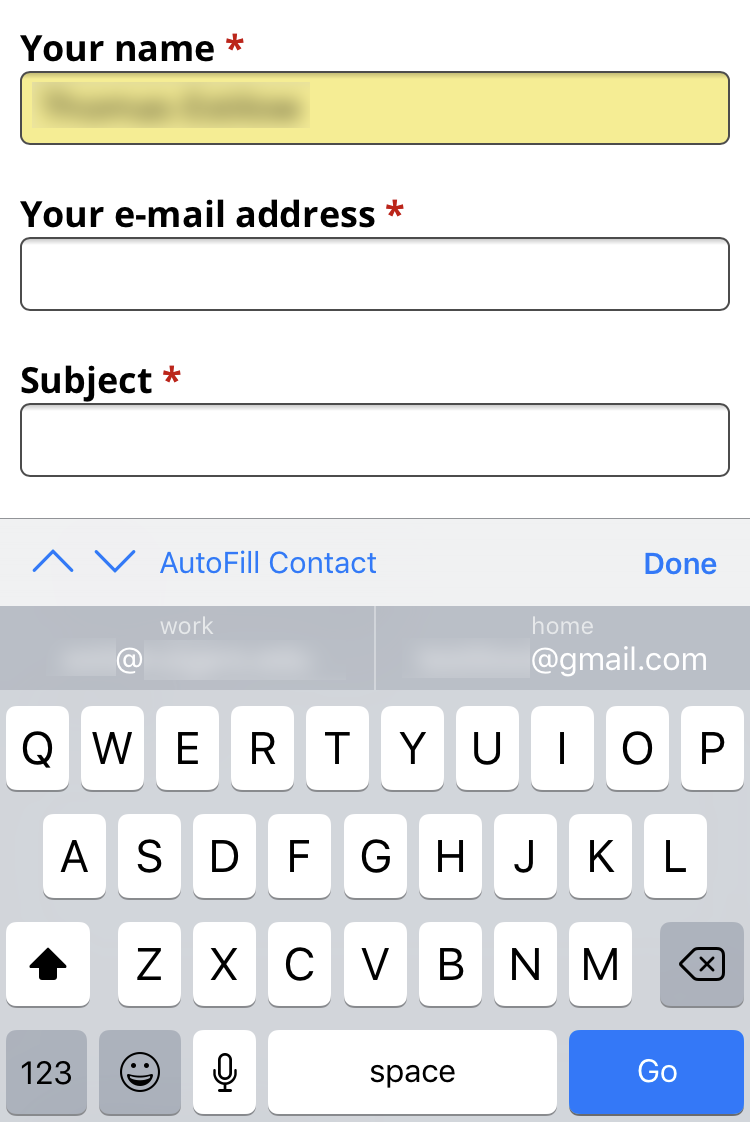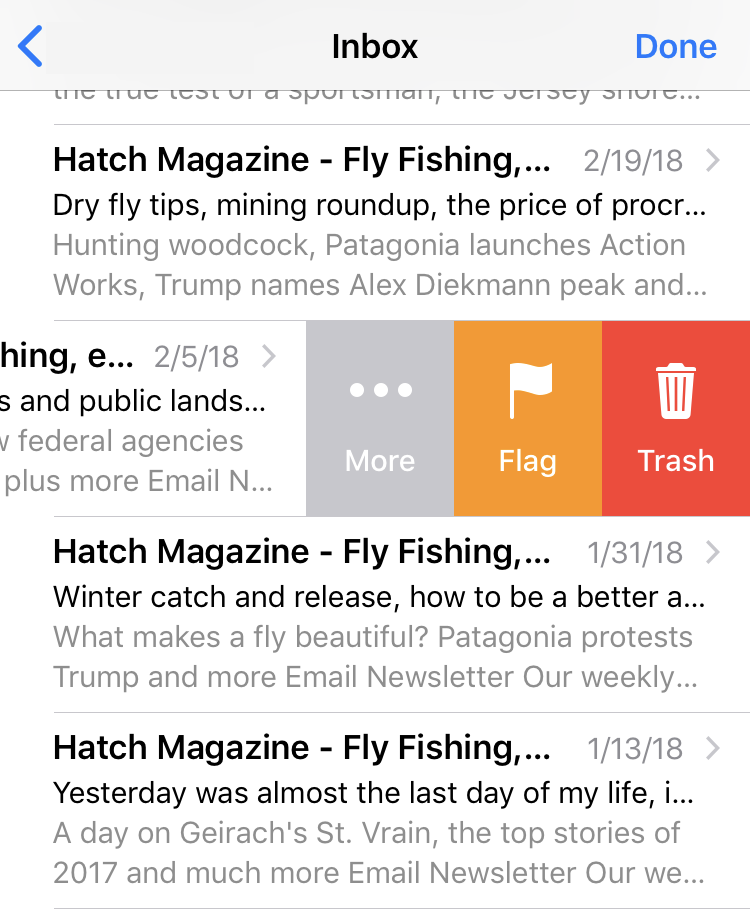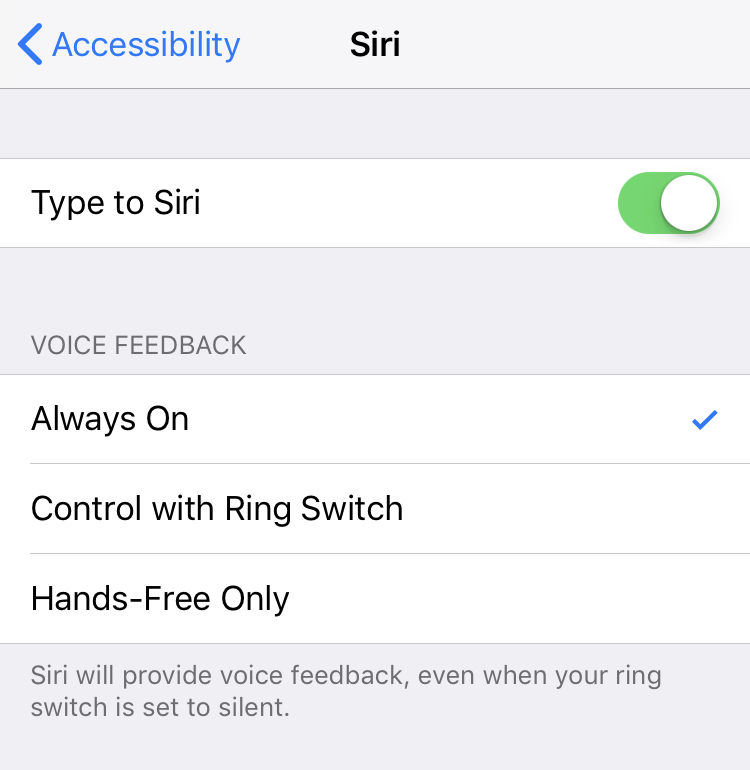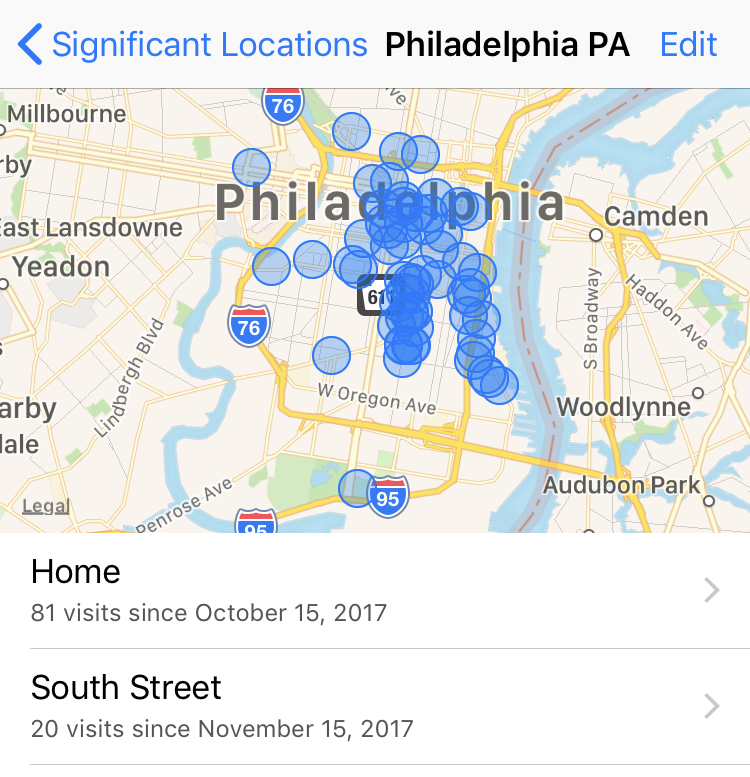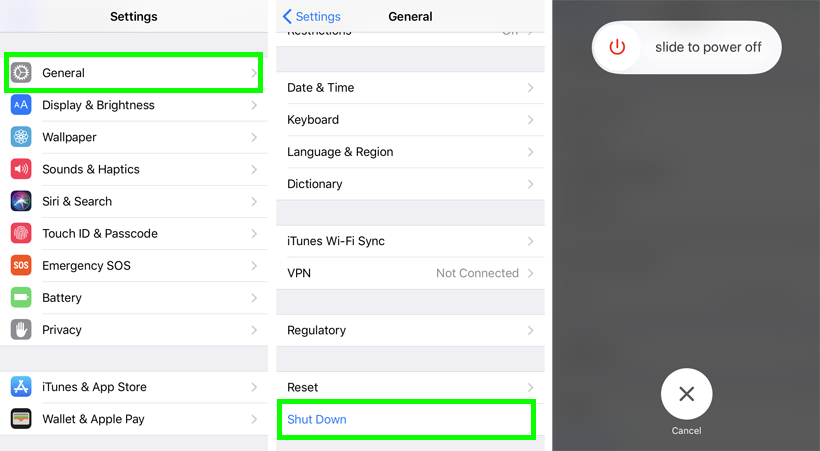How to manage Safari AutoFill data on iPhone
Submitted by Fred Straker on
Apple device owners now enjoy a full-featured AutoFill when typing into forms on Safari. What iOS users may not know is there's a way to control what information is used by AutoFill. Control of AutoFill data can change what is automatically populated in Safari forms on the iPhone, iPad and iPod touch. Follow these steps to access AutoFill settings on your device: