Submitted by Jon Reed on
If you haven't set up swipe options for your Mail app on your iPhone or iPad (with iOS 8) or if, like me, the recent upgrade to iOS 8.3 returned them to default, then you definitely want to set them up again. Adding "Trash" in particular is, well, I don't know how I managed email on my iPhone before I had it. With it, you can send unwanted emails directly from your inbox to the netherworld with a mere flick of your finger. Unfortunately, it is not at all obvious how to set it as a swipe option. If you haven't done it before or you need a refresher, here's how:
For setting swipe left as trash
1. Head to Settings -> Mail, Contacts, Calendar and choose the email account you want to set it up on (likely you want it on all of your accounts so you'll have to do this on each).
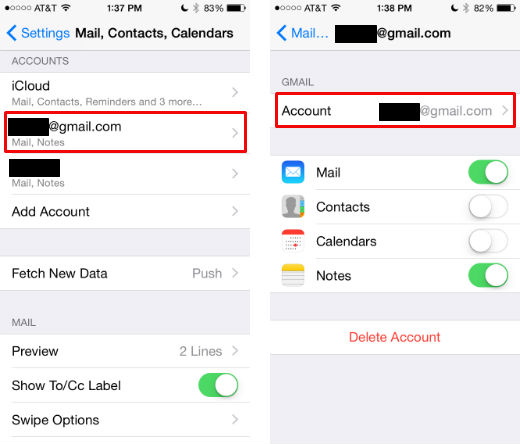
2. Tap on Account, then scroll down and tap on Advanced.
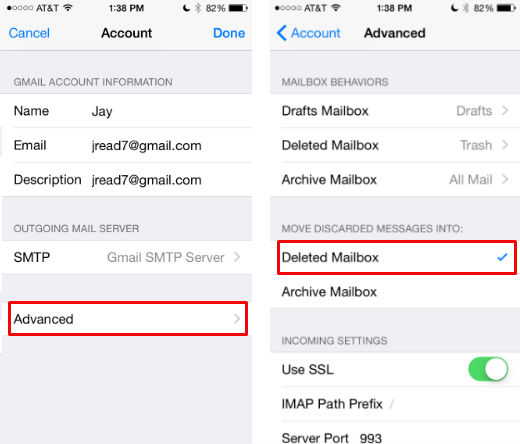
4. Go back to the previous page by tapping "Account" in the top left. Then tap "Done" in the top right. Keep going back by tapping the button in the top left until you are all the way back to the main Settings page. This is important, as this is a buggy step in the process; it seems like sometimes the changes you make take effect, while sometimes they don't until you properly exit by going back page by page until you are back at the main Settings page.
Newest iPhone FAQs
5. You don't have to set the actual Swipe Options for this, "Trash" will automatically be your Swipe Left option along with "More." Optional: If you want to set other swipe options, go to "Swipe Options" in Settings -> Mail, Contacts, Calendar. Your options are None, Mark as Read and Flag for swipe left; None, Mark as Read and Flag and Archive for swipe right. You won't see "Trash" as an option but it will be there by default when you go to swipe left on one of your emails.
6. Go to your inbox and swipe left on an email. A partial swipe will pull out your options - "More," whatever you set as your Swipe Left option (if you set one) and "Trash." You can tap on trash from here, but the easiest way is just to do a full swipe from the leftmost side of your screen all the way to the right, which just shoots your email to the trash without delay.
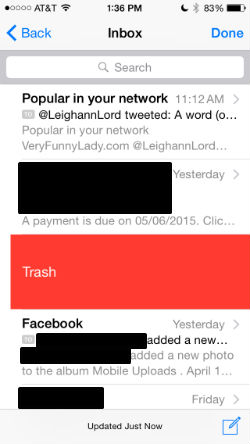
For setting swipe right as trash
1. Follow steps 1 and 2 from above.
2. In the "Move Discarded Messages Into:" section, check off Archive Mailbox by tapping on it.
3. Go back to the previous page by tapping "Account" in the top left. Then tap "Done" in the top right. Go back again with "
4. Tap on Swipe Right and set it to "Archive."
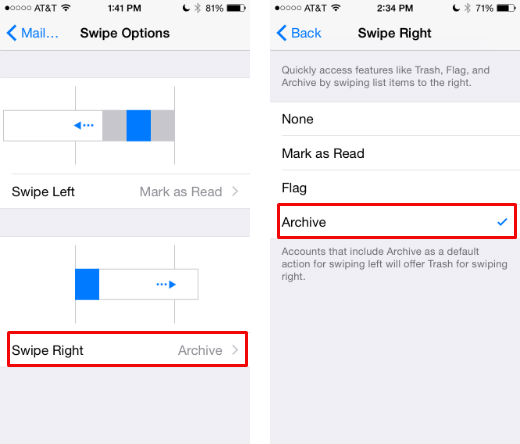
5. Go back all the way until you are in the main Settings page to make sure your changes take effect.
6. Head to your email and swipe right on a message. Again, a partial swipe will show you the "Trash" button that you can tap on, while a full right to left swipe will throw it out posthaste.
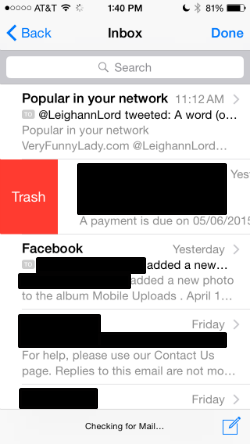
That's all there is to it. I haven't timed it or anything, but I believe it is much faster than opening individual emails and tapping on the trash can.