Submitted by Jon Reed on
If you have lost or broken your Apple TV remote, or if you just prefer to, you can use your iPhone as a remote for your Apple TV. The latest version of iOS will automatically add Apple TVs with Airplay 2 (4th generation and later Apple TVs) once they are set up for it. There's just a few quick steps to set up your iPhone as a remote for your Apple TV:
- First, make sure your iPhone has the latest iOS version and is on the same Wifi network as your Apple TV. In order for your iPhone to automatically set up the remote you'll have to first add your Apple TV to the Home app.
- If you already had your TV added to the Home app and then you updated your iOS, the remote will automatically be added to your Control Center. If you were already on the latest iOS and then added your TV to the Home app you may have to add the remote manually. To do so, head to Settings -> Control Center -> Customize Controls and tap the green "+" next to Apple TV Remote.
- Now open your Control Center and you will see the remote. Tap on it to open it.
- If the room you assigned to the Apple TV isn't automatically showing, you can select it with the drop down at the top of the screen. If this is the first time setting up the controller you should be prompted to enter a 4 digit code that your Apple TV will display. Once you've entered the code the remote is ready to go. The remote has all the functionality of the remote that comes with the Apple TV. The top area is the touch pad and there is a Home button, Menu, Dictate, Play/Pause and Search.
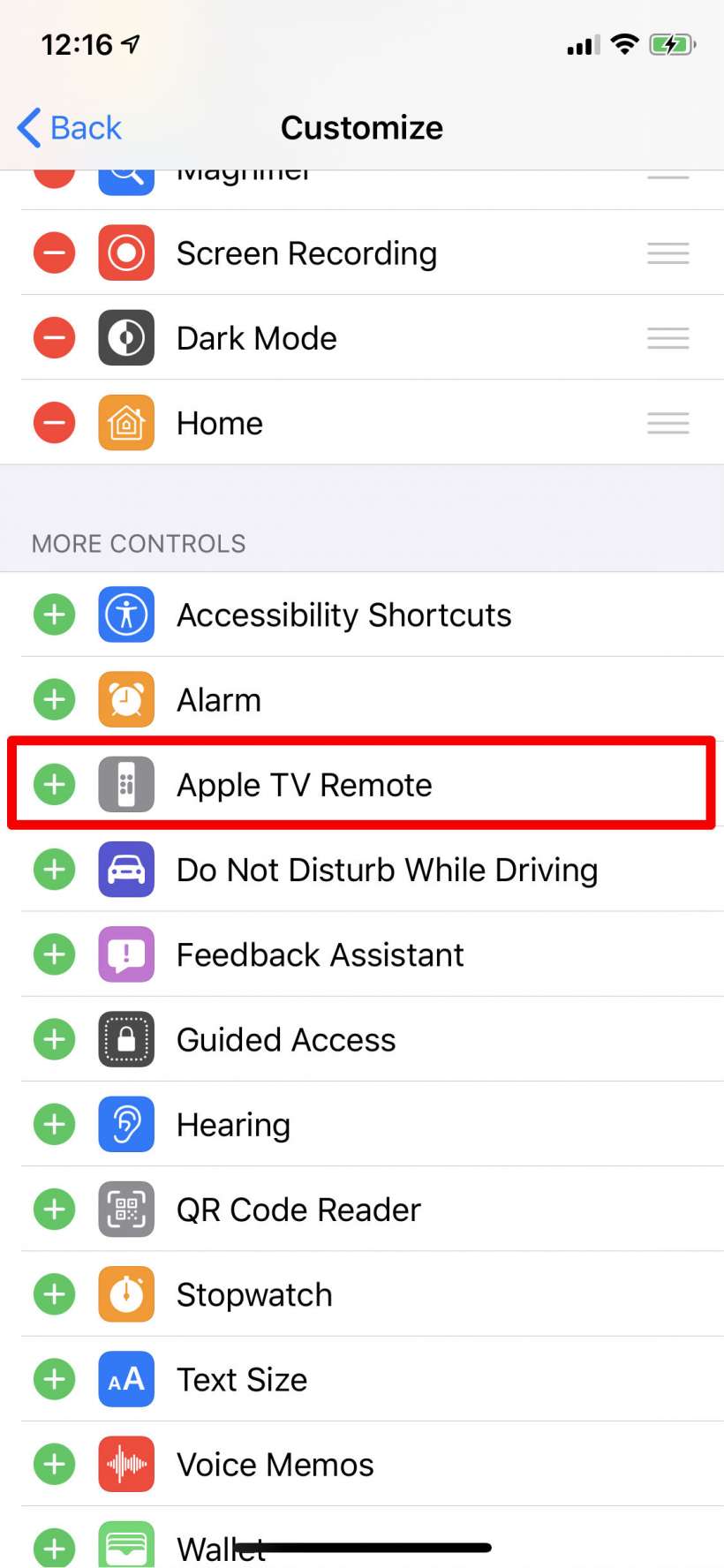
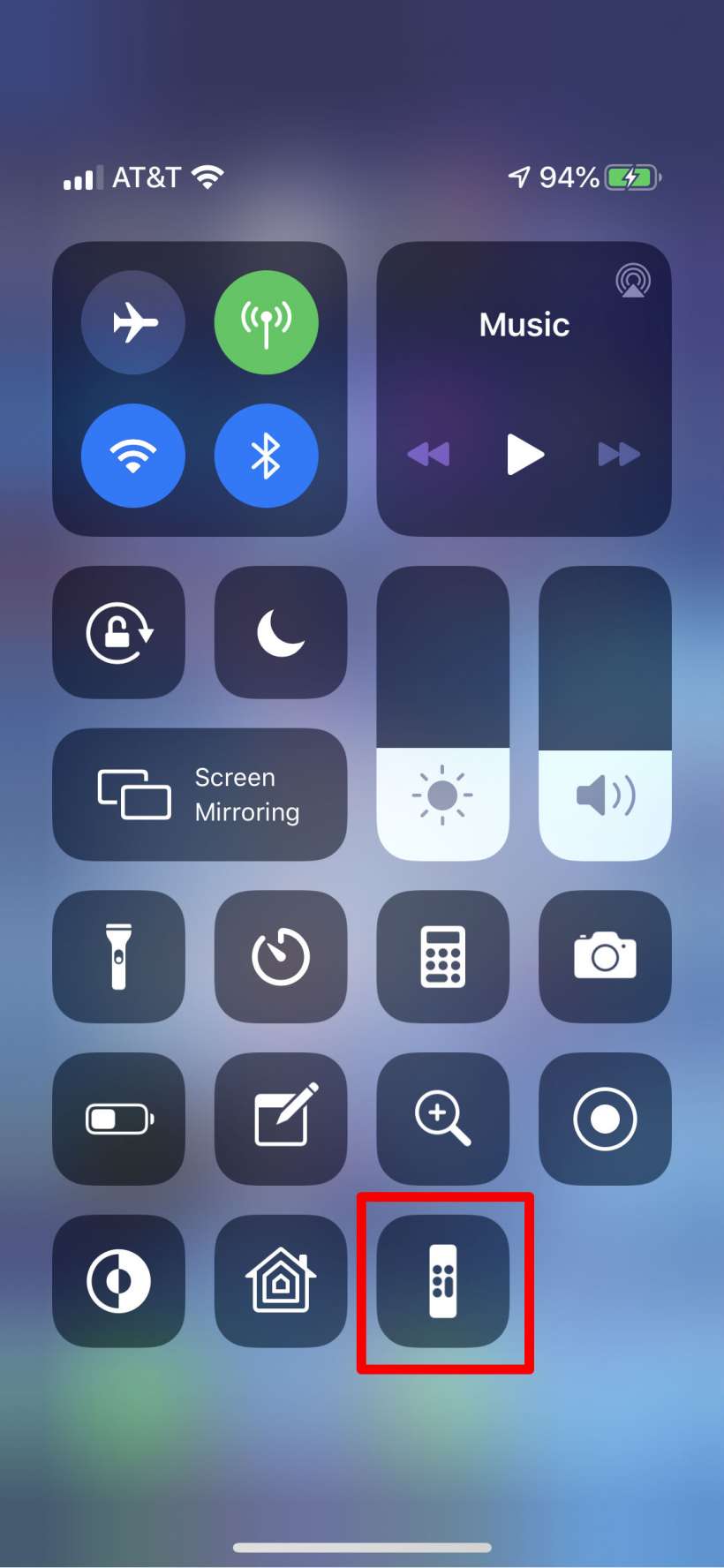
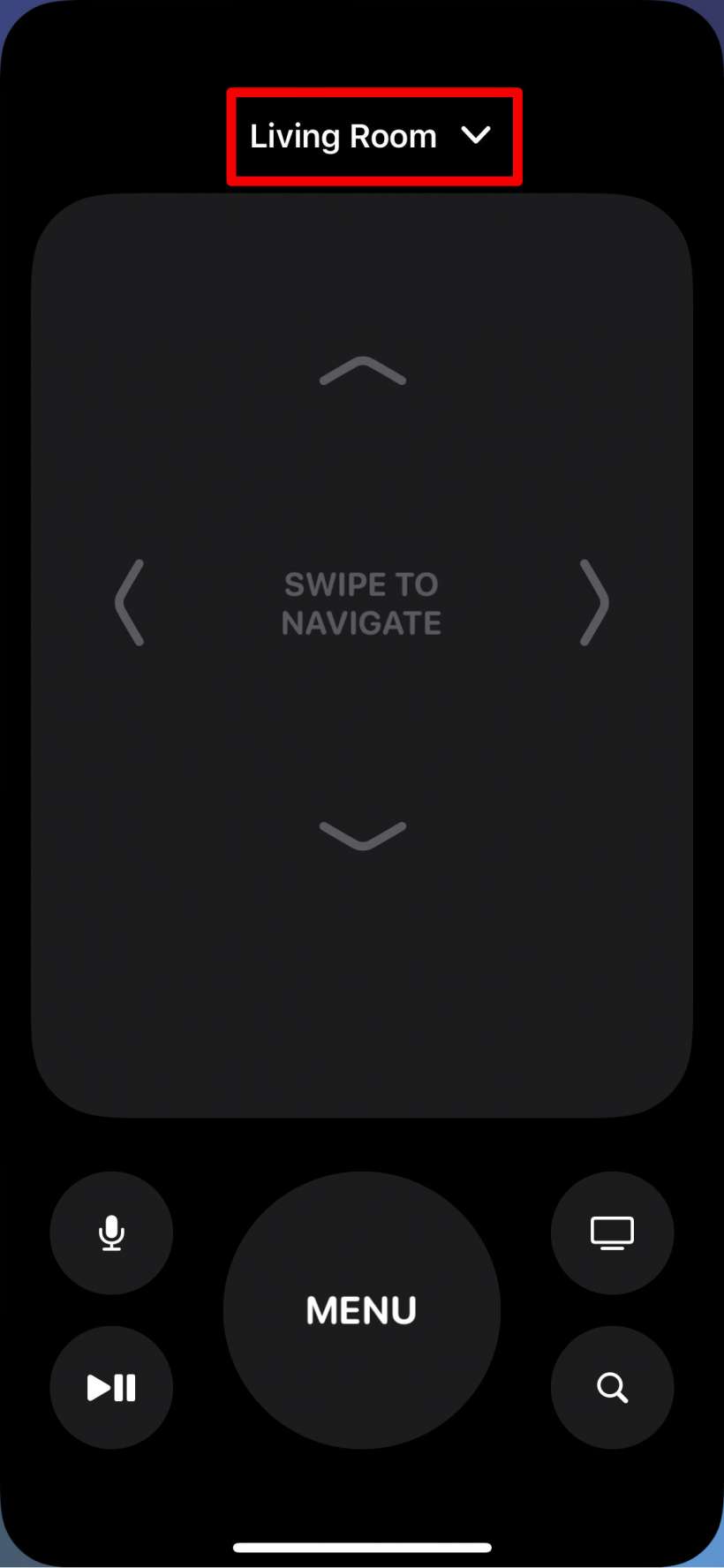
That's all there is to it. If you have the 3rd generation Apple TV or an older iPhone that can't use the latest iOS, you can still use it as a remote with the Apple TV Remote app.
