Submitted by Jon Reed on
iOS 7 introduced filters, a cropping tool, red eye reduction and an auto-enhance tool to the Photo app's editing suite. iOS 8 has enhanced the Photo app's editing suite with several new features. Now you can straighten/rotate and fine tune by adjusting lighting and color levels all on your iPhone.
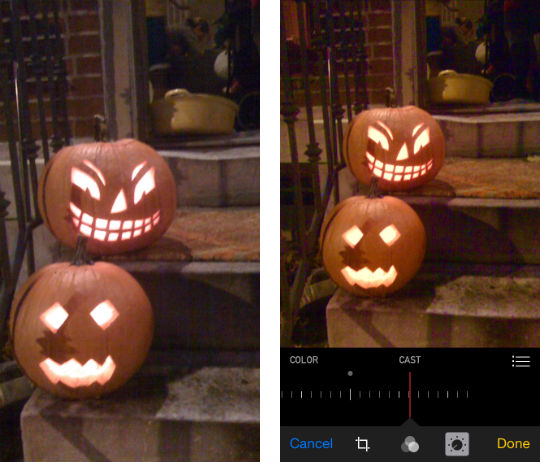
To edit a photo, simply tap the Edit button in the top right of the screen. Don't worry about ruining a photo, as you can always revert to the original later on.
Crop/Straighten
If you have a crooked picture or some unwanted tourist heads in the way, it's easy to fix with this tool. From the edit screen, tap the Crop tool (to the right of the cancel button). Now the photo will be framed, and you can drag each corner to crop vertically, horizontally or both. When you have what you want tap the Done button in the bottom right. You can also choose from preset ratios with the button that is right above the Done button.
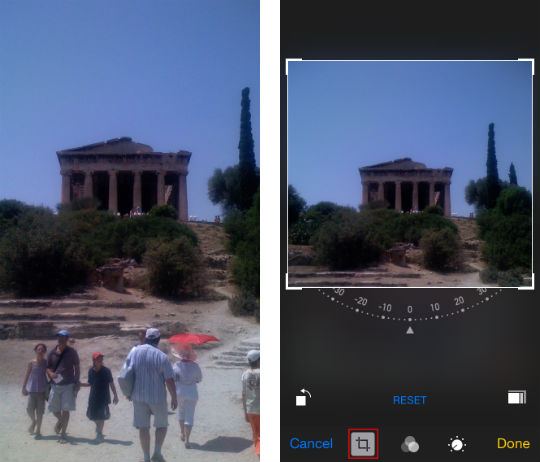
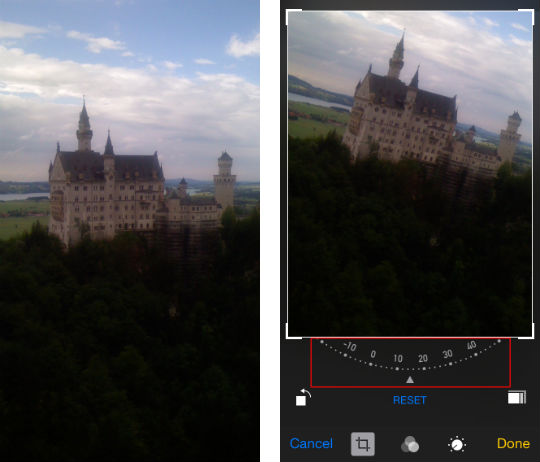
Filters
Newest iPhone FAQs
To add a filter to a photo, tap the filter button on the edit screen (it's the middle button that looks like three circles). Choose from Mono, Tonal, Noir, Fade, Chrome, Process, Transfer or Instant. This is basically the same as in iOS 7. The red eye and auto-enhance features are the same as well, and they are found at the top left and top right of the edit screen respectively.
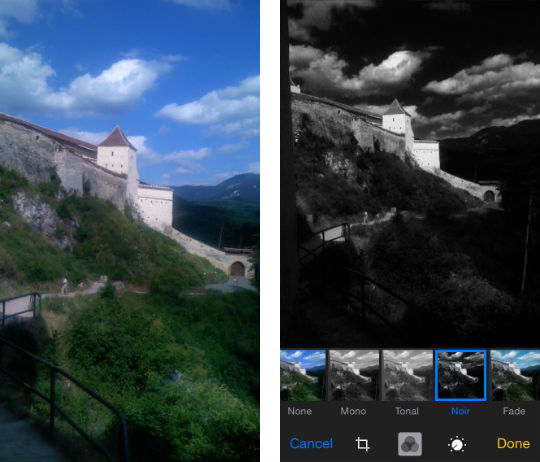
Fine Tuning
This is where iOS 8's photo editing has truly become more robust. From the edit screen, tap the button to the left of the Done button. Here you can play with light, color and black and white levels to achieve exactly what you want.
Under Light you can adjust the photo's Exposure, Highlights, Shadows, Brightness, Contrast and Black Point. Once you have changed one level you can go back and change another by tapping the three lines found above the Done button.
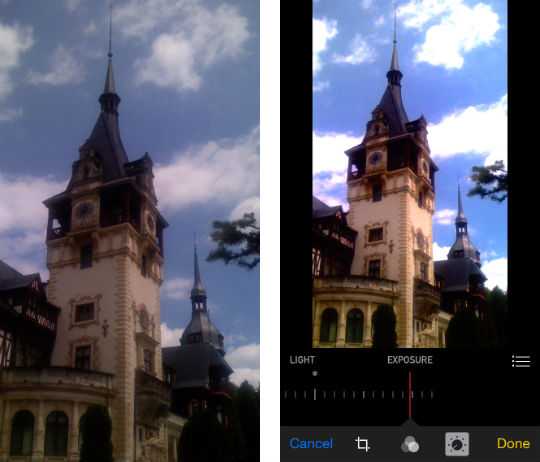
Under Color you can adjust the Saturation, Contrast and Cast.
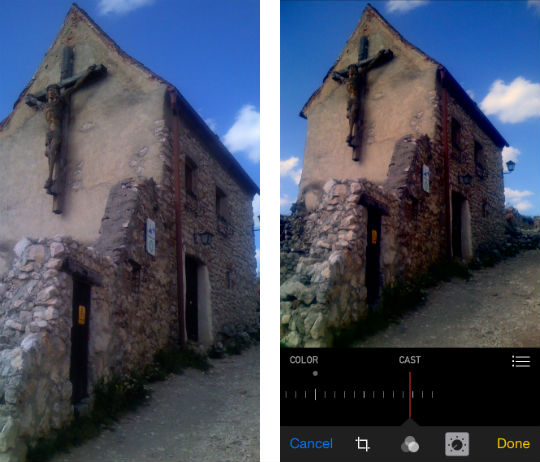
Under B&W you can adjust Intensity, Neutrals, Tone and Grain.
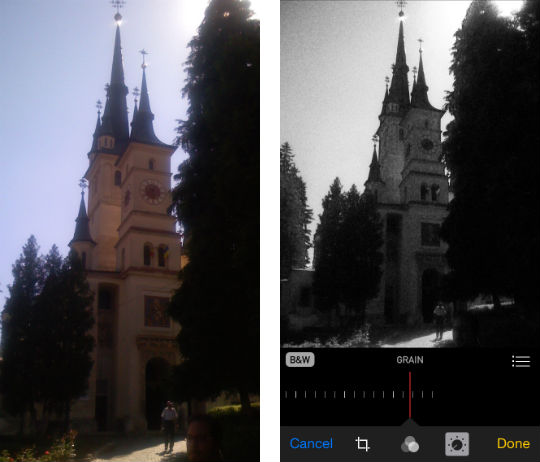
If you have made changes to a photo that you want to get rid of, pull it up and go to the edit screen. Now there will be a "Revert" button where the "Done" button used to be.
Comments
Drew replied on Permalink
Or you could get the most extreme youve ever imagined -
https://itunes.apple.com/us/app/extremephoto/id624013045?mt=8