Submitted by Jon Reed on
Continuity is one of the major features of iOS 8 and Yosemite that was touted so highly during Apple's media events earlier this year. It connects all of your iOS 8 and Yosemite devices and includes features like Handoff, which allows you to transfer tasks from one device to another (like starting an email on your iPhone and then continuing it on your iMac), message and call relaying, and personal hotspot. While Handoff requires Bluetooth 4.0 (find out if your devices have it here), message and call relaying do not.
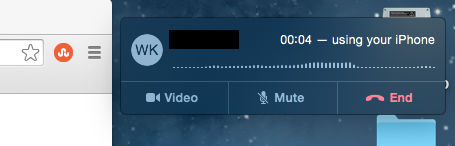
Making calls and receiving them on your Mac is really a great feature. No more walking across the room or, God forbid, up the stairs to grab your phone while you're trying to get work done on your computer. Once you have this set up, you can simply
answer calls right there on your Mac. Plus the sound is great at both ends, it doesn't have the weird speakerphone effect where you know you're on speakerphone.
Here's how you set it up:
1. First off, make sure you have iOS 8 on your iPhone and OS X Yosemite on your Mac.2. Now make sure both your iPhone and Mac are on the same Wi-Fi network and are both signed in to iCloud.
Newest iPhone FAQs
3. Turn on iPhone Cellular Calls on your Mac. To do this, open the FaceTime app, go to the FaceTime menu in the top left corner of the computer screen and select "Preferences." A window will pop up and you will see "iPhone Cellular Calls" with a checkbox next to it. Check the box. You can close FaceTime when you're finished.
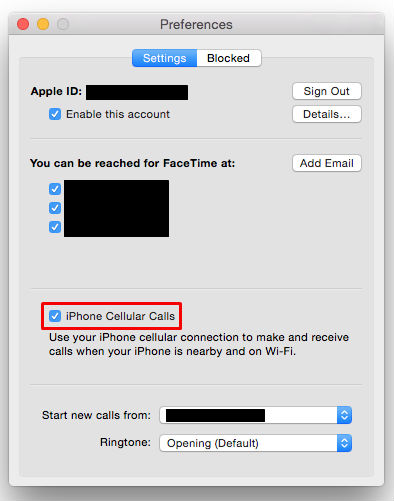
4. Now turn on iPhone Cellular Calls on your iPhone. Head to Settings -> FaceTime. You will see a toggle for "iPhone Cellular Calls." Toggle it on.
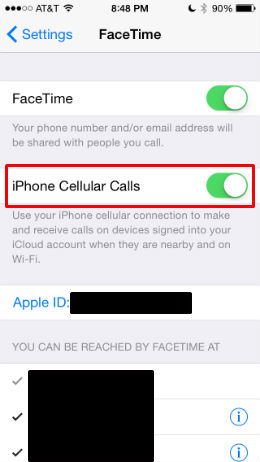
Now you are set up and can make and receive calls on your Mac. You can make calls from a variety of apps including Contacts, Safari, Mail and Maps among others.
Contacts - Click on the contact and then on the phone symbol with "Audio" next to it.
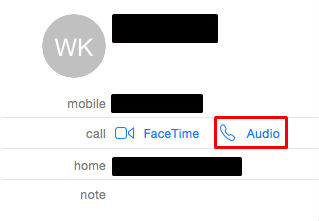
Safari - If you come across a number in Safari that you wish to call, highlight it and a down arrow will appear next to it. Click on that and select call from iPhone.

Mail - In Mail, simply hover over a phone number in an email and you'll get the same down arrow to click on.
Maps - Type in your destination, if it pops up as a business, tap the information button (encircled "i"). Hover over the phone number and a phone icon appears. Click it to call.
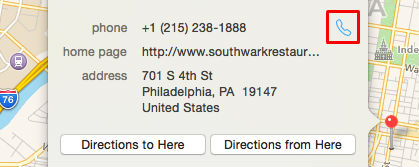
When receiving a call you will hear a ring and a popup will appear. You can Accept, Decline or click the down arrow next to Decline, which allows you to send a text or set a reminder.
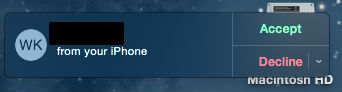
While you are on a call you can transfer it to your iPhone simply by tapping the green overlay at the top of your iPhone's screen.
That's all there is to it, if you have any tips or questions, let us know. If you like this feature you'll probably want to be able to receive SMS text messages on your Mac as well. See how to do that here.