Submitted by Fred Straker on
Some might say that privacy is nonexistent in the digital age, however Apple may beg to differ. The iPhone and iOS 8 provide many options to limit sharing and ostensibly increase privacy on these mobile devices. Privacy settings are a matter of personal preference, and making sure the Settings are configured to your liking will prevent any surprises.
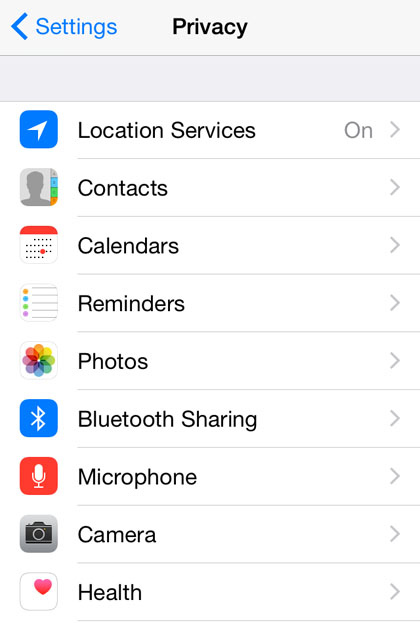
Those who are not concerned about location or data sharing will find the default iOS 8 settings work fine. Others will want to look at these must-have privacy settings for iOS 8 to determine what makes them comfortable. Arguably the most often used and most intrusive technology on the iPhone involves location sharing, thanks to built-in GPS. So accordingly the list of top 10 privacy settings for the iPhone and iOS 8 starts here:
Location, Location, Location
1. Settings -> Privacy -> Location Services -> Camera -> Never
Photos can be geo-tagged with the location where they were taken, which makes mapping photo locations possible. This metadata is often uploaded to photo sharing sites, and can be viewed later by a third party. This means that the precise location of your home, work or other places is being shared with each picture taken. Turn this feature off to ensure geolocation data is not recorded in each photo file. Note that photos already taken with the feature switched on will retain this data.
Newest iPhone FAQs
2. Settings -> Privacy -> Location Services -> Share My Location -> OFF
To prevent your location from being shared via iMessage or Find My Friends, turn this off. Alternatively, a list of friends who are authorized to see where your iPhone is located can be configured.
3. Settings -> Privacy -> Location Services
Scroll down for a list of apps that would like to use your location. Some require this information to work properly, others don't really need it at all. Each app can be configured with location sharing settings, such as Always, While Using, or Never. Check out the list, some of the apps using your location might surprise you. Note that apps set to Always will be capable of tracking your location behind the scenes, in the background.
4. Settings -> Privacy -> Location Services -> System Services -> Location-Based iAds -> OFF
If you enjoy seeing mobile advertisements targeted at your specific location, then leave this on. Otherwise, you can stop sharing your location in real-time with this advertising network. Of course, turning this off will not block ads.
5. Settings -> Privacy -> Location Services -> System Services
Scroll down to see another collection of items that are using your location on a regular basis. Some items like Cell Network Search and Wi-Fi Networking are used to improve performance. Others (Compass Calibration, Setting Time Zone) perform specific functions. Each item in the list can be switched OFF if desired, reducing the number of times the GPS is asked to pinpoint location for a service.
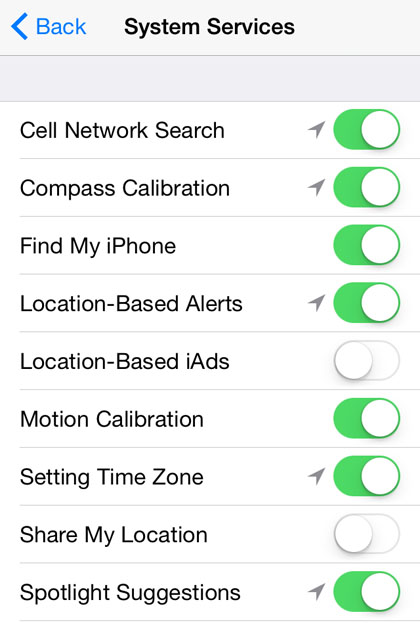
Note it is recommended to keep Find My iPhone switched ON. This information can be invaluable in recovering a lost or stolen iPhone. Click here for instructions on how to use Find My iPhone with iCloud. To better protect the location of your device from prying eyes, you can improve security on your iCloud account by enabling two-step verification.
Information Sharing
6. Settings -> Privacy
Scroll down to see a list of commonly shared items. Tapping on an item will reveal which apps have requested to share information related to the item. For example, Google Maps may ask to share your Contacts. YouTube may request access to the Microphone. Any app in these lists can be switched OFF to prevent the app from sharing this information. Note that switching off Contacts sharing, for example, will only prevent the future sharing of data. An app previously granted permission may have already uploaded Contacts data to a third-party server, where it will continue to reside.
7. Settings -> Privacy -> Advertising -> Limit Ad Tracking -> ON
Limiting ad tracking will prevent apps from using a device identifier to serve targeted ads. This setting will also opt out your Apple ID from receiving iAds targeting your interests. Again, turning this on will not block ads, but tracking will be reduced so more generic ads will be displayed.
8. Settings -> Privacy -> Diagnostics & Usage -> Don't Send
Apple seeks to collect daily usage, location and diagnostic data from iOS users to help improve its products and services. Performance issues, crash records and all other data is stripped of personally identifiable information before collection. The data Apple seeks to collect can be viewed under Settings -> Privacy -> Diagnostics & Usage -> Diagnostic & Usage Data. Despite assurances from the company, some users may wish to prevent this data collection by opting out.
9. Settings -> Safari -> Do Not Track -> ON
Websites and advertisers normally track browsing to deliver custom content or otherwise collect data on your activity. With this setting enabled, Safari will send an opt out request every time it accesses a website. While this should prevent tracking, Safari has no control over whether the request is acknowledged. Some websites and third-party content providers will track you anyway.
10. Settings -> Safari -> Search Engine -> DuckDuckGo
Last but certainly not least, Apple includes the option to change the default Safari search engine to DuckDuckGo. For anyone not familiar, DuckDuckGo was added to Safari with the release of iOS 8. DuckDuckGo is an alternative to Google and other search engines that is entirely devoted to user privacy. Most search engines track user data to deliver targeted ads and modify search results, among other things. In contrast, DuckDuckGo prides itself on protecting search privacy. With a completely different business model, the company refuses to collect any personal information or track its users.