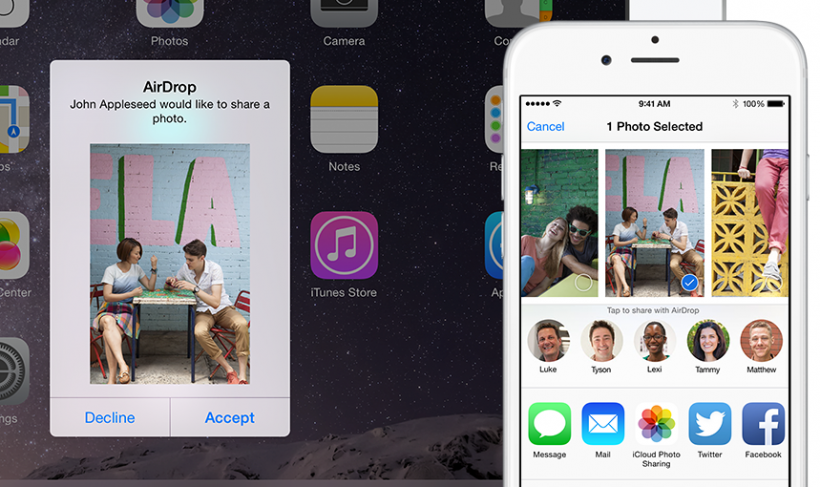
AirDrop is a quick and easy way to transfer files between an iOS device and a Mac computer. There are steps involved to make sure the process is set up and ready to go. What happens if the feature is not behaving as expected on iOS, and the Mac is not showing up in AirDrop?
Here are some troubleshooting suggestions to fix problems with your Mac not appearing in AirDrop:
1. Make sure your Mac and/or iOS device is compatible with AirDrop. Click here for a list of AirDrop-compatible hardware.2. Macs with older versions of OS X must have an AirDrop window open during the transfer. To open an AirDrop window navigate to the menu bar in Finder and select Go -> AirDrop. This fix applies to the following versions of OS X:
Newest iPhone FAQs
- OS X Lion (10.7)
- OS X Mountain Lion (10.8)
- OS X Mavericks (10.9)
3. Make sure the Mac is not blocking all incoming connections. Change this setting by navigating to System Preferences -> Security & Privacy -> Firewall -> Firewall Optins. Make sure Block all incoming connections is unchecked.
4. If AirDrop is set to receive files only from contacts, both the sending and receiving devices must be logged into iCloud. Also, the phone number or email address associated with your Apple ID must be in the Contacts app on the Mac.
5. When sending from Mac to Mac, if the receiving Mac is from 2012 or earlier go to the AirDrop window. Select Don't see who you're looking for? and then click Search for an Older Mac. The older Mac will connect and appear in AirDrop.