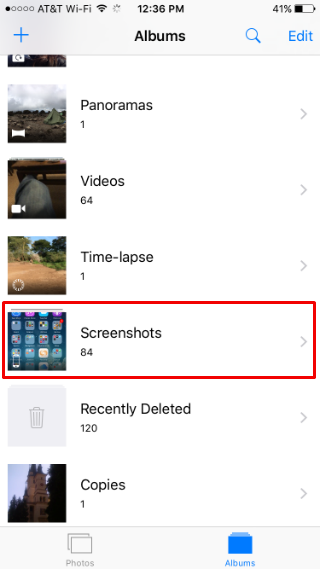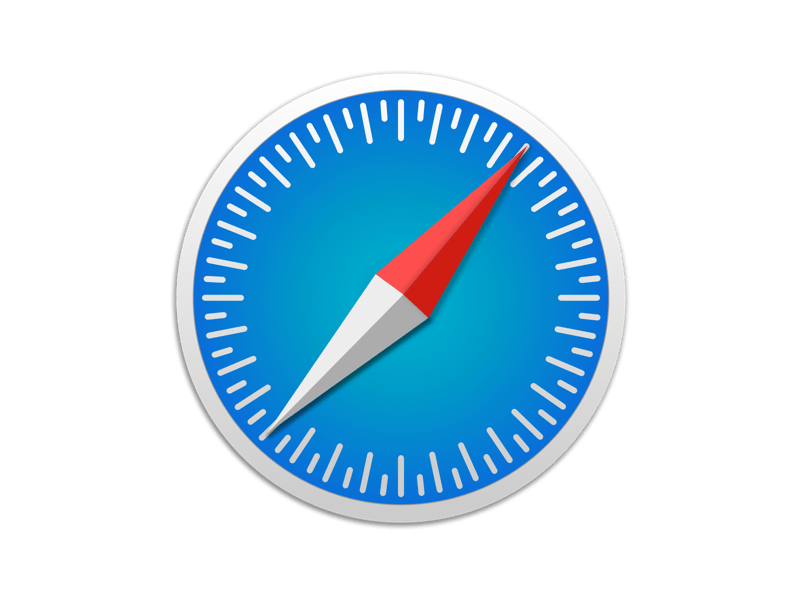Submitted by Jon Reed on
When people come across interesting or useful web pages while browsing, the go-to method for saving them for perusal at a later time is simply to bookmark them. While this may be perfectly fine for an article you don't currently have time to read, bookmarking isn't always the best solution for webpages that you intend to reference many times in the future, as they may move to a new URL or be taken down altogether. Additionally, if you want to add notes to or highlight some points in an article you found on the web and then share it, you will need to save the webpage as a file you can edit later. Another consideration - bookmarks are utterly useless if you don't have an internet connection.
iOS offers several solutions if you are looking to save a webpage more permanently than just bookmarking it. So if you are browsing on your iPhone and come across one that you want to save, you have a few options:
Add it to your Reading List
This option has been available in Safari since iOS 6. It essentially takes a snapshot of the webpage and allows you to view it later, even if you are offline. You won't be able to edit it, but this is an ideal solution if you want some reading material while on a flight or in any other situation where you won't have an internet connection. To add a webpage to your reading list, tap the share icon and then tap the "Add to reading list" icon. Access it later by opening Safari and tapping on the bookmarks icon and then selecting reading list. Keep in mind that you won't be able to open any links your article may incorporate if you are offline, so add those to the reading list as well if you think you'll want to reference them.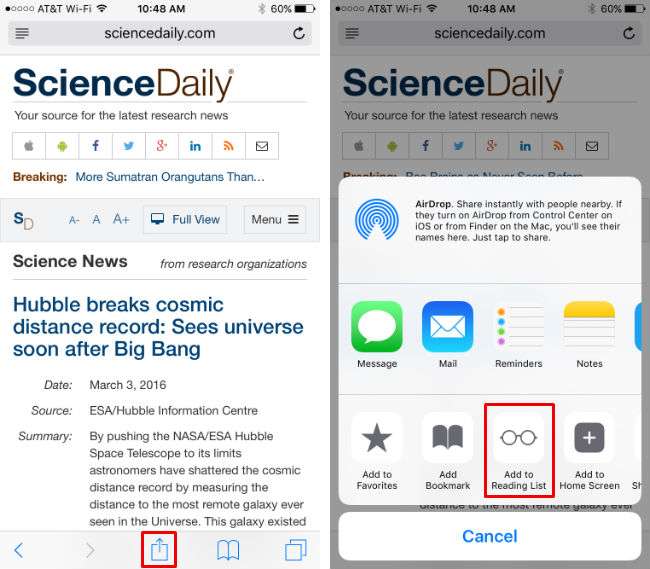
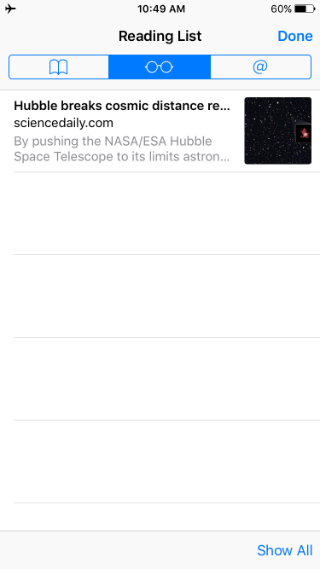
There are also many third party apps with extra bells and whistles like Pocket that will accomplish the same thing.
Newest iPhone FAQs
Save it as a PDF
This is a great option if you want to edit the webpage and share it. You can save it to iBooks as a PDF, which will allow you to view it in iBooks while offline and email it to others as a PDF file. Do this by tapping the share icon and selecting "Save PDF to iBooks." You can access it later in the iBooks app.
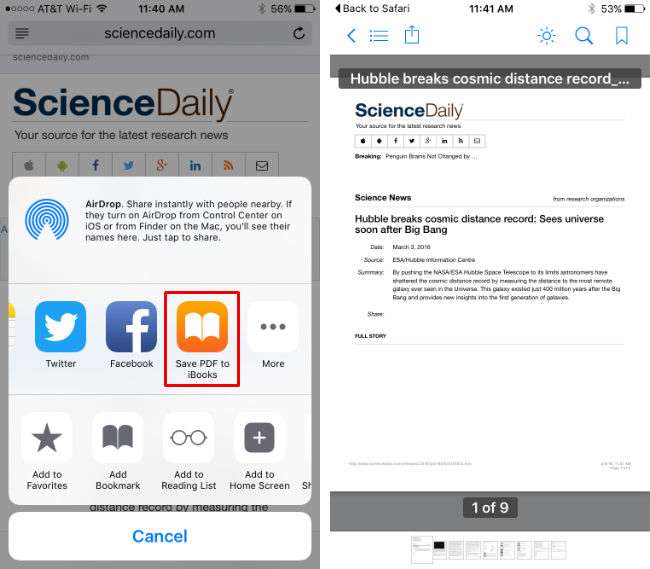
You can also save it as a PDF directly to a third party cloud storage service such as Dropbox. Unfortunately you can't currently save directly to your iCloud Drive (but you could email it to yourself from iBooks, then save it to your iCloud Drive). If you have Dropbox, tap share and "Save to Dropbox" on the second row of choices. (you may have to enable it under "More" first).
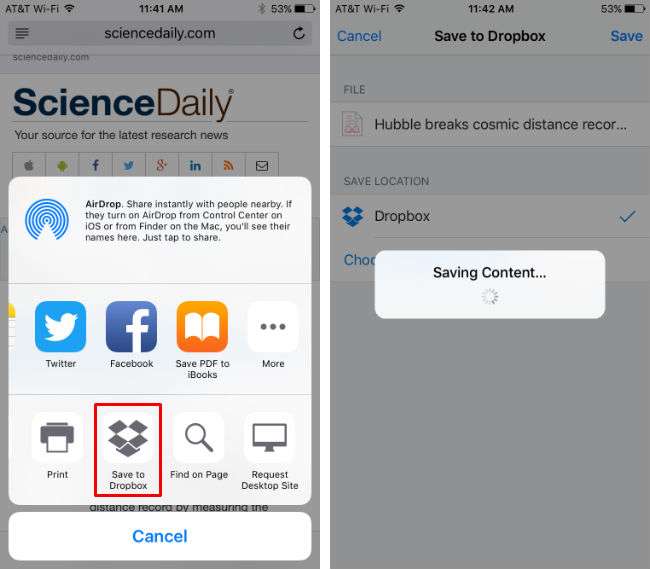
Once you have a PDF file you can use any number of editors to annotate, highlight and otherwise alter your file.
Email it to yourself
Another easy way to save the content of a webpage is to simply email it to yourself. You will need Safari's Reader View to be available for this method. Reader View will show you just the text of the article and the pertinent images, it won't be cluttered up with ads and links to other stories, etc. If it is available, you will see the reader view icon to the left of the URL. Once you are in Reader View, tap the share icon and select email. If you do this without Reader View you'll end up just emailing the link.
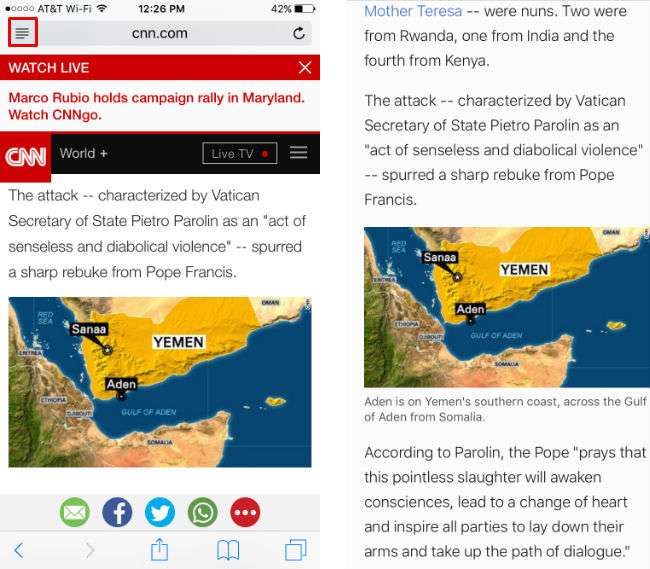
Take a screenshot
This is probably the easiest way to save something you want to reference later. It certainly isn't ideal for reading articles later, but if you simply want to reference a chart, diagram, list or similar item, just take a snapshot of it by pressing and holding your iPhone's Sleep/Wake button, then pressing the home button. View it in the Screenshots album in Photos. You can also share it just like you'd share any other image.