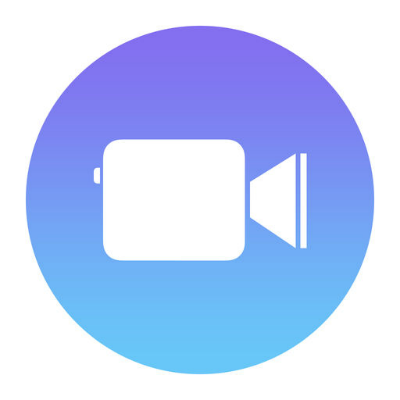Submitted by Jon Reed on
After finishing your video in Clips you may decide that one frame fits better elsewhere in the project, or that a frame lasts too long or is too short. Clips allows you to move frames within a project and it lets you lengthen and shorten each frame. Here's how edit your project before sharing it:
Trimming
- Launch the Clips app and select a project (or create a new one) by tapping on the down caret in the top left, tapping on a project to select it, then tapping “Open” at the bottom.
- Now you will see the frames of the project at the bottom of your screen. Scroll from sided to side to see them all and tap on the one you want to trim, then tap on the center scissors icon.
- The frame opens and you will see the length in seconds at the top. Drag the sliders at the bottom to lengthen or shorten the frame. For a frame of a still photo you only need to drag the right slider. Drag it to the right to make the frame last longer, to the left to shorten it. If your frame is a video, you can use the slider on the left to trim off portions from the beginning and the slider on the right to trim off portions at the end. Tap “Apply” when you are finished to save your changes.
- The portions you trimmed off will still be available to add on again, just go back in and expand the sliders to encompass anything you have previously trimmed.
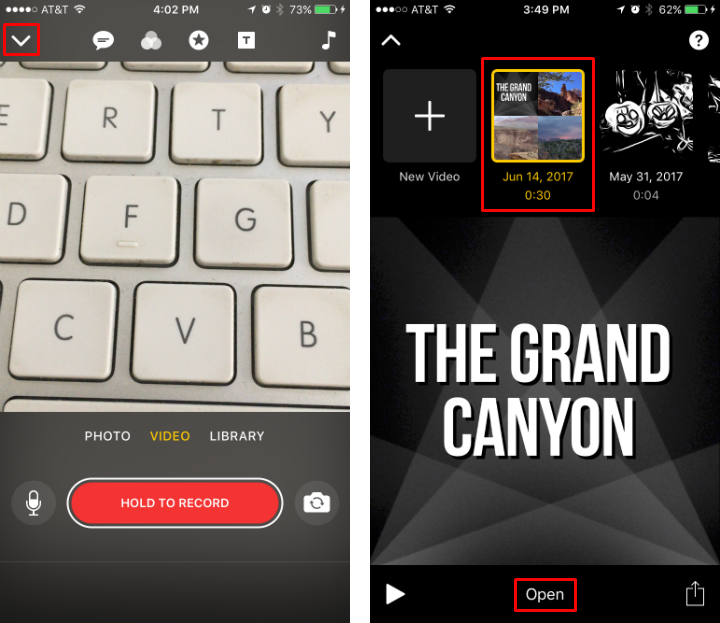

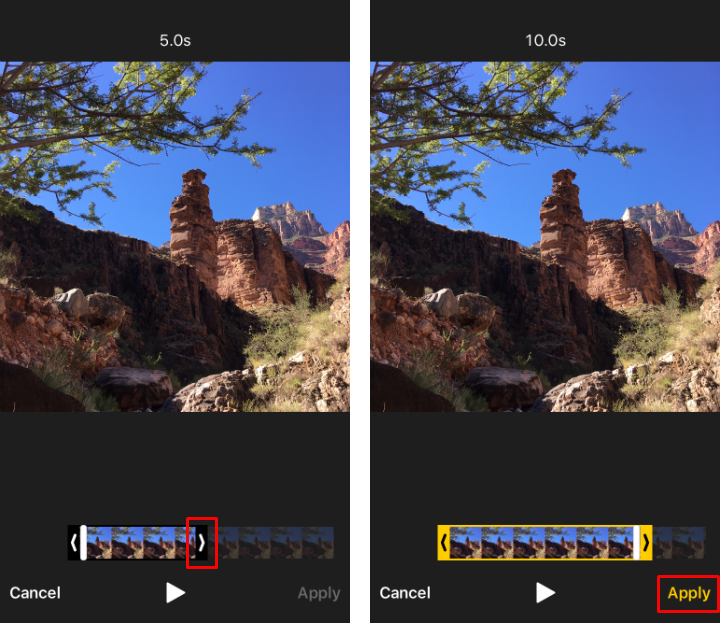
Splicing
- To rearrange the frames in your project, open up the project as in step 1 above, then tap and hold a frame until you have “grabbed” it.
- Drag it to where you want and drop it. Tap “Done” and that’s all there is to it.
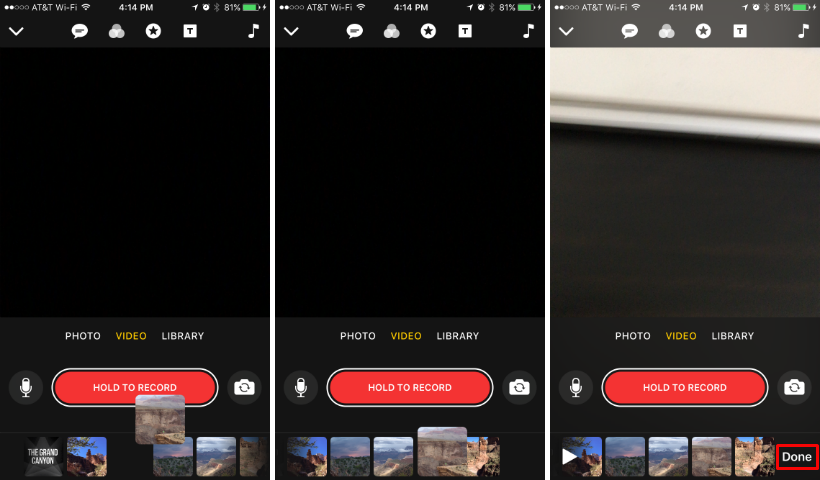
Aside from trimming and rearranging the frames in your project, you can personalize it further by:
tags: