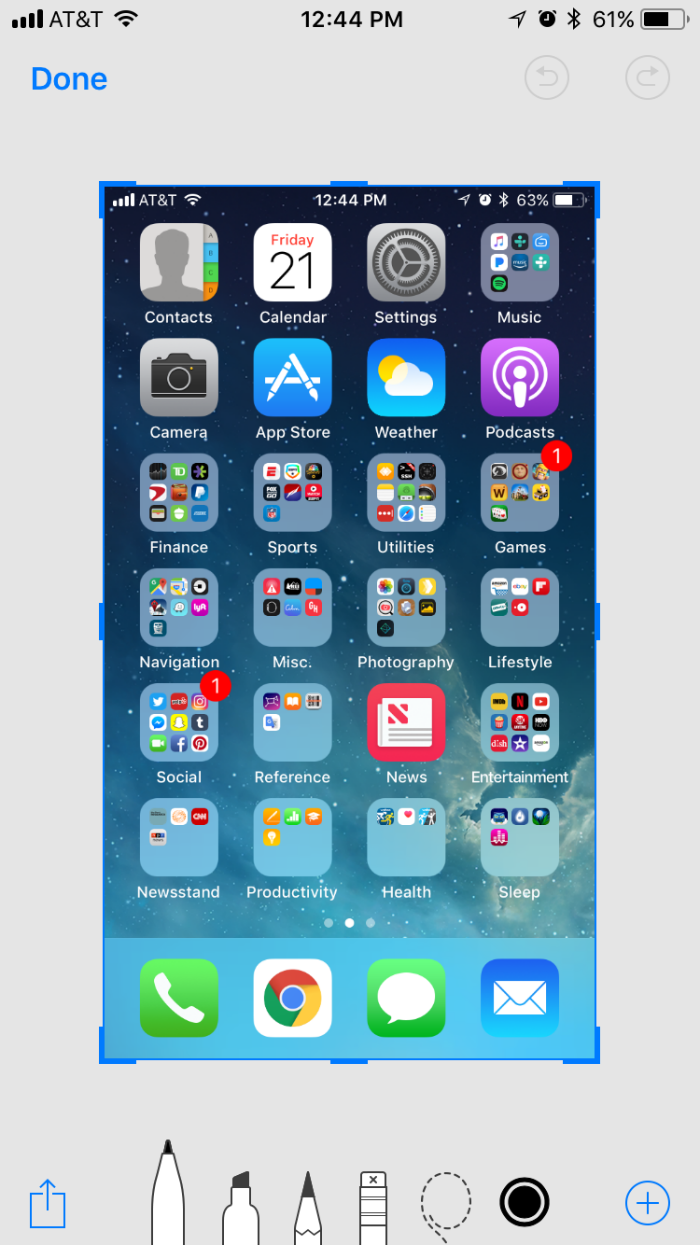Submitted by Jon Reed on
The ability to take a screenshot has been around for a while and is useful for a variety of reasons, whether you are using them to write a tutorial about a game or just showing friends the contents of a message thread. Whatever your reason, annotating a screenshots can make them a lot more useful, and iOS 11 has overhauled the screenshot process to make it that much easier.
Now when you take a screenshot you will see a thumbnail appear in the bottom left corner for a few seconds. If you take multiple screenshots you will see them "stack." Tap on the thumbnail or stack of thumbnails to quickly edit and annotate them. A variety of Markup tools will appear at the bottom of the screen:
Pen/Highlighter/Pencil - Use these for a variety of strokes. Change the color with the color button.
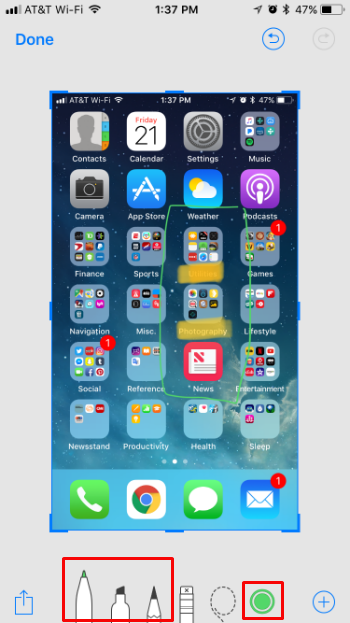
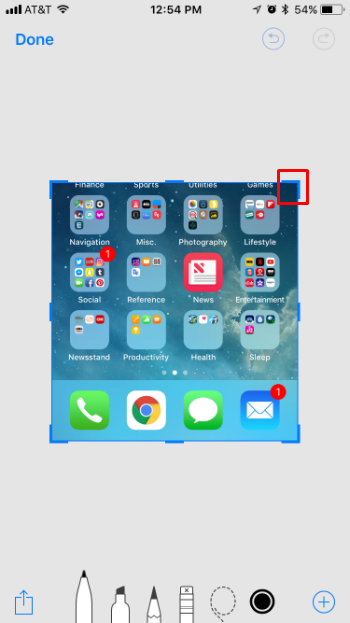
Eraser - Select the eraser and simply tap on any markings that you've made to get rid of them.

Newest iPhone FAQs
Lasso - Use this to select a mark that you've made (by encircling it with the lasso). Once selected, you can move the marking.
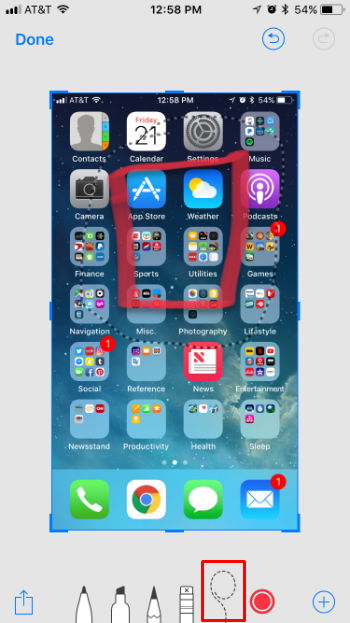
Text - Tap the "+" icon to reveal several more tools. Text allows you to add text to the screenshot. Tap on the color palette to change colors, tap on the "aA" to change font, text size and justification.
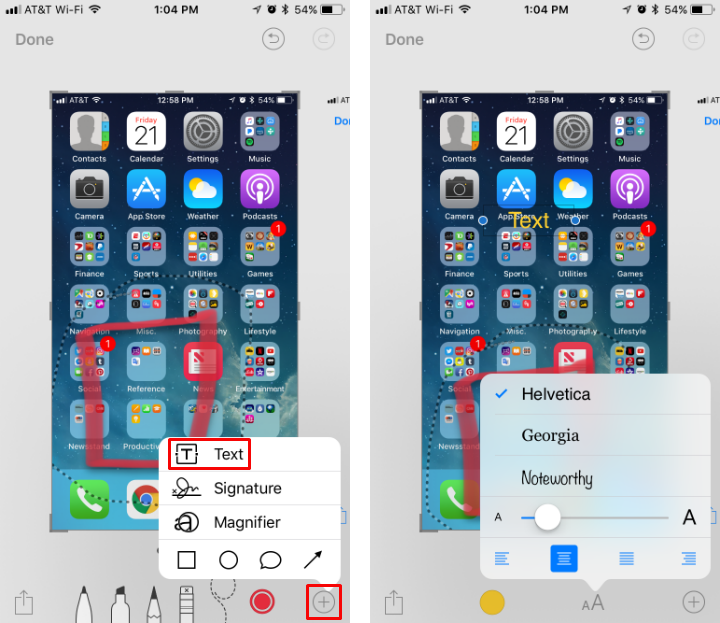
Signature - Add your signature with this tool.
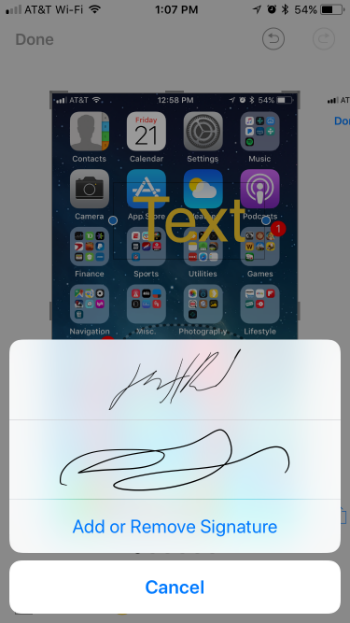
Magnifier - Useful to draw attention to an area of the screen. Drag the circle to where you want it, then drag the blue dot to increase the area covered and the green dot to increase/decrease the magnification. Use the color palette to change colors of the surrounding circle and the shapes button to change the thickness of the circle.
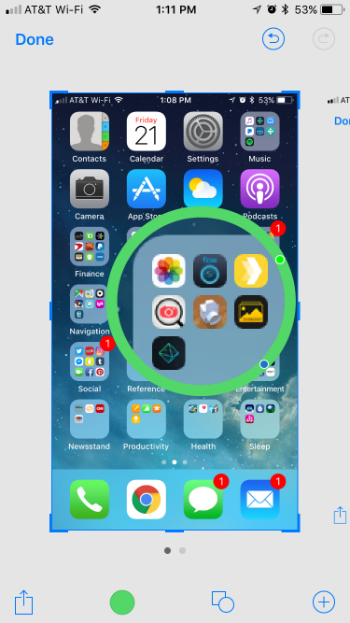
Shapes - Use the shapes buttons to create squares, circles, speech bubbles and arrows. Drag the blue handles to change their shapes, sizes, angles, etc.
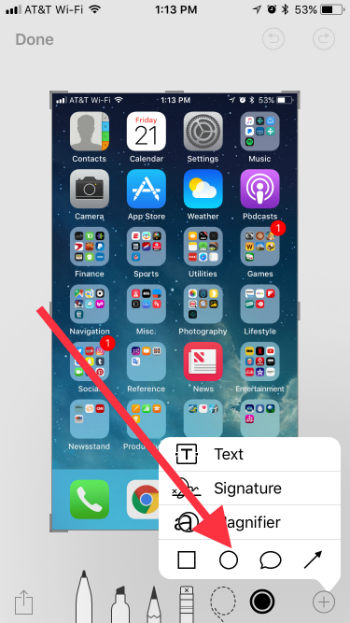
At any point during your annotating you can use the back and forward arrows at the top right to navigate through your steps in case you want to get rid of something.

When you are finished you can share it immediately by tapping the share icon in the bottom left, then choosing an option from your share drawer. Or you can save it (or throw it out) by tapping the "Done" button in the top left. If you have altered a screenshot it will be save as a .jpg rather than a .png.