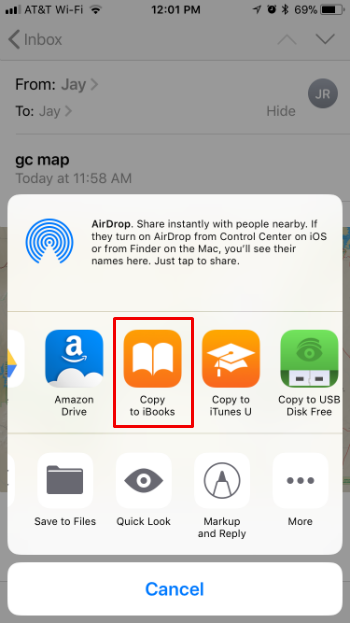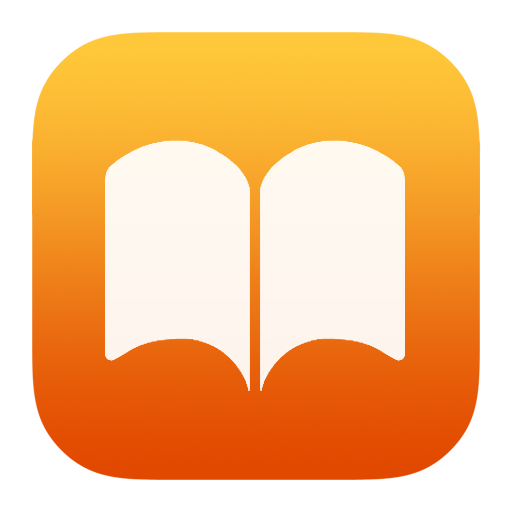Submitted by Jon Reed on
At some point you may find yourself with a PDF on your computer that you want to move to your iPhone or iPad so you can take it with you to read. iBooks is the preferred reader in Apple’s ecosystem, so you probably want to save it there. There are a couple ways to transfer a PDF from a Mac to your iPhone, and it is also possible to do it from a PC as well. Here’s how:
From a Mac (AirDrop)
- The easiest way to get a PDF from your Mac to your iBooks app on your iPhone or iPad is to simply AirDrop it. To do this, first make sure your iPhone/iPad is set to accept AirDrops from everyone.
- Next, right-click on the PDF you want to send, then select Share -> AirDrop.
- Now a window will pop up listing potential AirDrop recipients, click on your iPhone to send it there.
- When it sends, your iPhone/iPad will ask you what app you want to store it in. Select iBooks (or another if you wish) to store the PDF there. Open up iBooks and you will see it under "My Books."
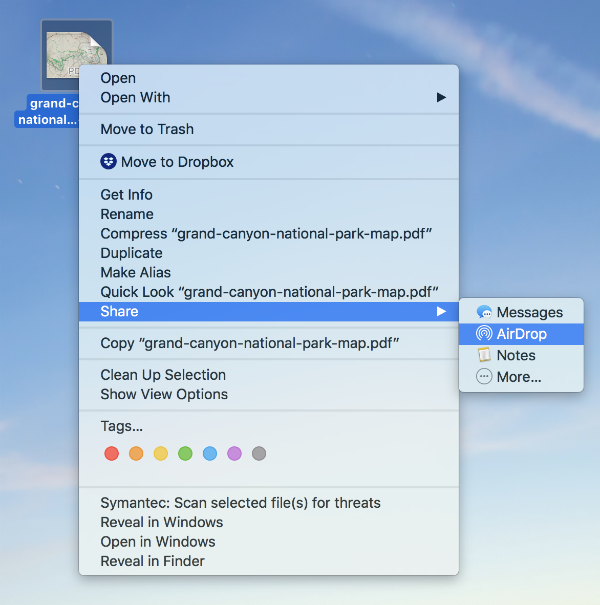
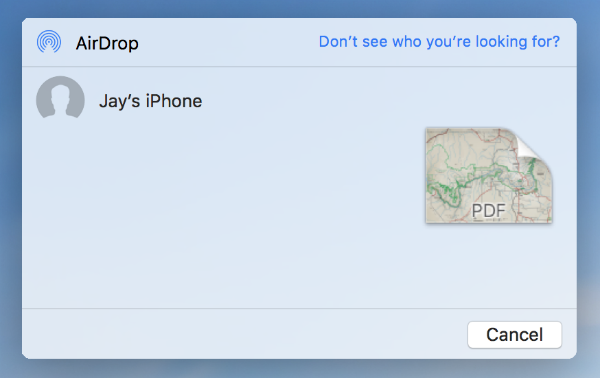
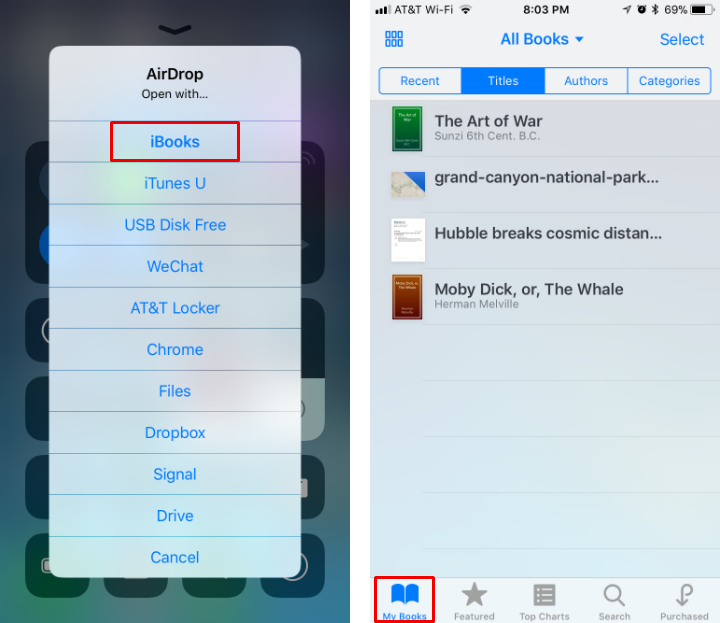
From a Mac (iBooks)
- If you use iBooks on your Mac and have it synching with iCloud, this method is just as easy as the previous. Simply open up iBooks and drag the PDF into your library.
- Open iBooks on your iPhone/iPad and you will see the PDF. Tap the cloud icon to download it.

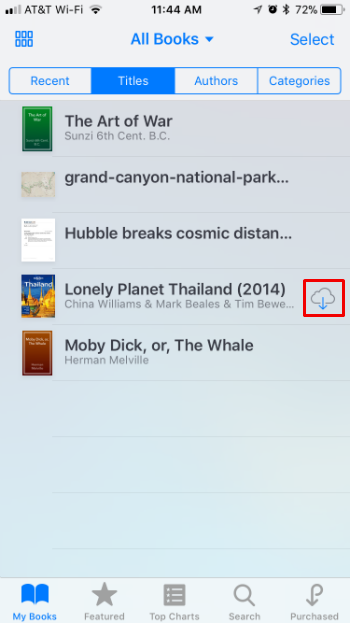
From a PC
- If you are using a PC you can simply email the PDF to yourself (this obviously will work from a Mac as well). The problem with this method is that your PDF may be too large to send.
- Open the email with the PDF and tap on it to download it. Once it downloads and opens, long press on it to bring up the share menu, then tap on "Copy to iBooks."