Submitted by Jon Reed on
Having a Christmas card made with your family photos on it used to be a chore before the age of digital photography. Now you can take a few photos with your iPhone and use any one of the many photo publishing apps out there to arrange them on a card, add some decor and a message and have them mailed to friends and family. You can do this in just a few minutes right from your iPhone. Shutterfly is one of the most popular photo publishing services available and offers a wide variety of holiday gifts that involve your photos - cards, ornaments, photo books, plaques, prints, mugs and more. Here's a quick walk-through of how to create a Christmas (or any other holiday/birthday) card using Shutterfly:
- Download the Shutterfly app from the App Store and open it up. Tap Get Started. Next you will be prompted to sign in if you have an account already, or to create an account. If you don't want an account just tap Skip in the top right.
- You should start out in the Store section (tap the tab in the bottom left if you aren't already there). Scroll down until you see "Holiday Cards" and tap on it.
- Now choose from a variety of categories - Christmas cards, holiday cards, premium cards, invitations, etc.
- Now choose the card you want from a huge selection. You can use the filters at the top to narrow your choices to fit your criteria. You can scroll left or right on the filter bar to find the filter you are looking for, or just tap the Filters button for a more comprehensive view. There are a bunch of filters - # of photos, card size, greeting, trim, color, style, etc. Check off the filters you want to use and tap Done in the top right to apply them.
- Tap on the card you want from your pared down selection. Once you've made your choice, the first thing to do is add your photos, so tap on Add Photos at the bottom and choose Local Photos to use photos from your iPhone (you will have to allow the app to access your photo library at this point).
- Now select the photos you want and tap Done in the top right. You will see your selected photos at the bottom. If you are using a card with multiple photos, tap on Layout to choose that option.
- Choose your layout then go back to the Photos tab and simply tap and drag your other photos to the boxes on the card where you want them to appear.
- If there is a box for a message, tap on it to type. Usually you can put your family name or individual names on the card. You can change the font, color and text size, tap Done when you are finished.
- Now you'll want to design the back of your card, so tap Back at the top. You can choose a layout to add more photos or you can simply leave it blank or put a pattern on it.
- Choose an envelope.
- Choose either a blank envelope or one with your return address printed on it. When you are ready, tap Preview in the top right.
- If you are happy with your card and ready to place your order, tap Add to Cart.

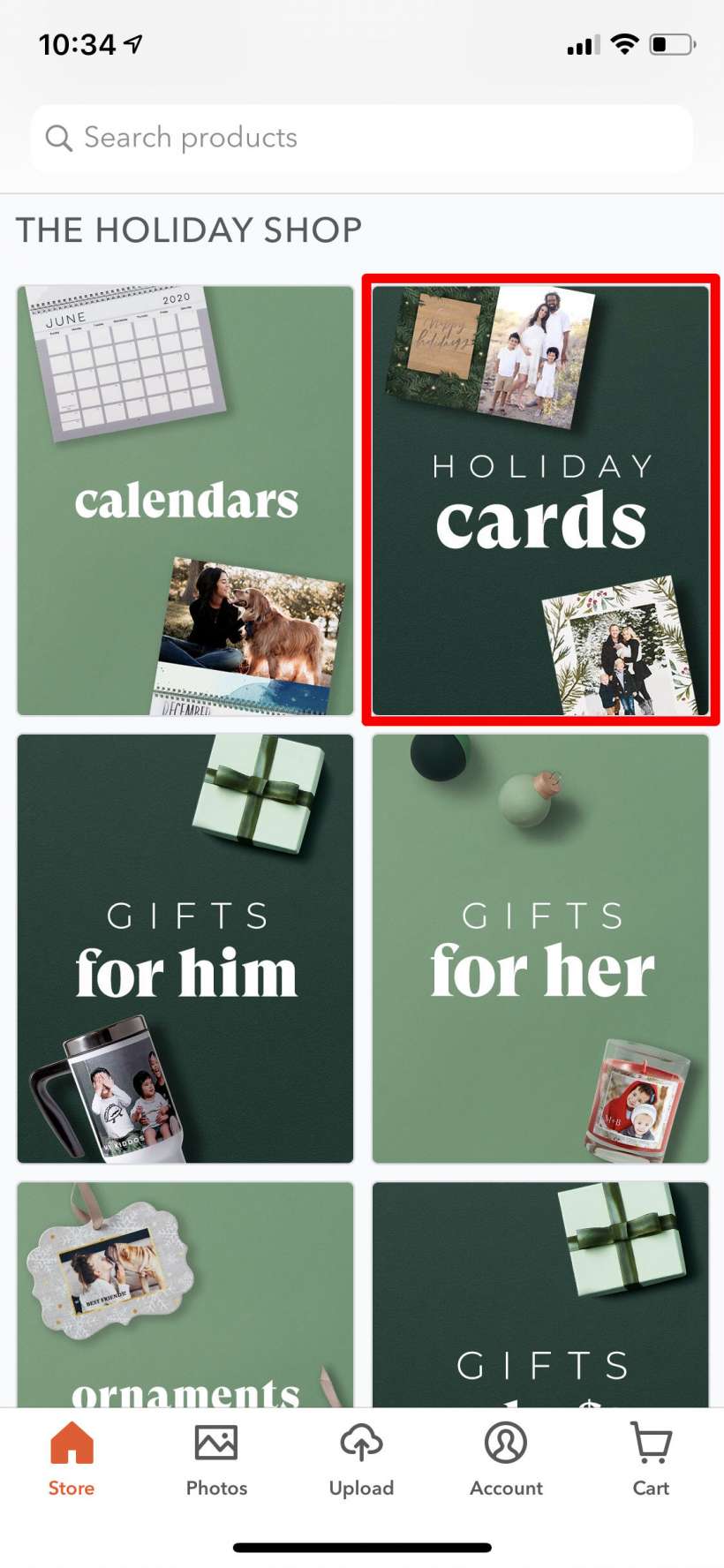
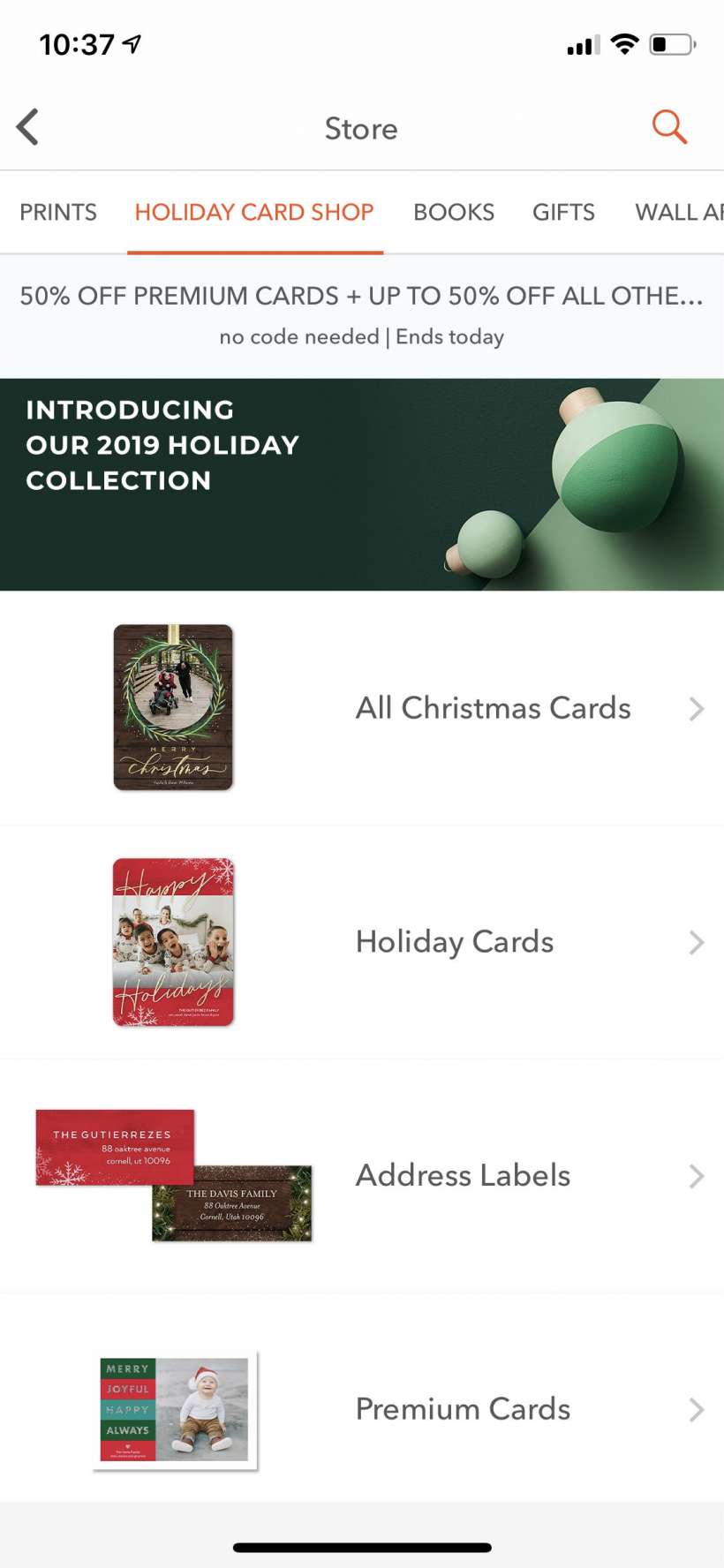
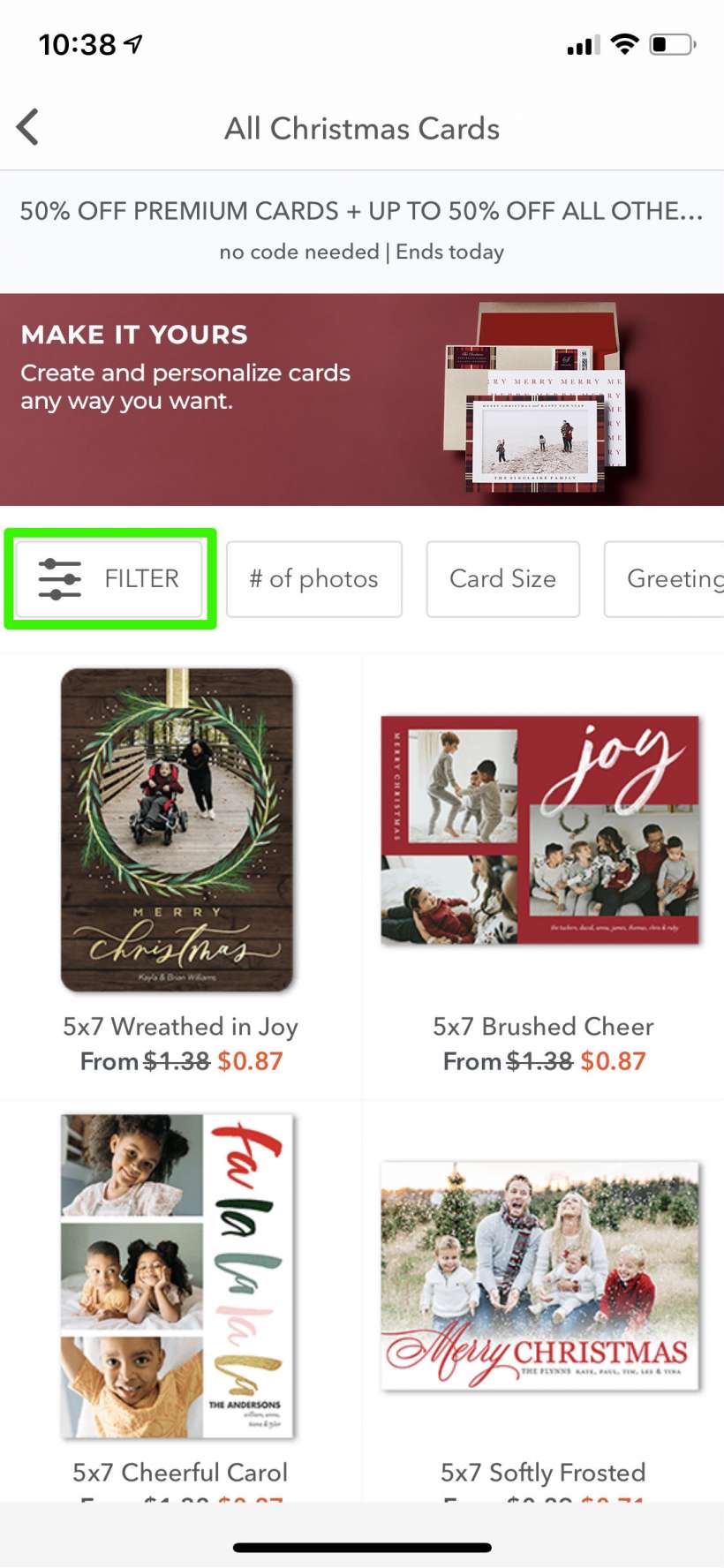
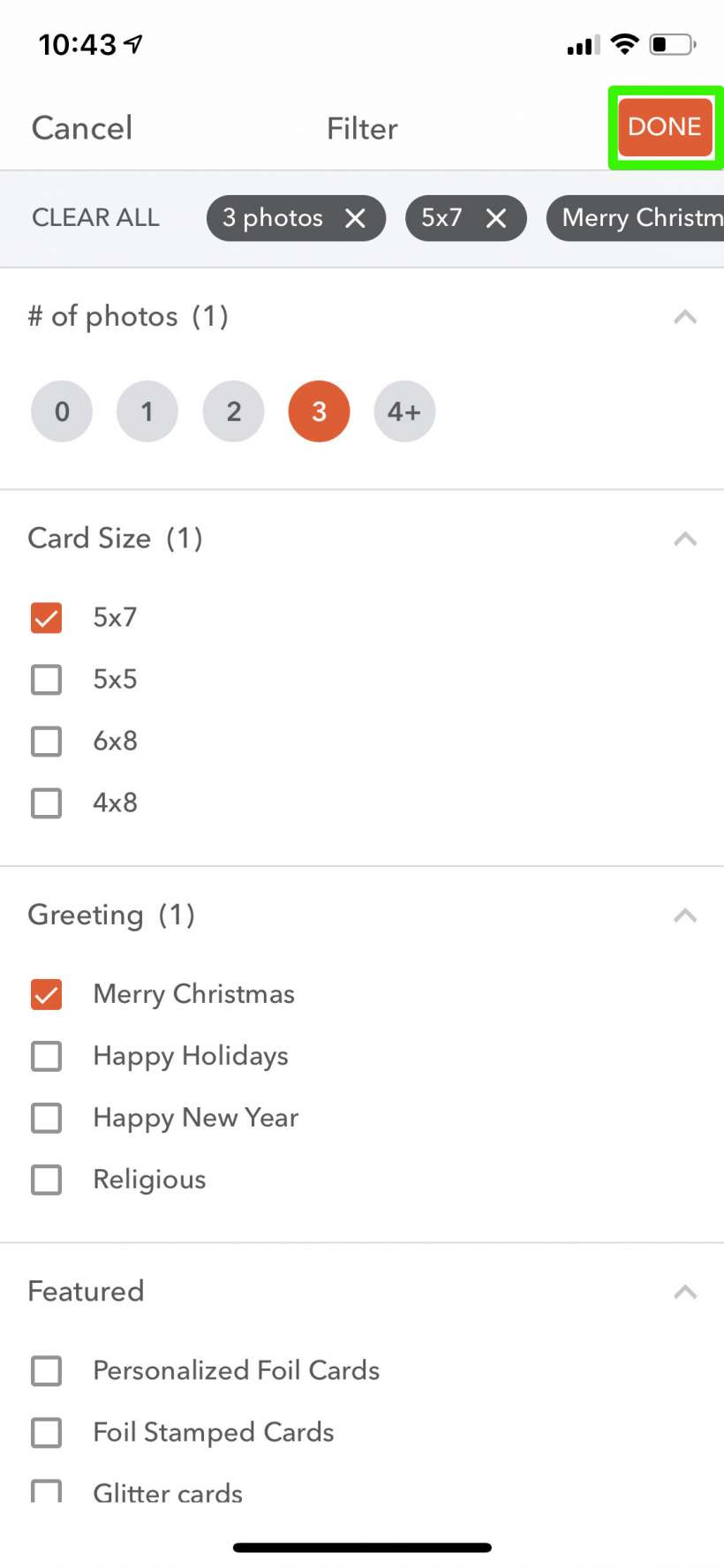
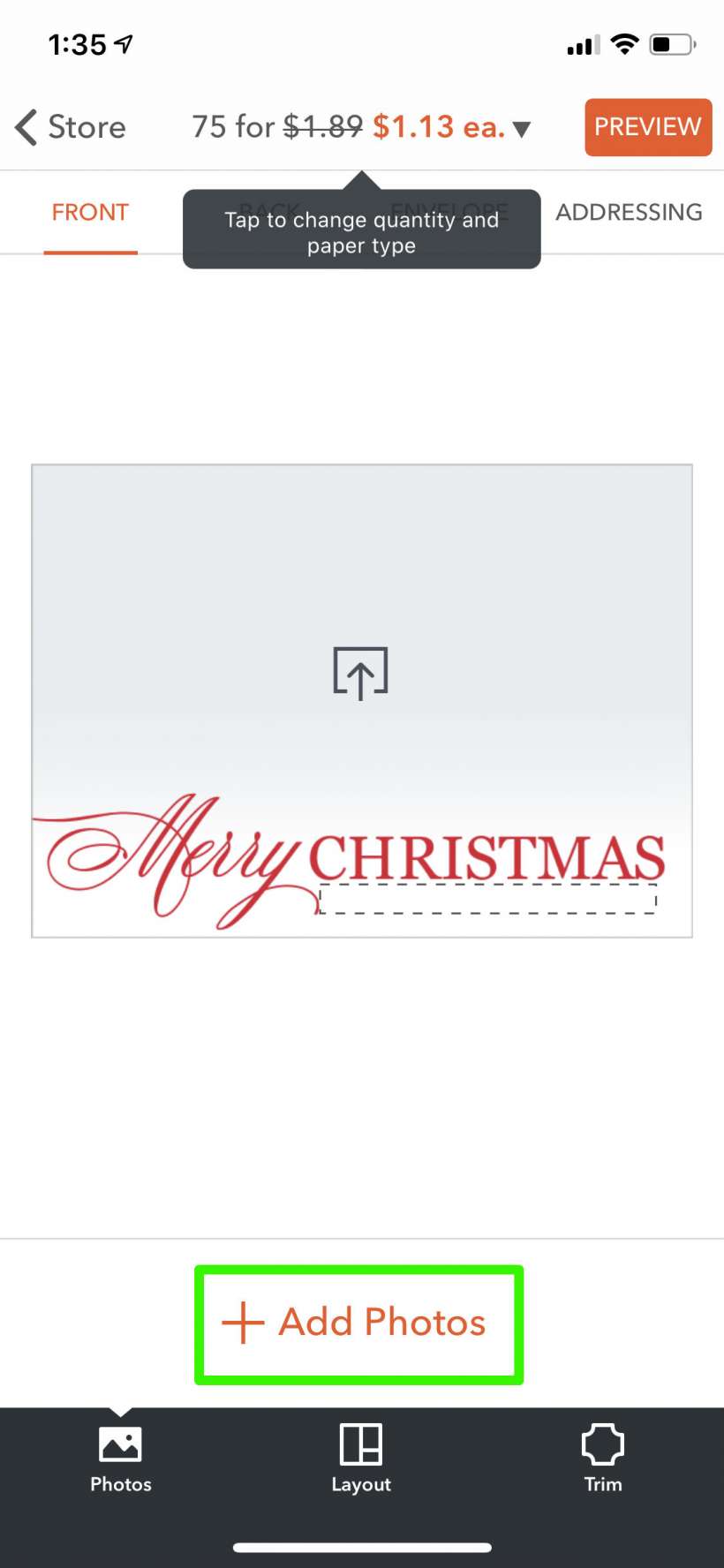
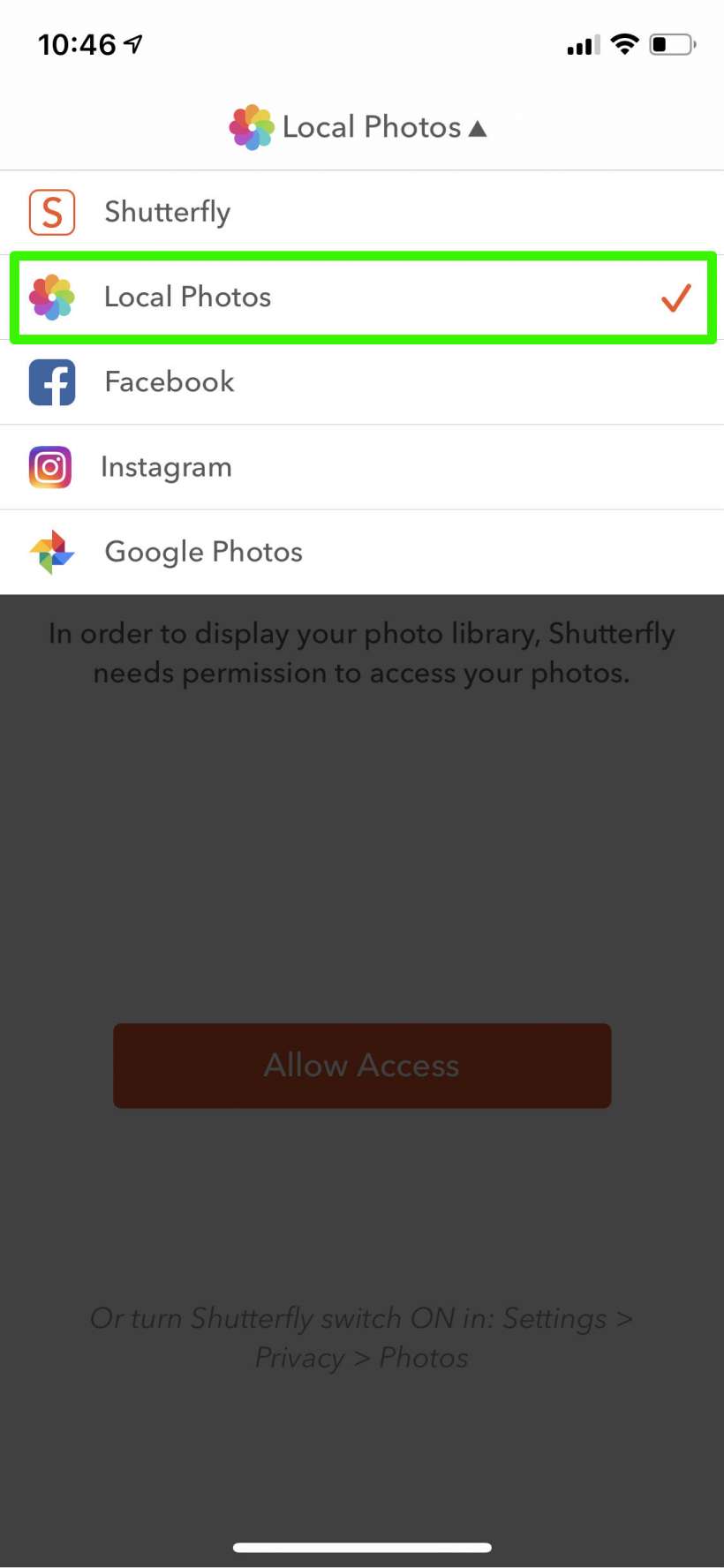
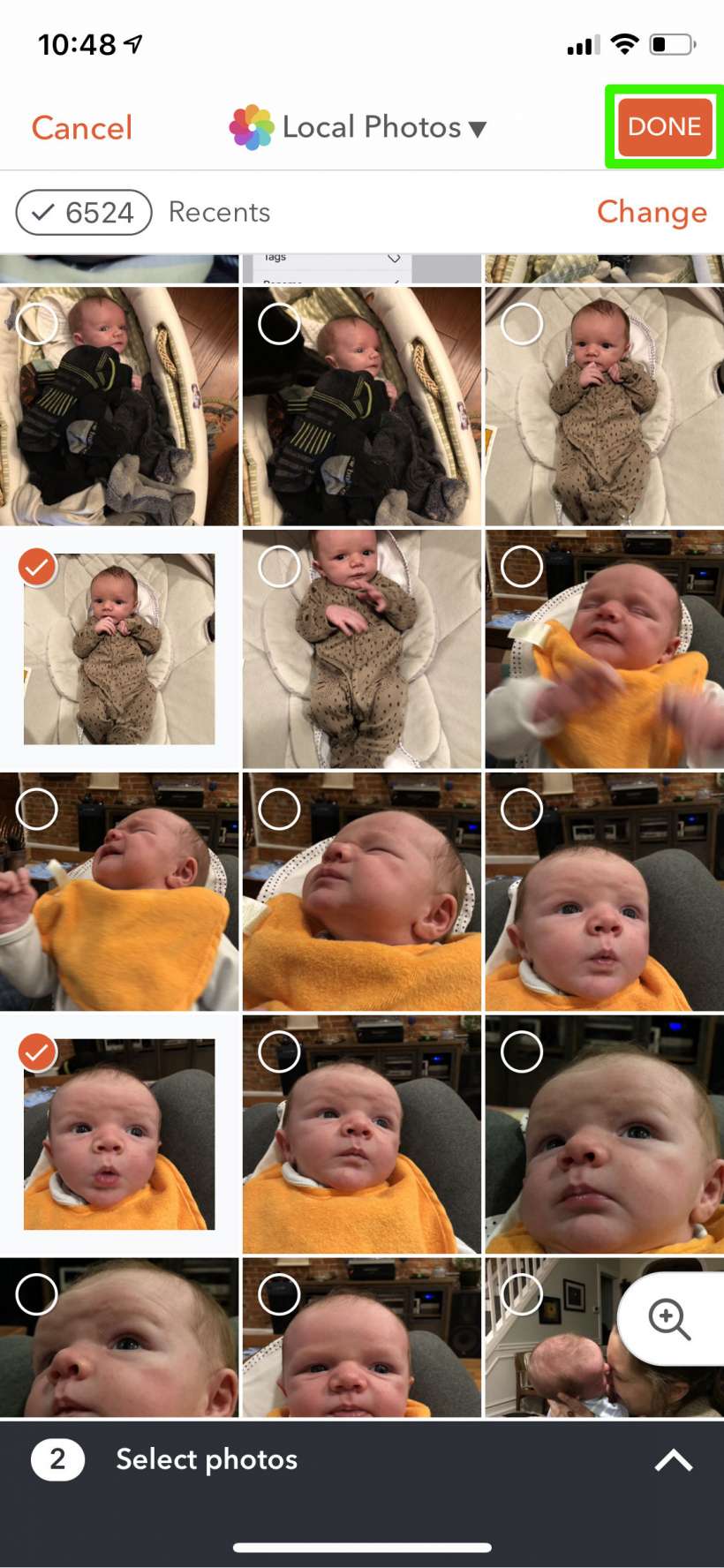
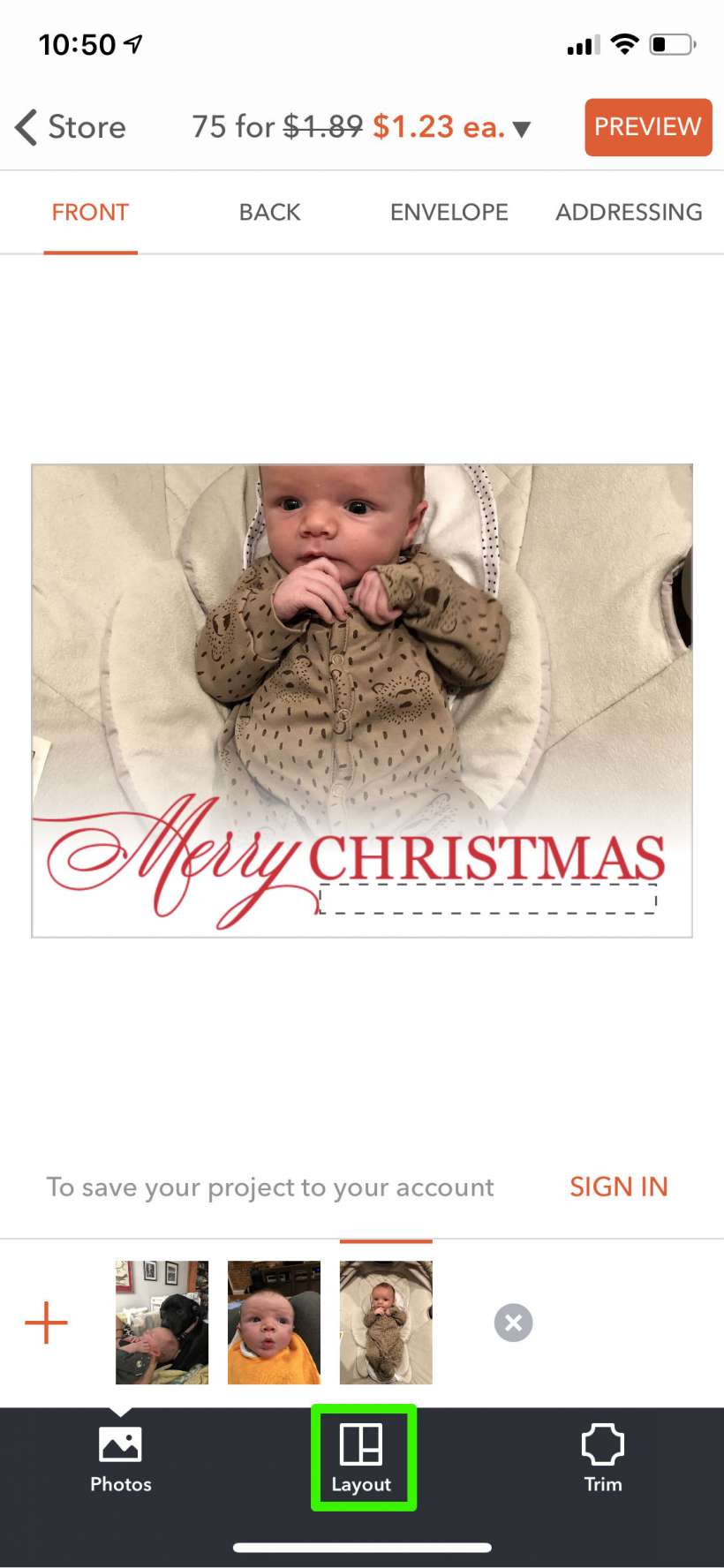
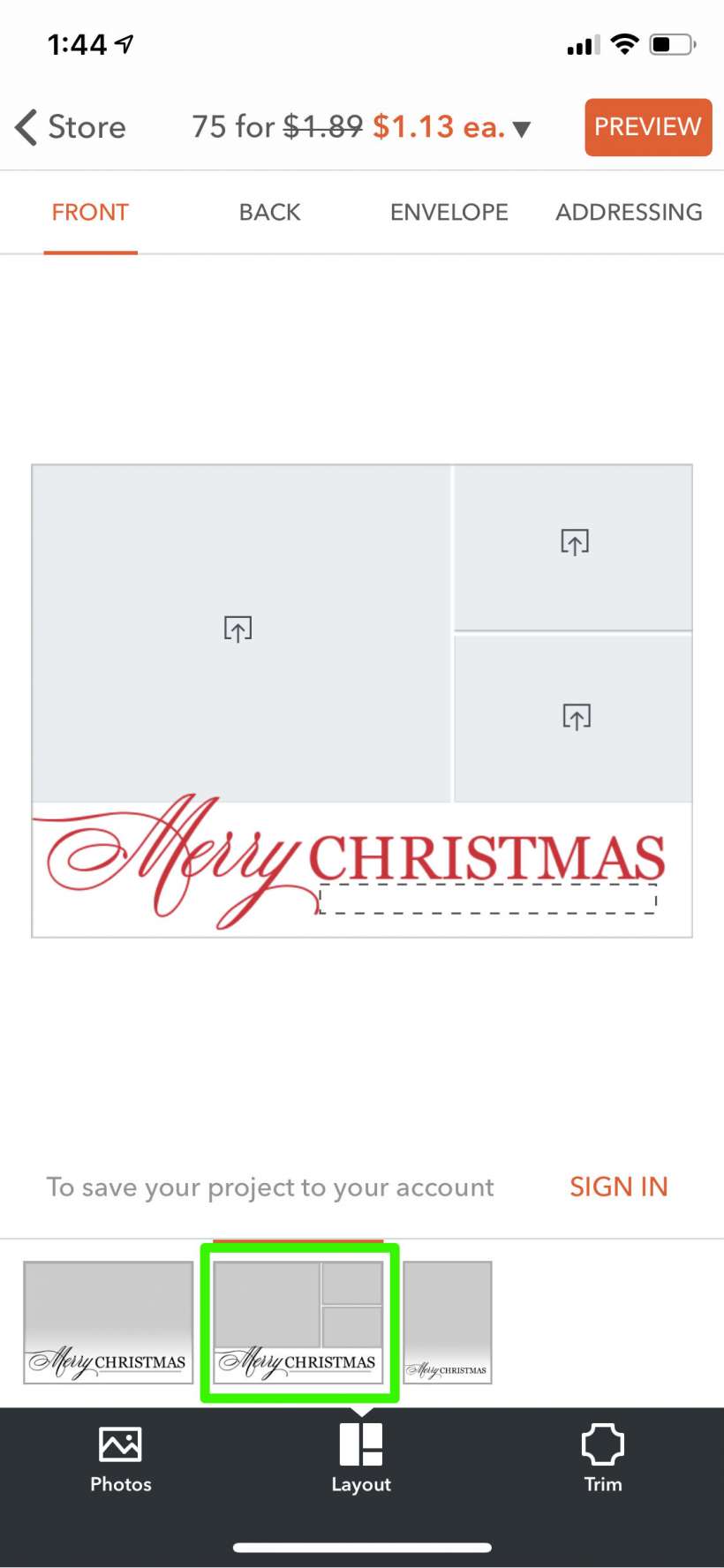
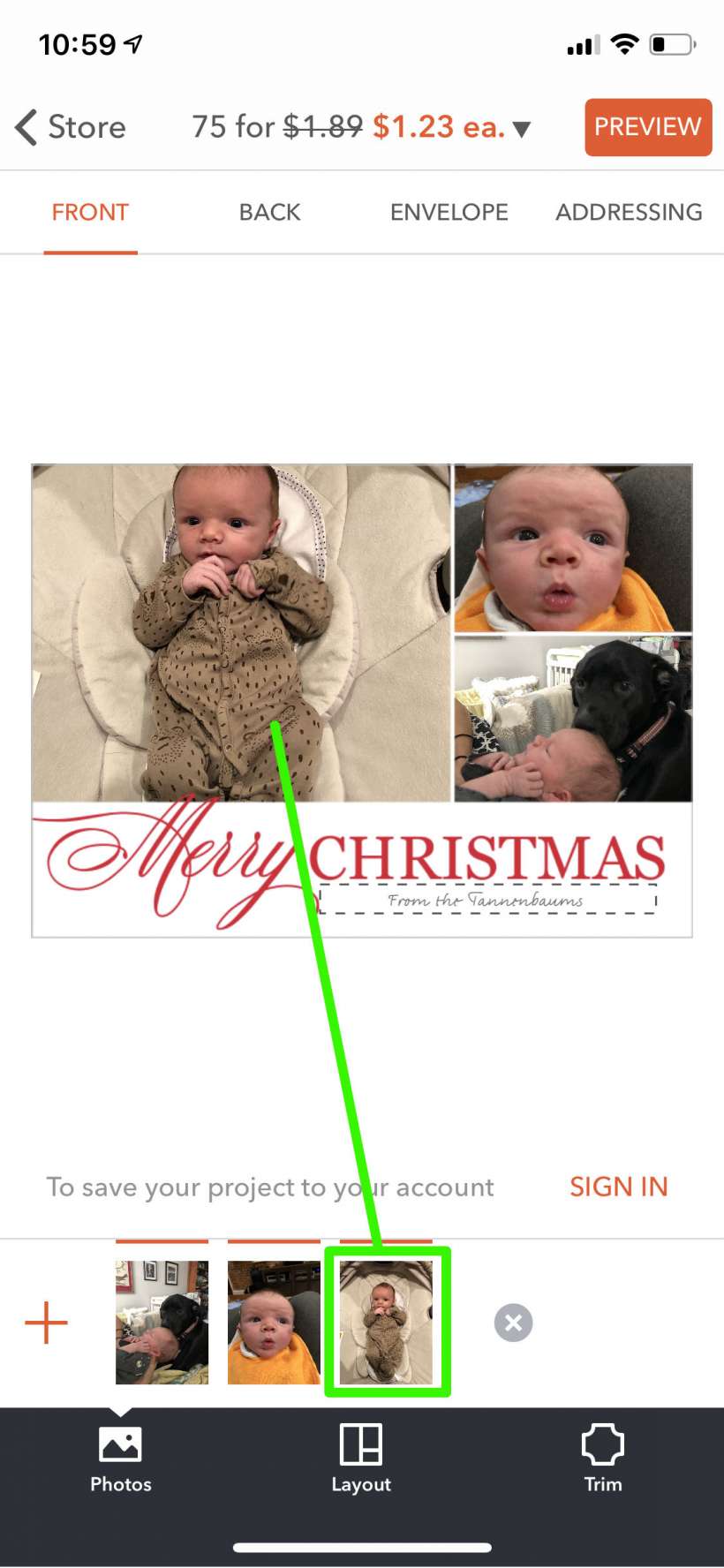
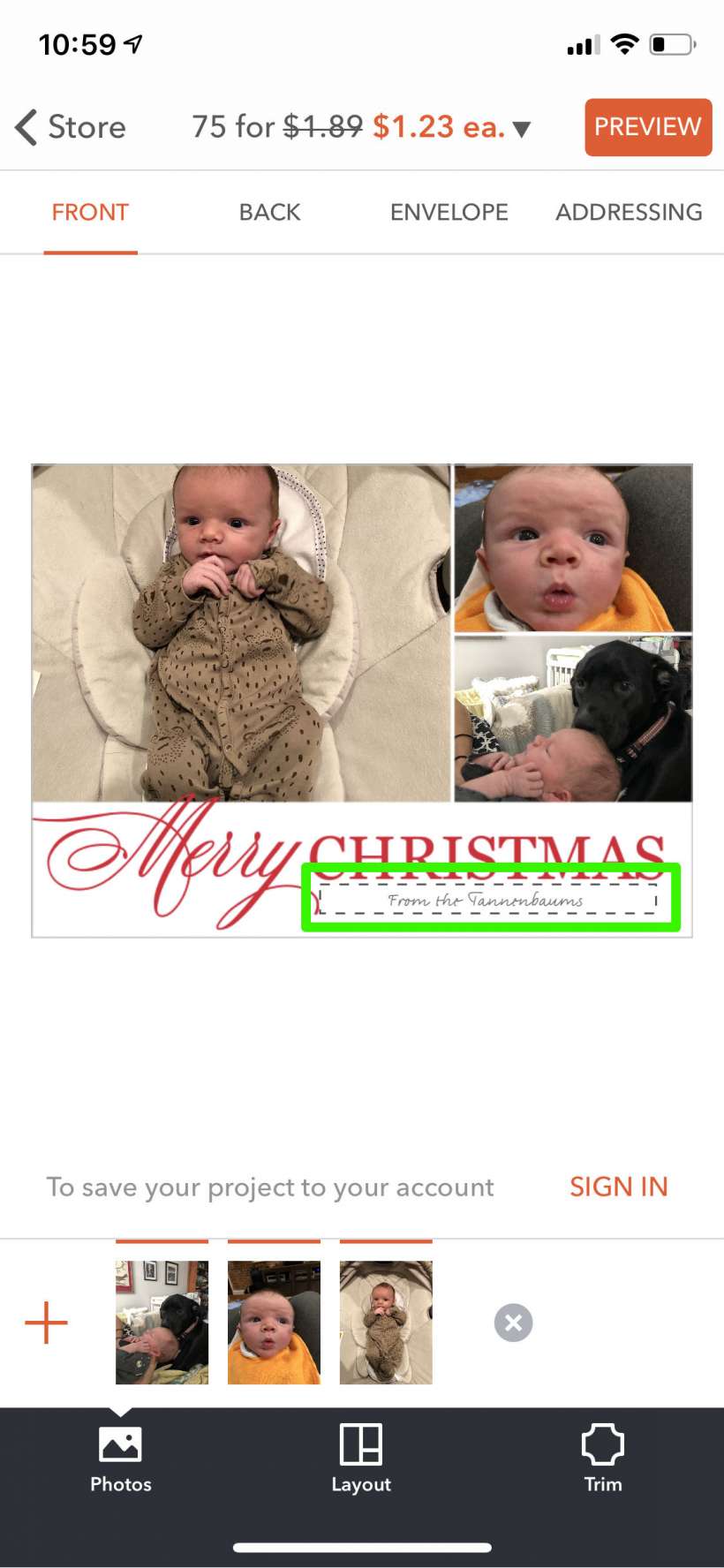
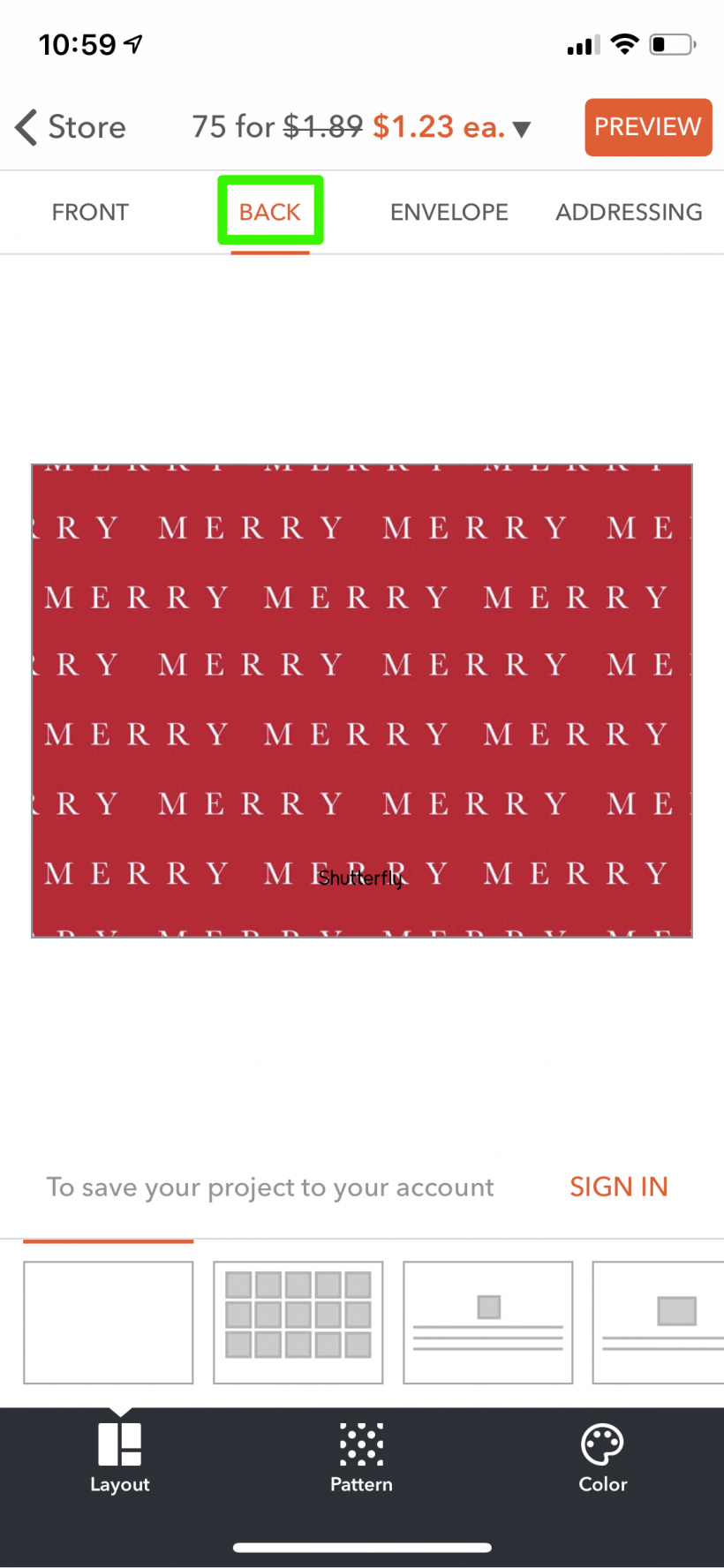
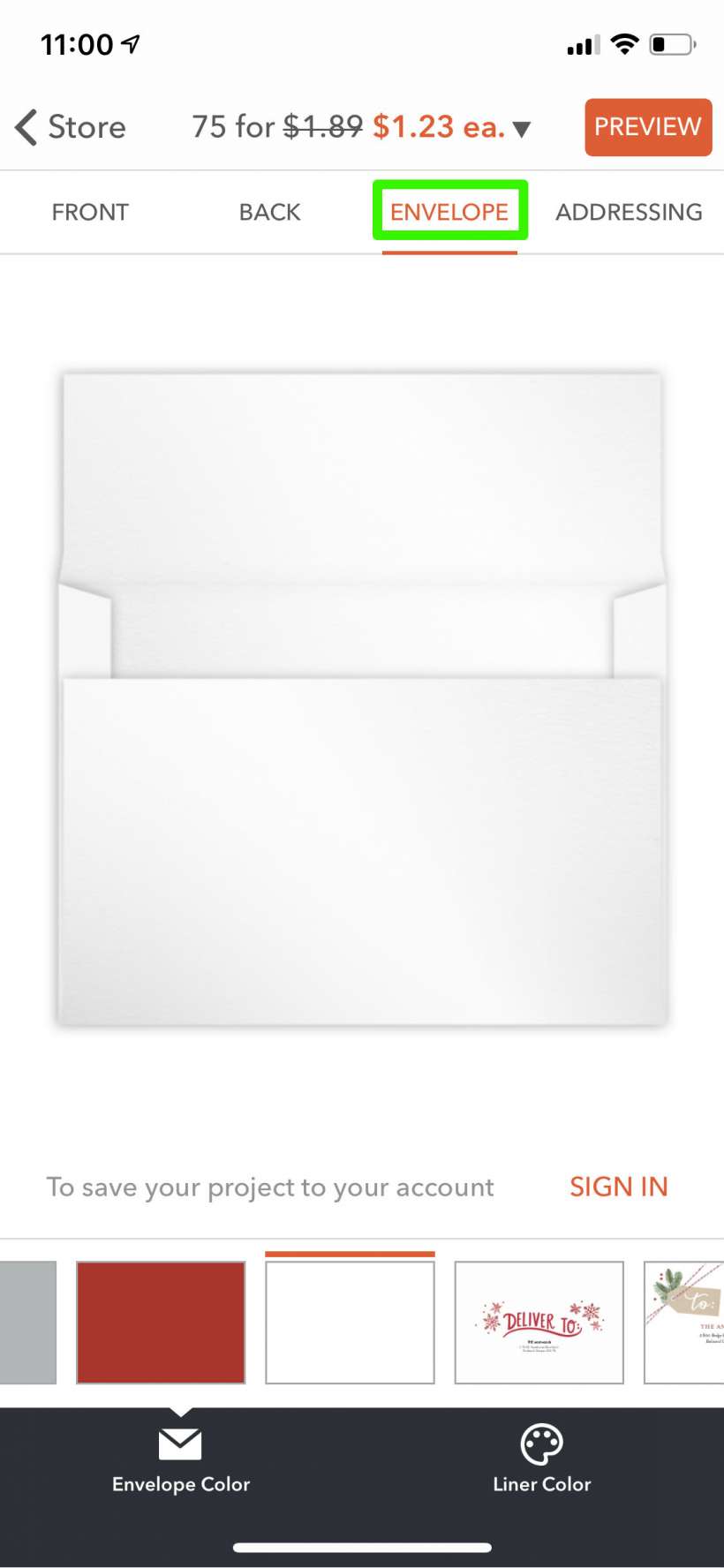
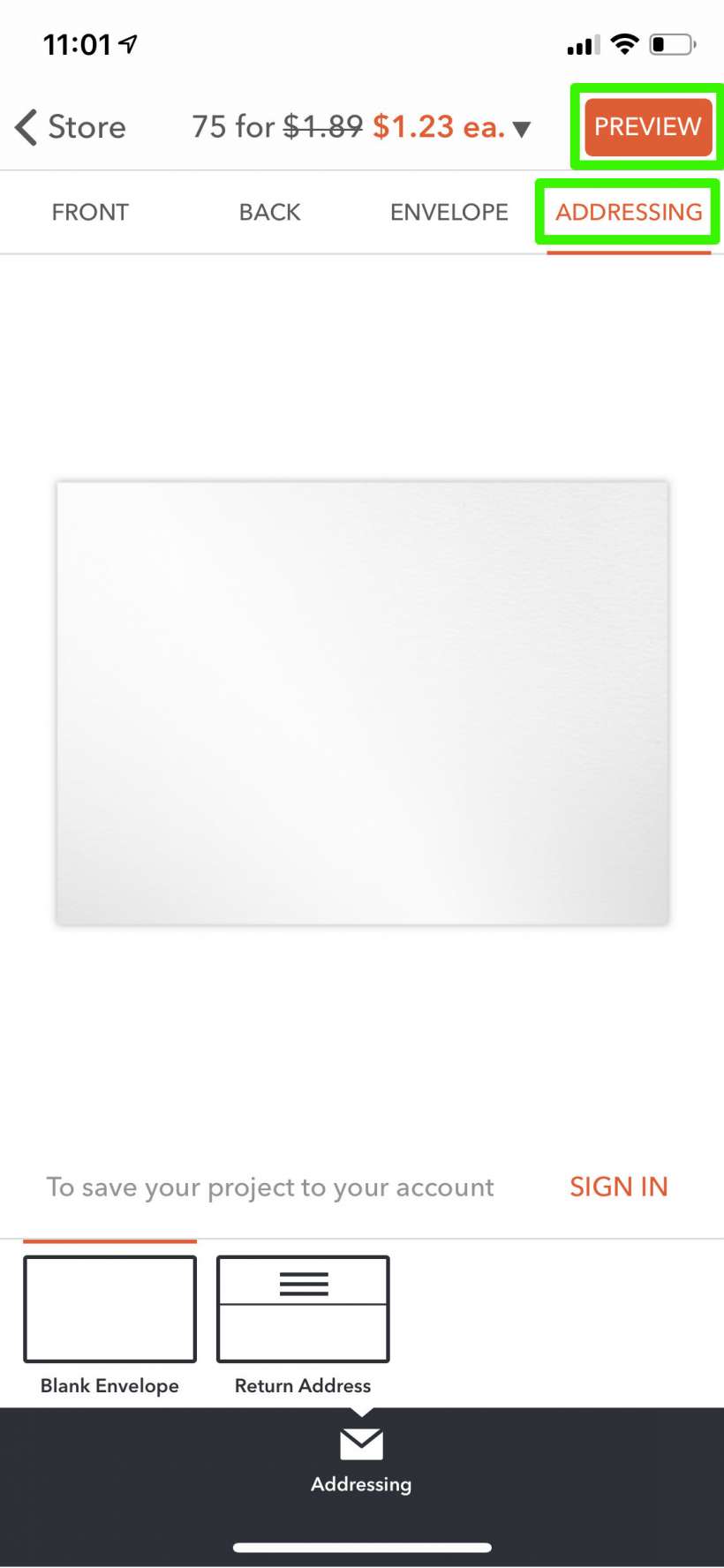

That's all there is to it. With Shutterfly you will have to address and mail your cards yourself, but there are other services that will do that for you as well.
