Submitted by Jon Reed on
The Shortcuts app for iOS lets you program a several step routine that uses multiple apps into a "shortcut" that requires just a tap or two. For instance, you could use the pre-written shortcut Home ETA to send your ETA to your significant other when you are on your way home, reducing to a single tap a process that would normally take finding your ETA with Maps, then composing a text message. iOS 13 has added "Automations" to the Shortcuts app, giving you the ability to, well, automate certain tasks.
While shortcuts can be run by tapping on their icons or through a Siri command, Automations are triggered by specific events like time, location or settings changes. For instance, you could have Maps automatically pull up directions to your work every time you leave your house at a certain time in the morning. This is a feature that Shortcuts was sorely missing, but it still has a major downside - the majority of automation triggers will not actually run automatically, instead they will notify you and you will have to give the go ahead. This is likely due to security reasons, but hopefully there will be a way to have them fully automated in a future iOS. That said, there are still plenty of useful automations to be had, so use your imagination, go forth and create. Here's how:
- For this example we will create the aforementioned automation of having Maps pull up directions to your work address when you leave your house in the morning. Open up the Shortcuts app on your iPhone or iPad, tap on the Automation tab at the bottom center, then tap on the "+" button in the top right.
- Choose a trigger, in this case "Leave."
- Tap on Choose next to Location.
- Type in the address, then tap on it when it shows up in the list below. Tap Done when you have it.
- Now choose a time. Since you only want this to run when you are leaving to go to work, tap Time Range.
- Choose your time window then tap Done.
- Tap Next.
- Tap Add Action.
- Tap Apps, then find Maps and tap on it.
- Now choose Show Directions.
- Tap on Destination then enter your work address and tap on it when it shows up in the list, just like in Step 4.
- Now tap Next. Note that you could add other actions to happen as well, if you wanted, by tapping the "+" button below.
- Now you will see a summary of your automation. If you are happy with it tap Done.
- The next time you leave your house during the time window you selected, you will get a notification. Tap on it, then tap Run.
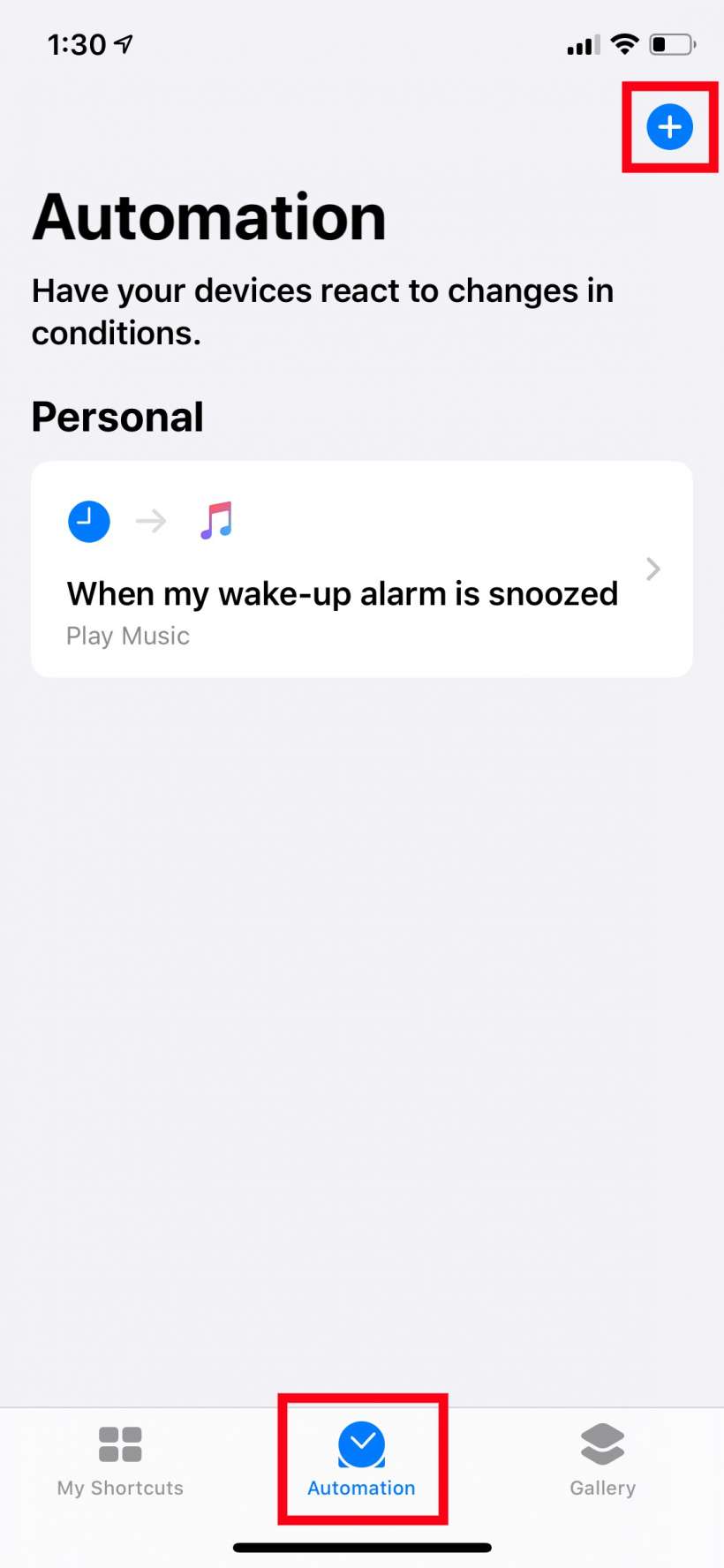
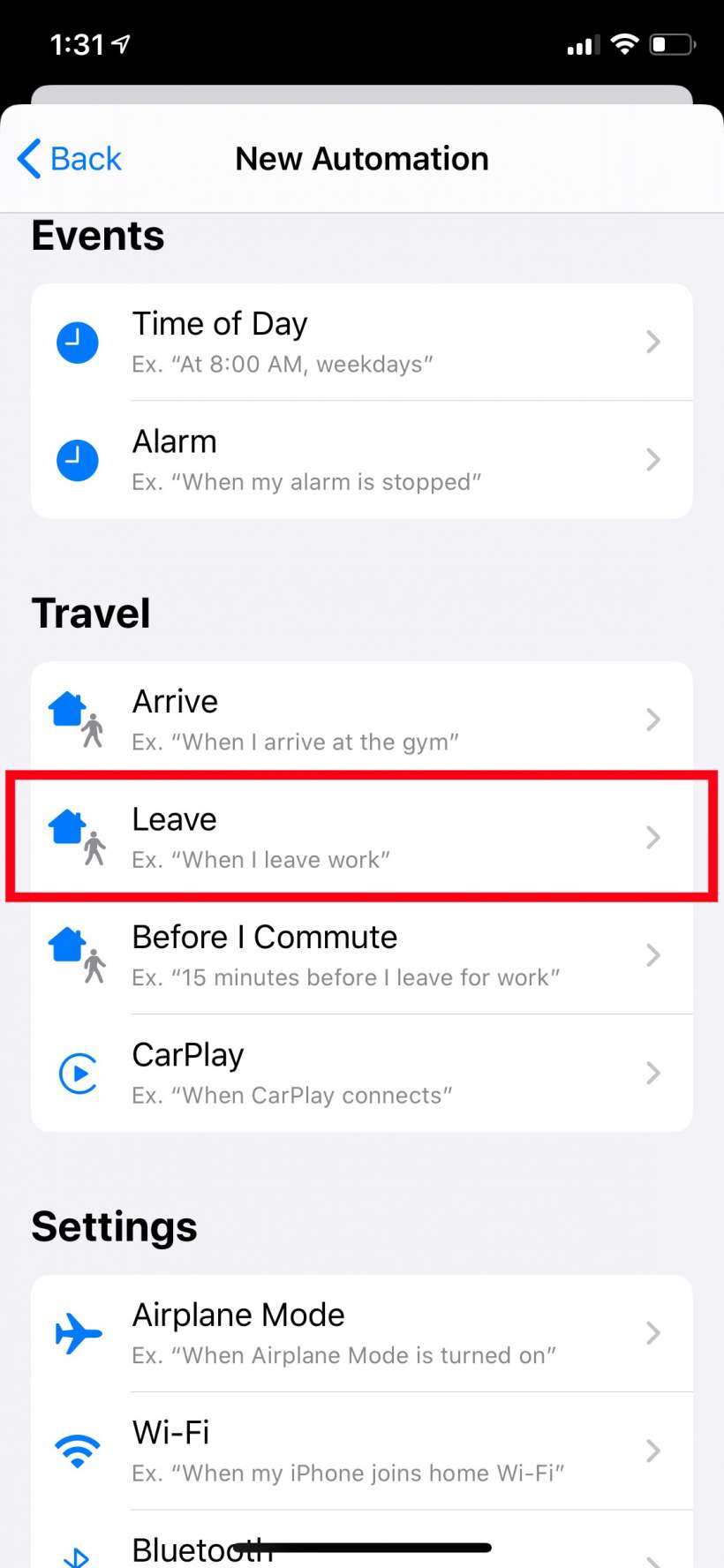
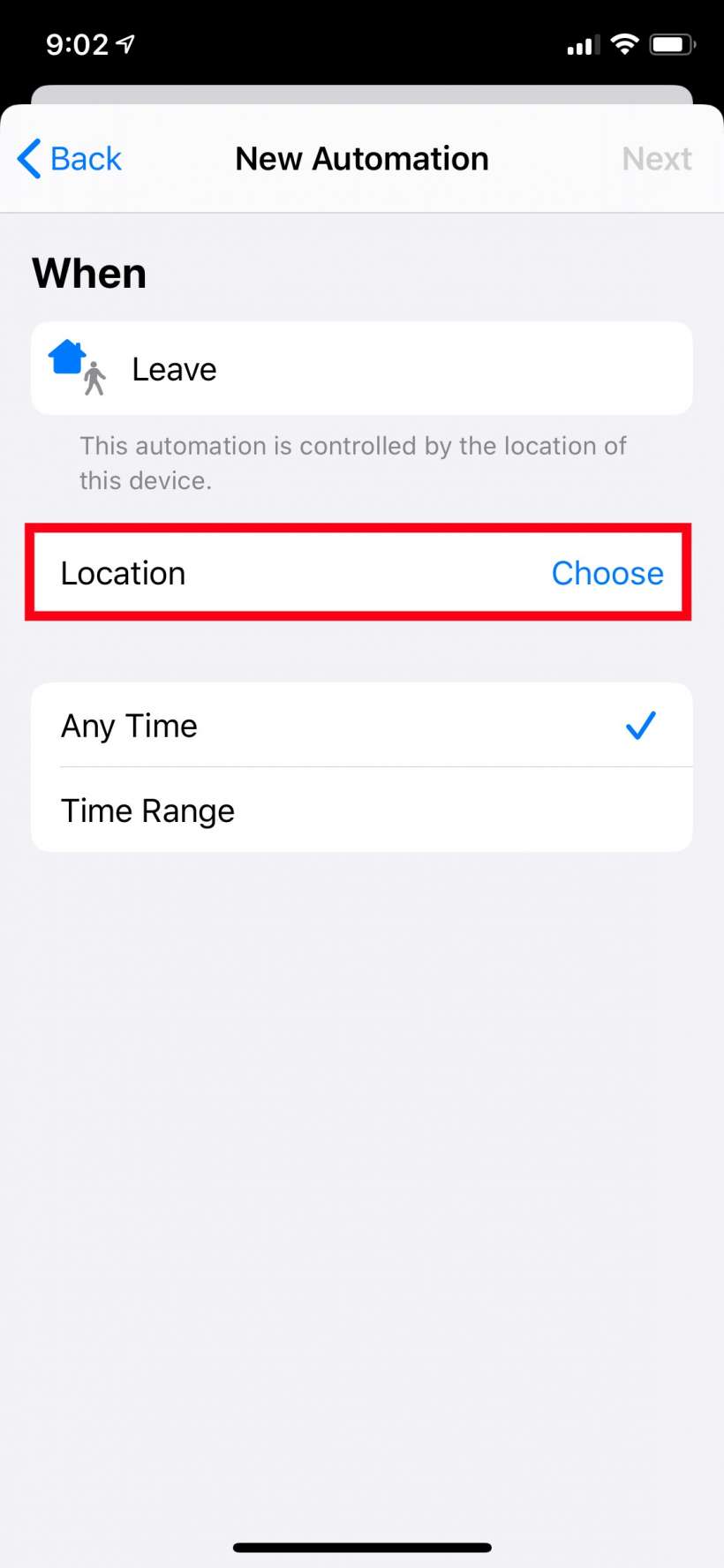
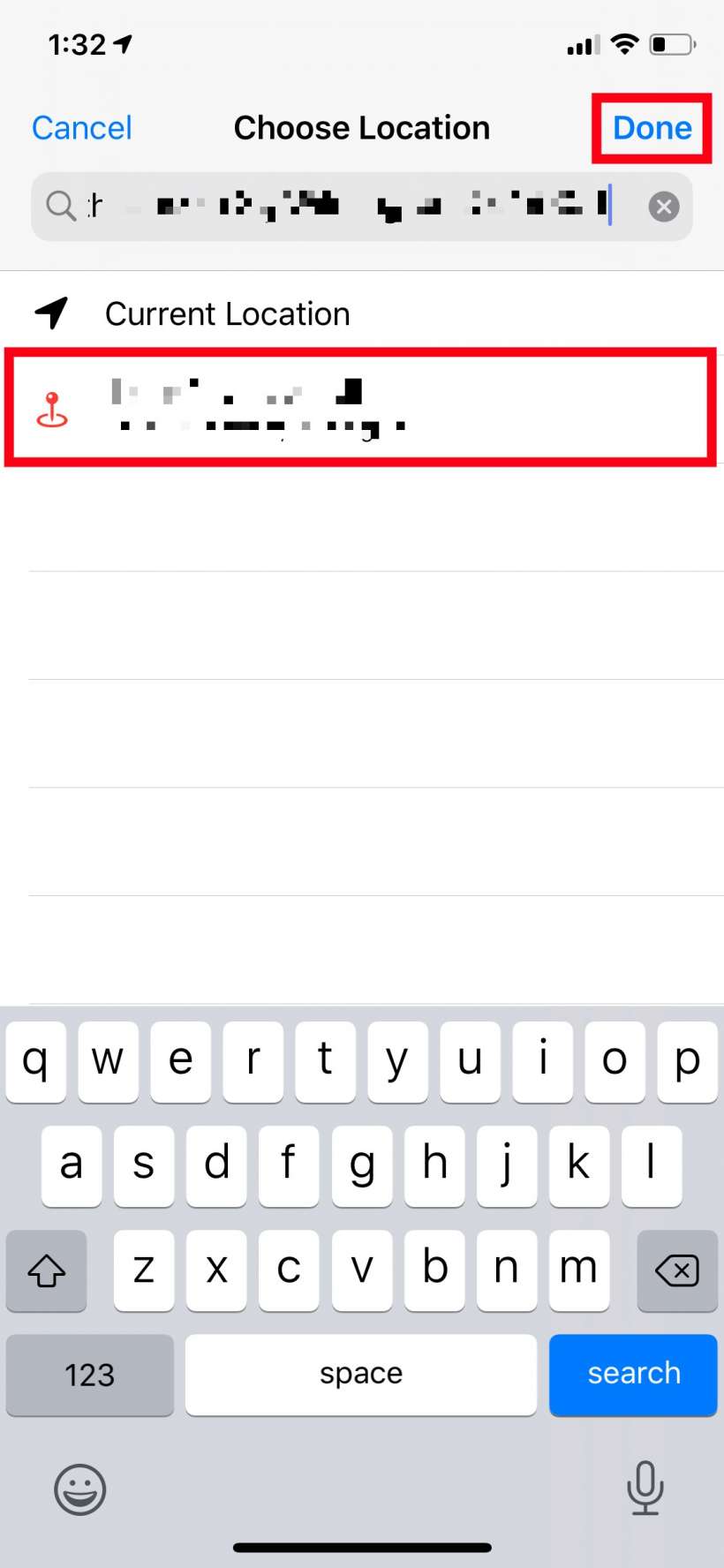
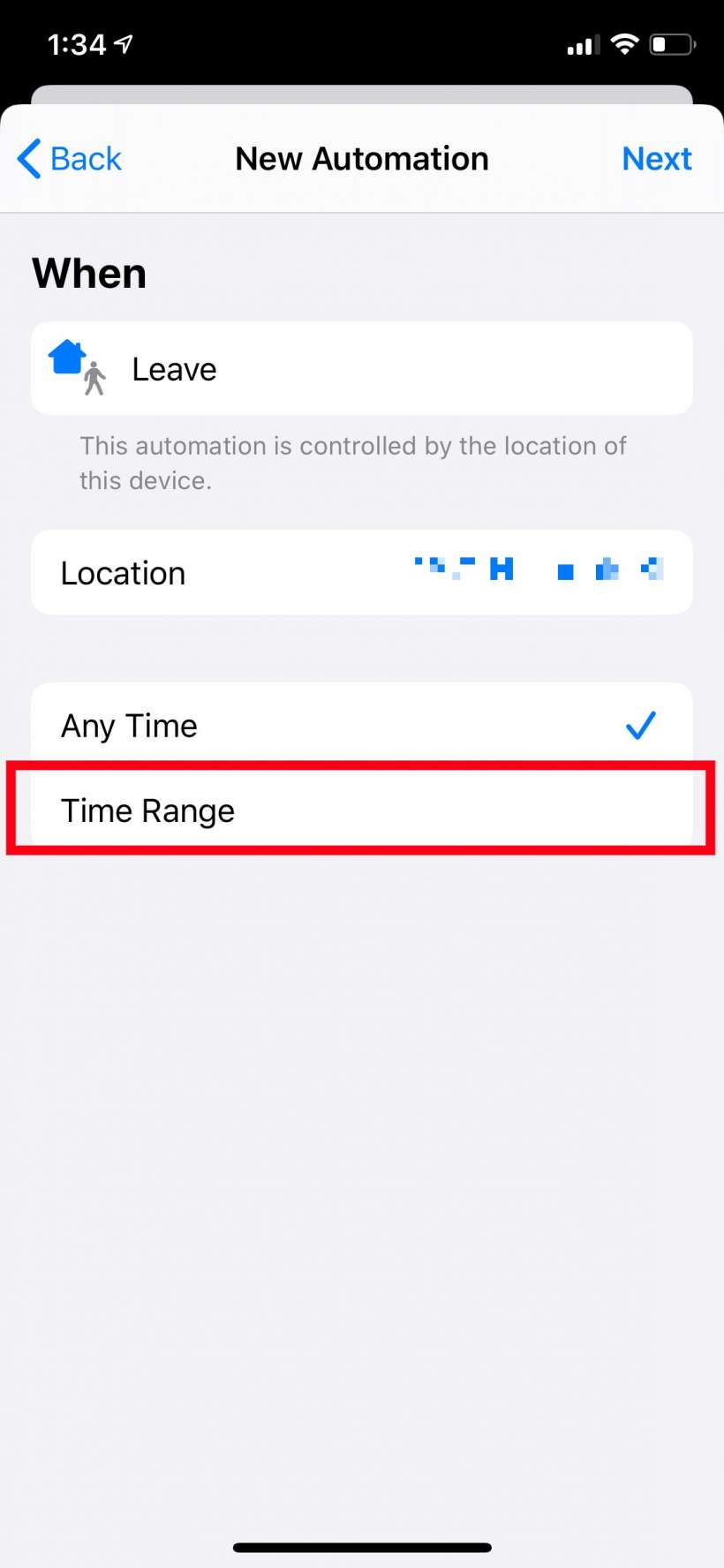
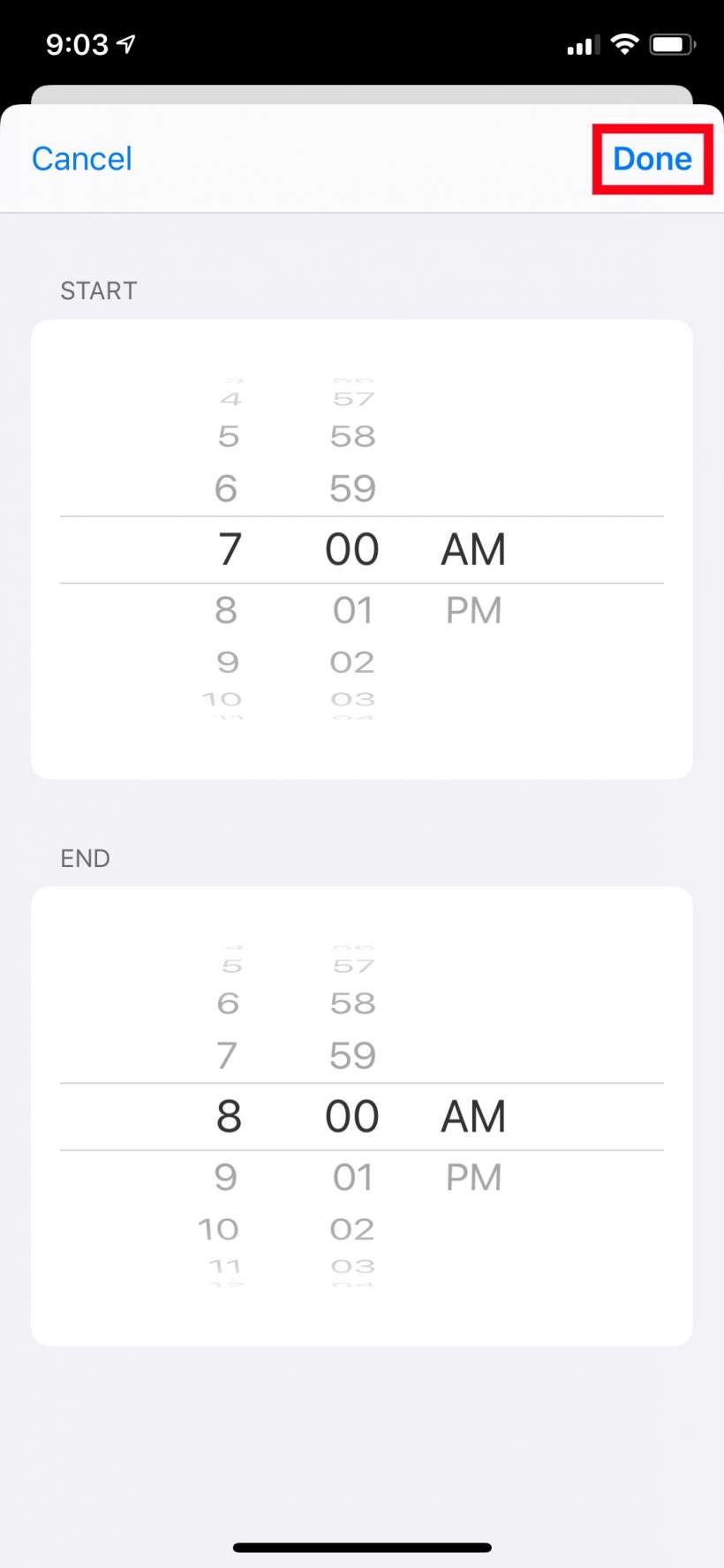
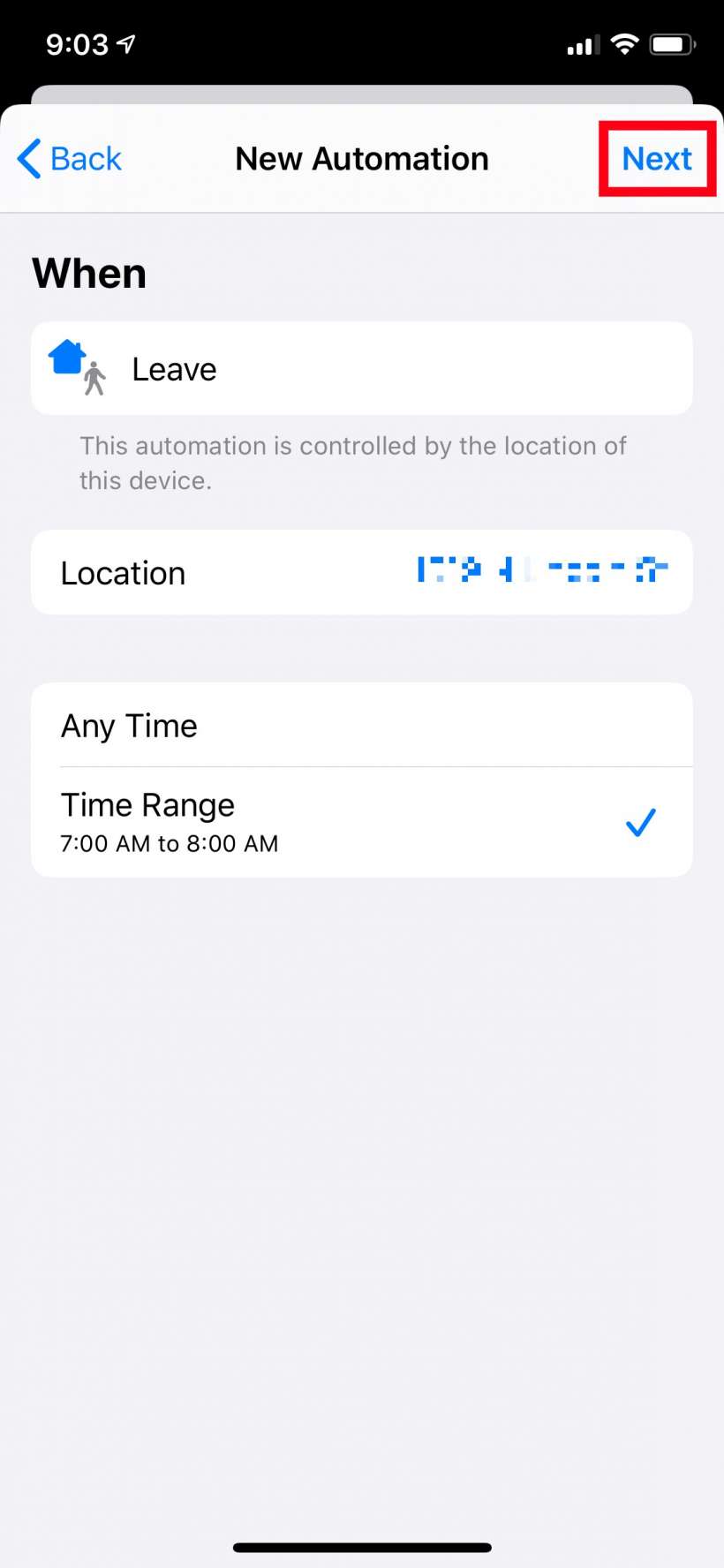
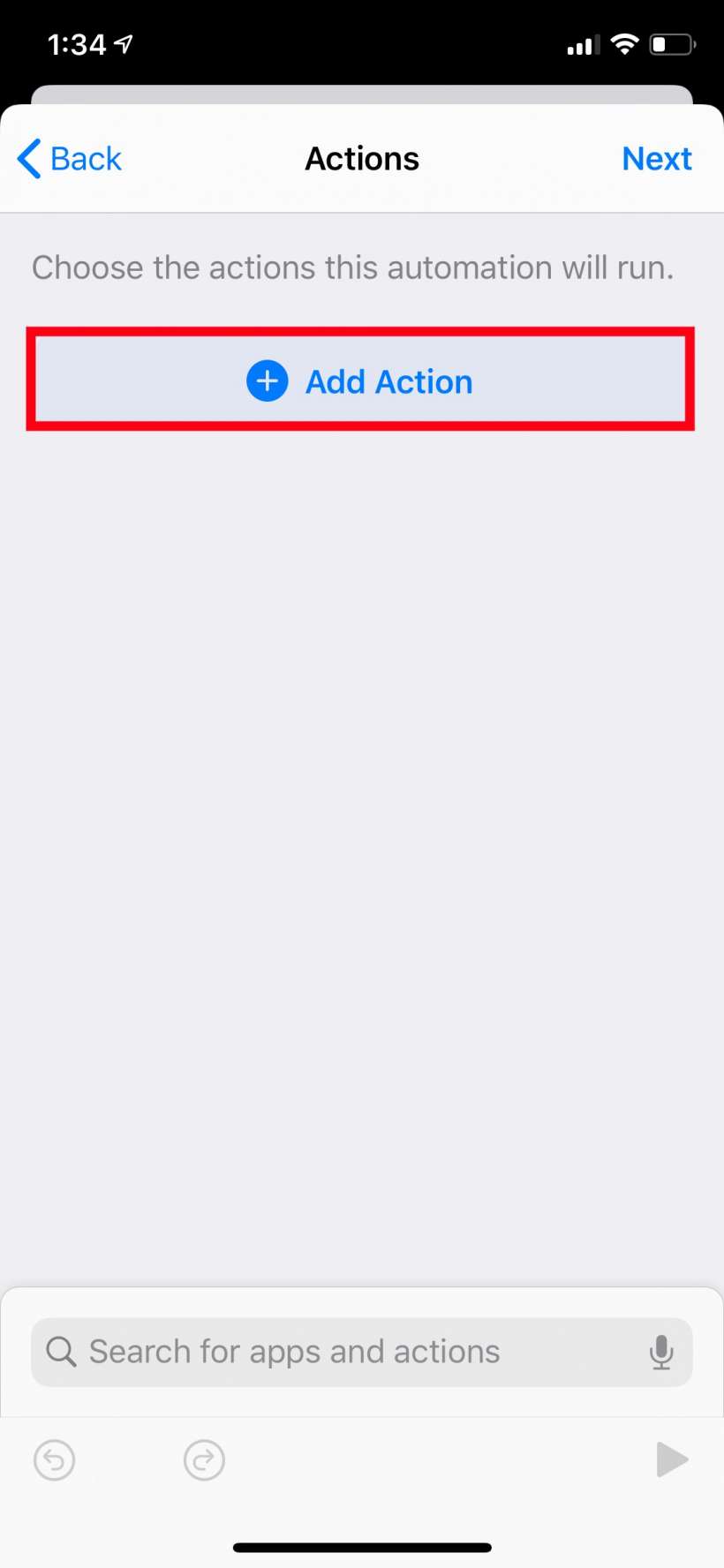

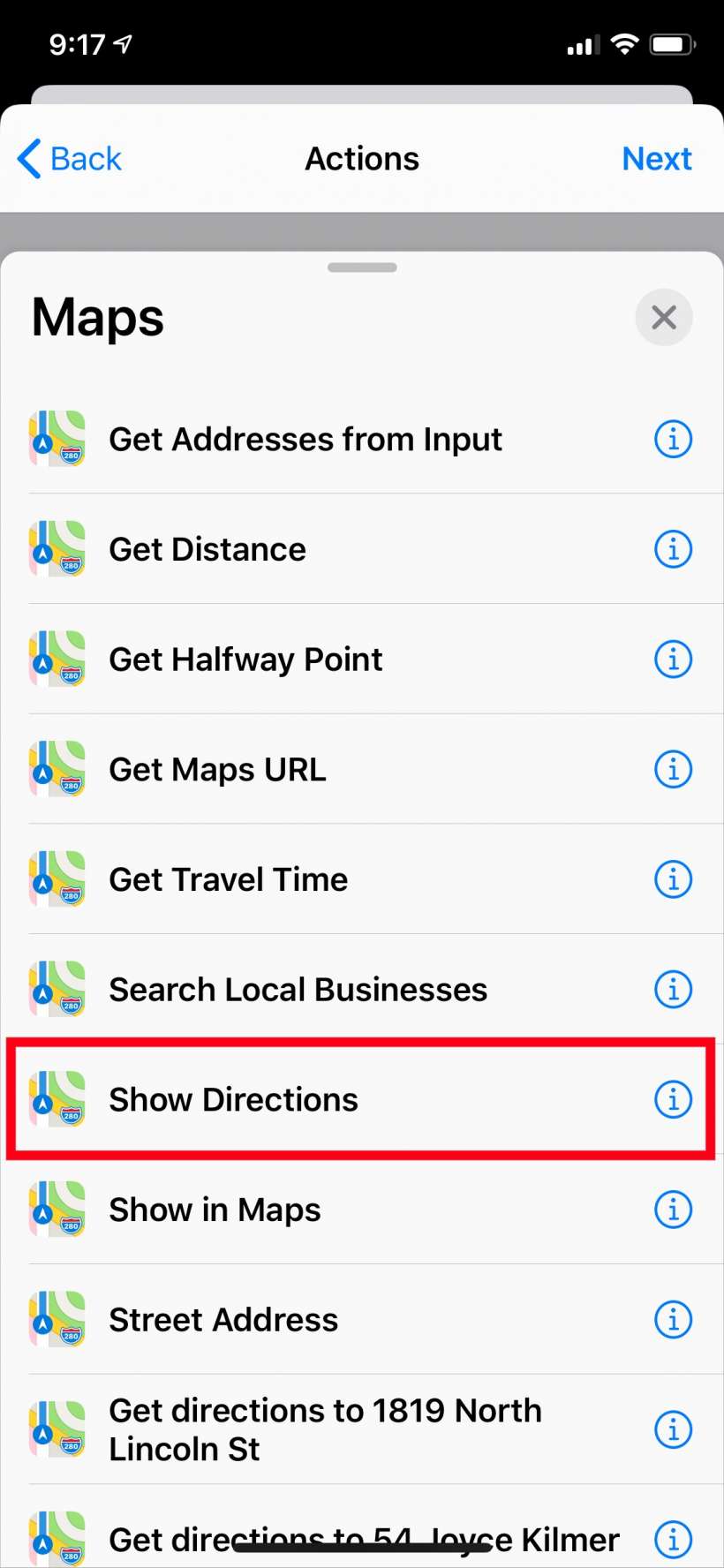
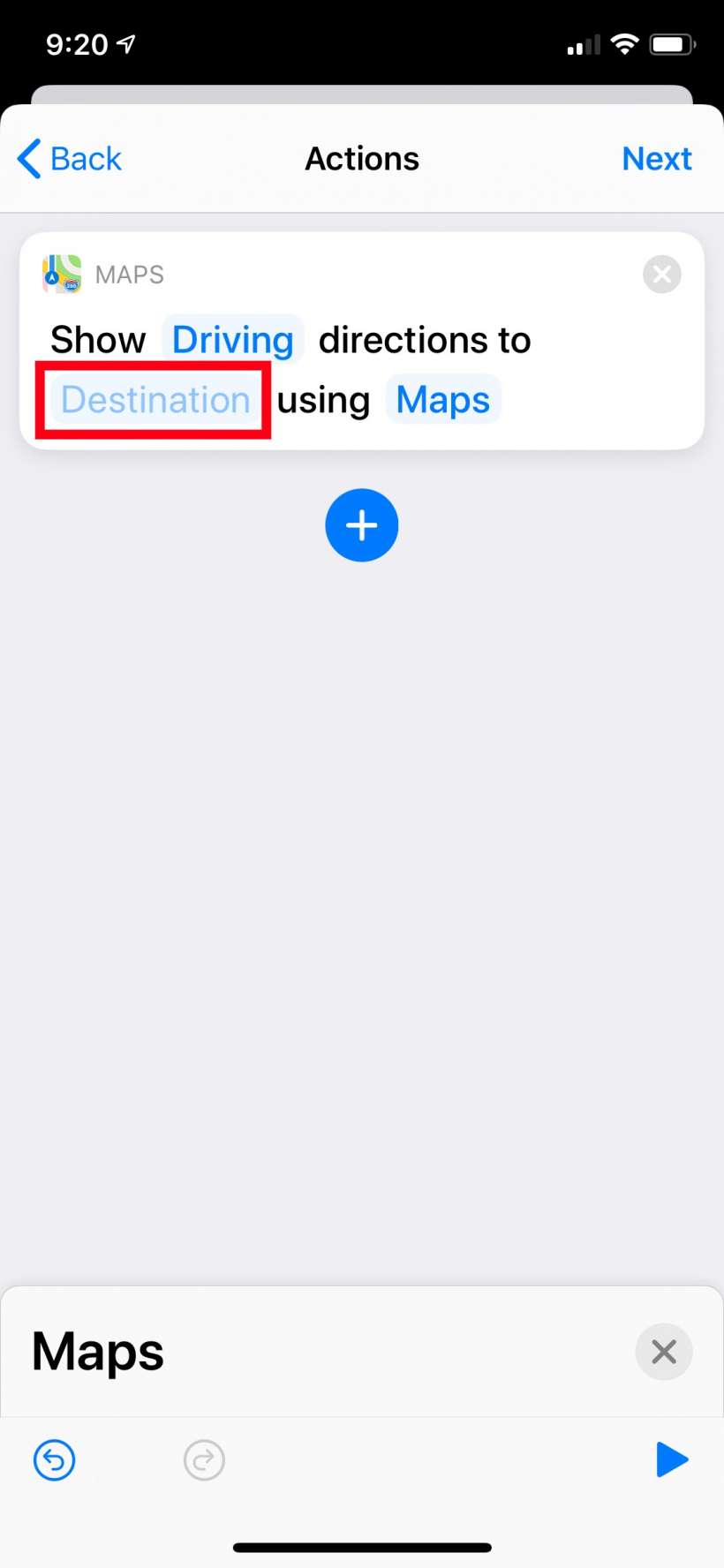
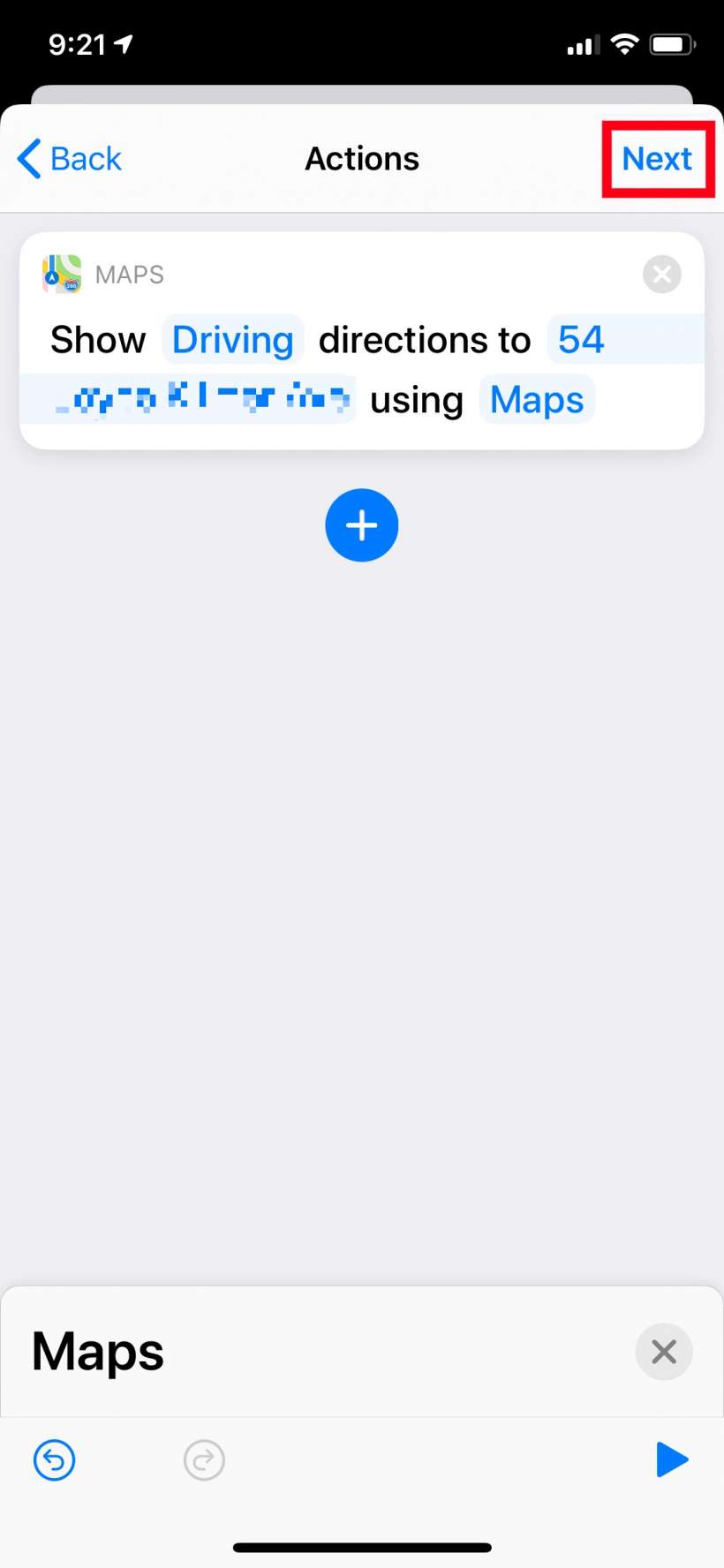
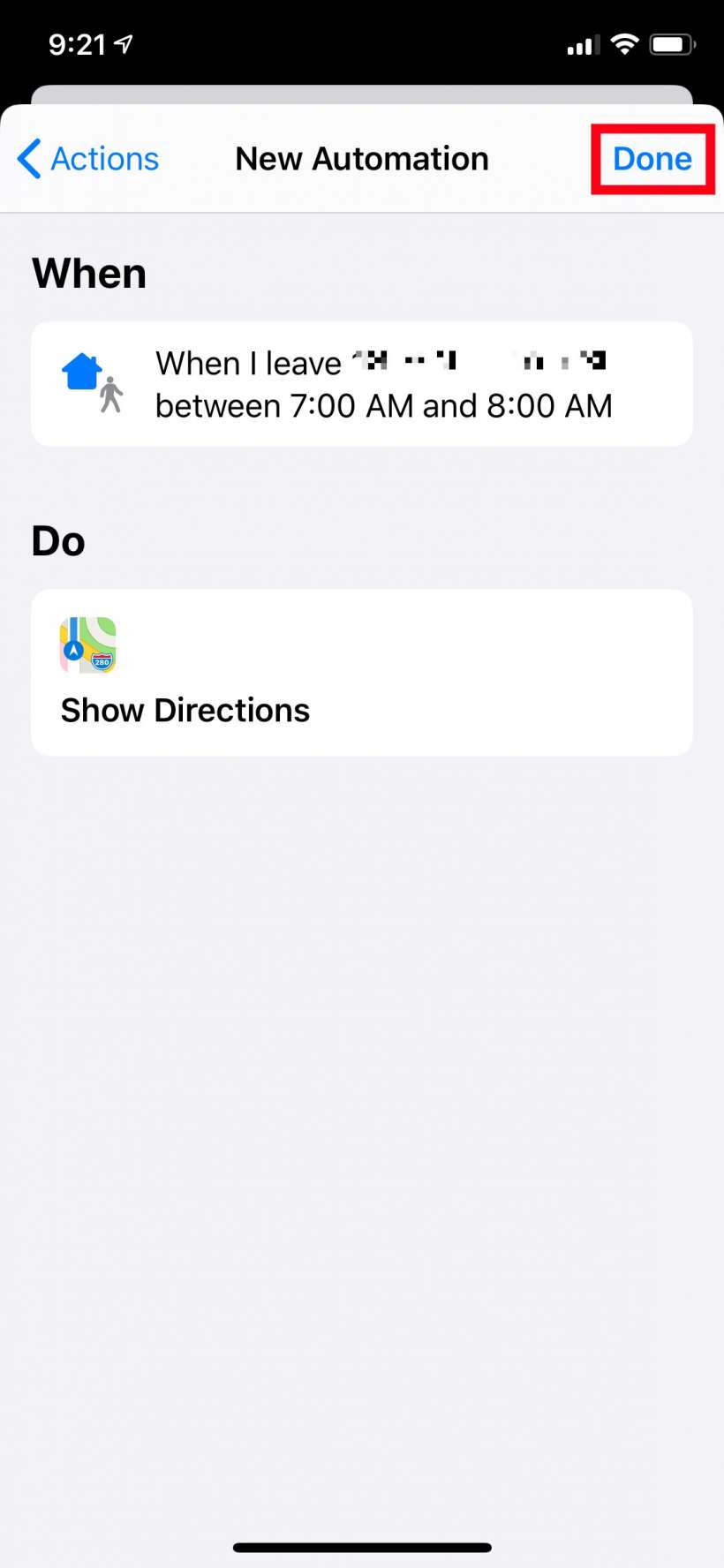
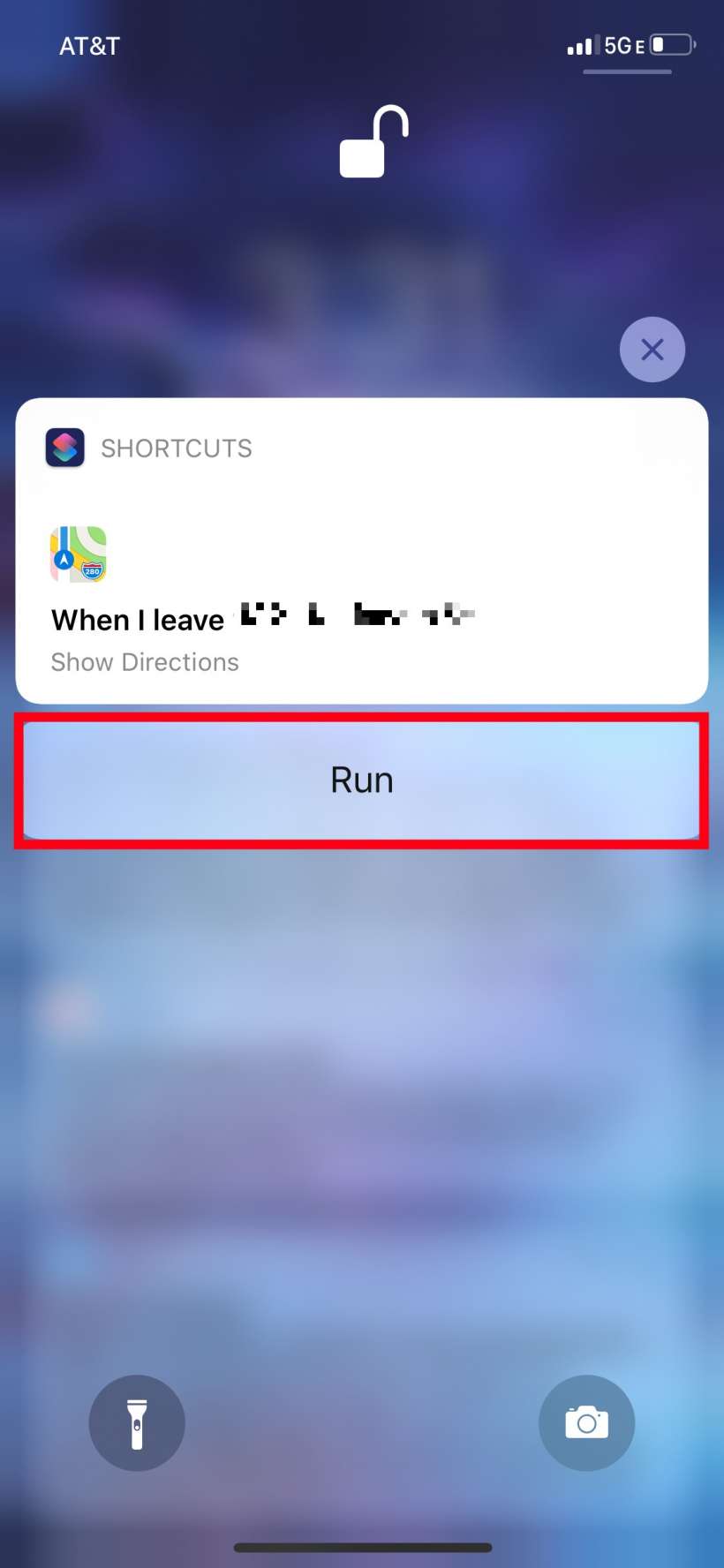
That's all there is to it. While this probably saves some time it isn't truly fully automated since it still requires some input from you. Hopefully this will be addressed in the future.