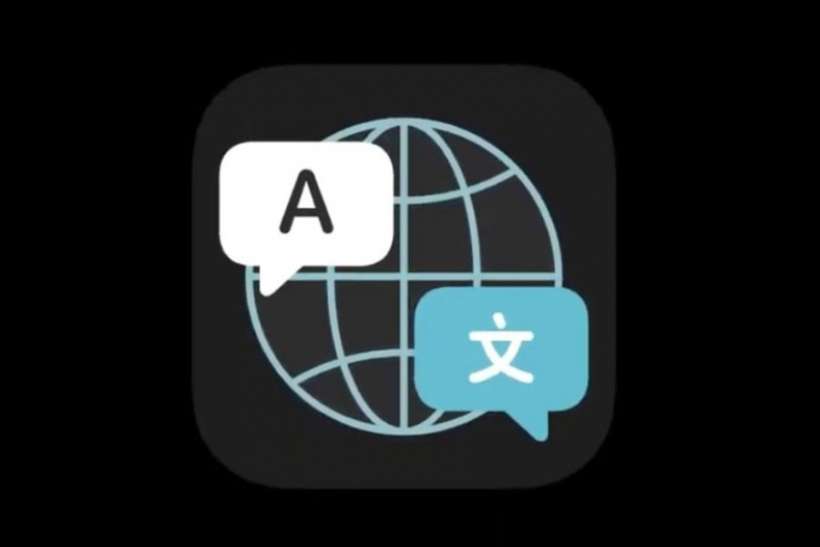Submitted by Jon Reed on
Apple finally has a translation app to compete with Google Translate. The new Translate app comes with iOS 14 and translates both text and voice to 11 languages including Arabic, Chinese, English, French, German, Italian, Japanese, Korean, Portuguese, Russian and Spanish. It also features a conversation mode that automatically detects and translates the spoken language, making it an indispensable tool while traveling abroad. Here's how to use Apple's new Translate app on iPhone:
- Upon opening Translate you will see a simple, straightforward user interface. Simply tap on the languages at the top to choose the ones you want to translate between, then tap "Enter text" to type in what you want to translate. You can also use the microphone to speak your word or phrase.
- Once you have the translation you can tap the play button to hear how it is spoken (or to play it directly to the person you are speaking with). If you think this is a phrase you might use a lot, tap the star in the bottom left to make it a favorite. To translate something new, use the bottom portion where you see "Enter text" and the microphone button.
- The book icon pulls up a dictionary where you can tap on individual words to see their detailed entries. You can tap on the definition area to pull it up to full screen.
- In landscape orientation, Translate opens into "Conversation Mode." The screen splits to show both sides of the conversation. Just tap the microphone button and speak, it will automatically detect the spoken language and place the translation on the appropriate side of the screen. Tapping the expand button in the bottom left brings up "Attention Mode" which just makes the translation bigger and easier to see, in case you need to show people. Tap the play button to listen to the translation
- Back in portrait mode, tap Favorites in the bottom right to pull up any words or phrases that you set as a favorite.
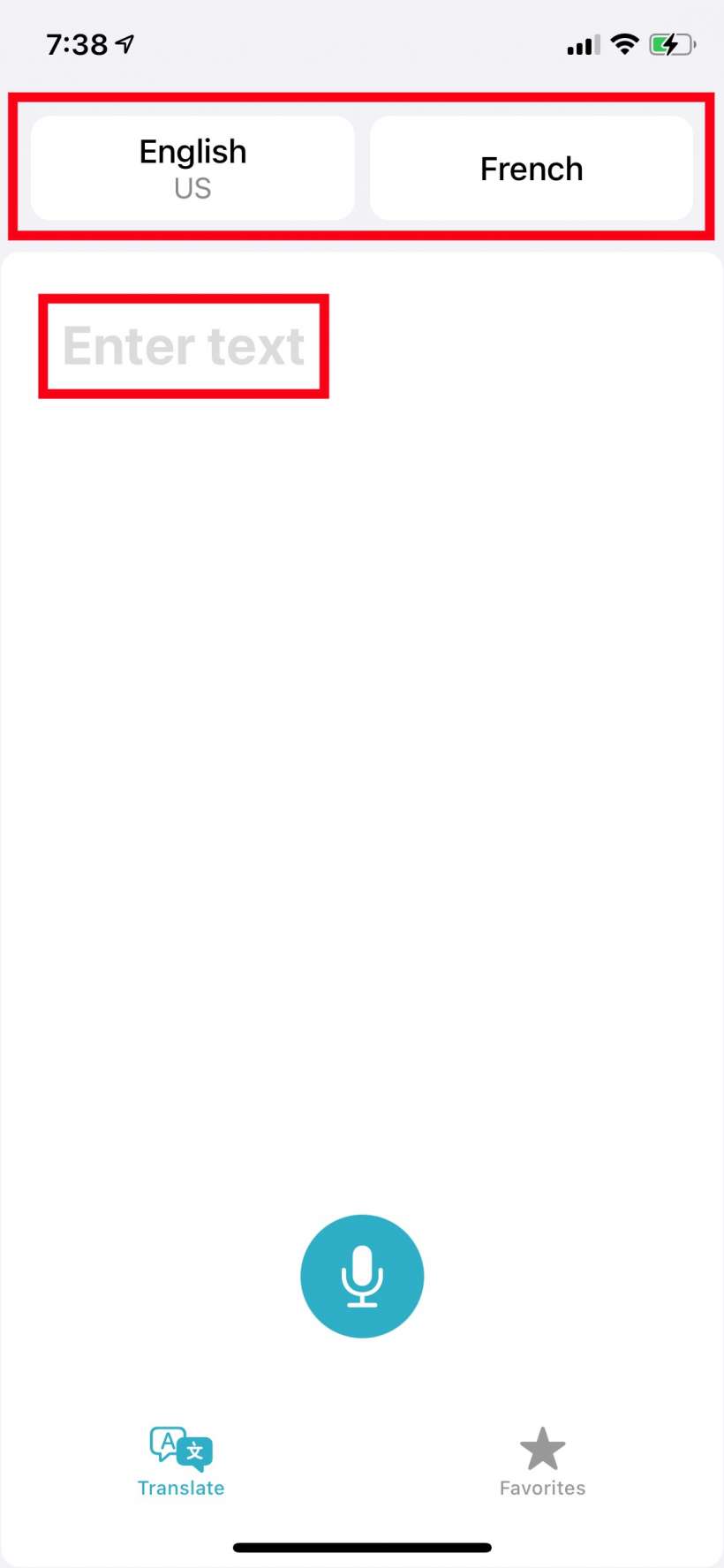
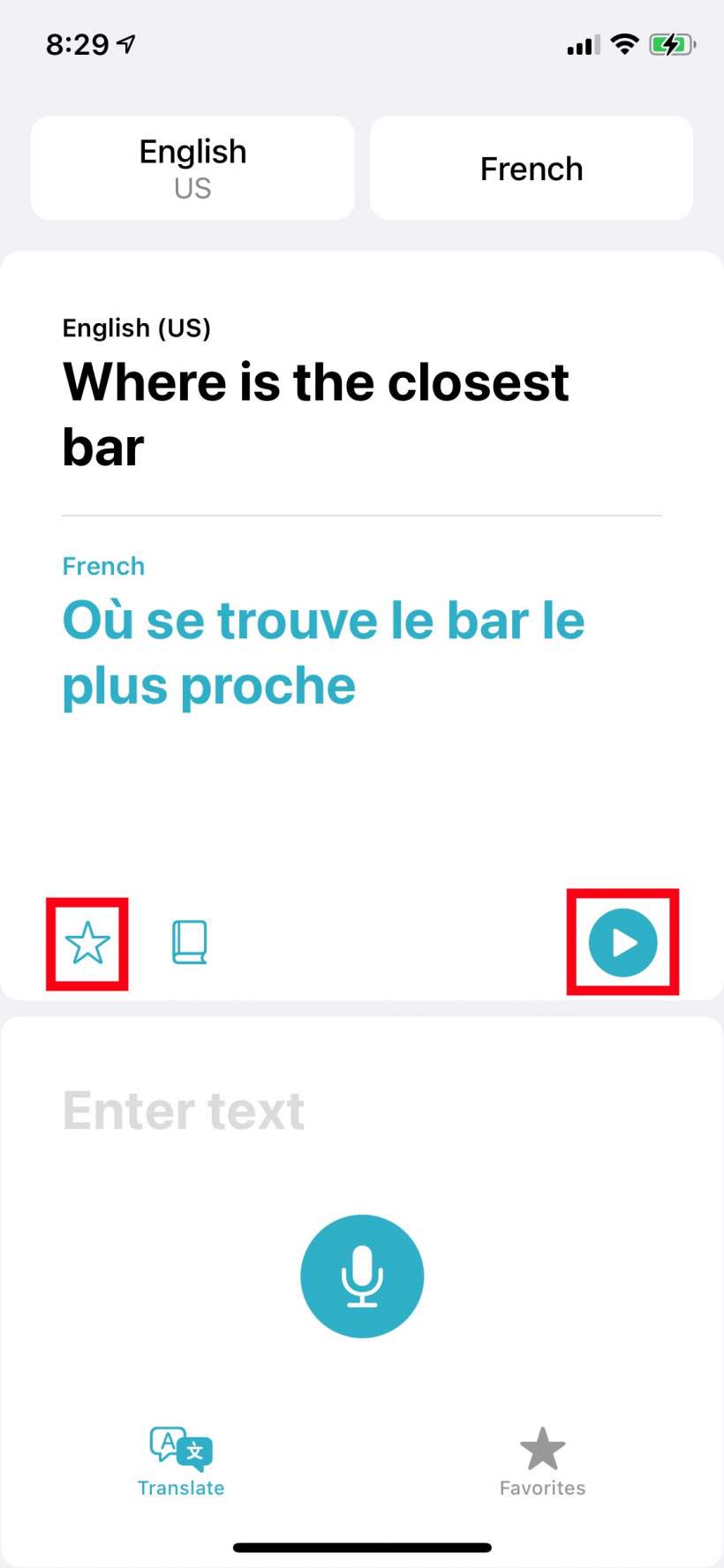
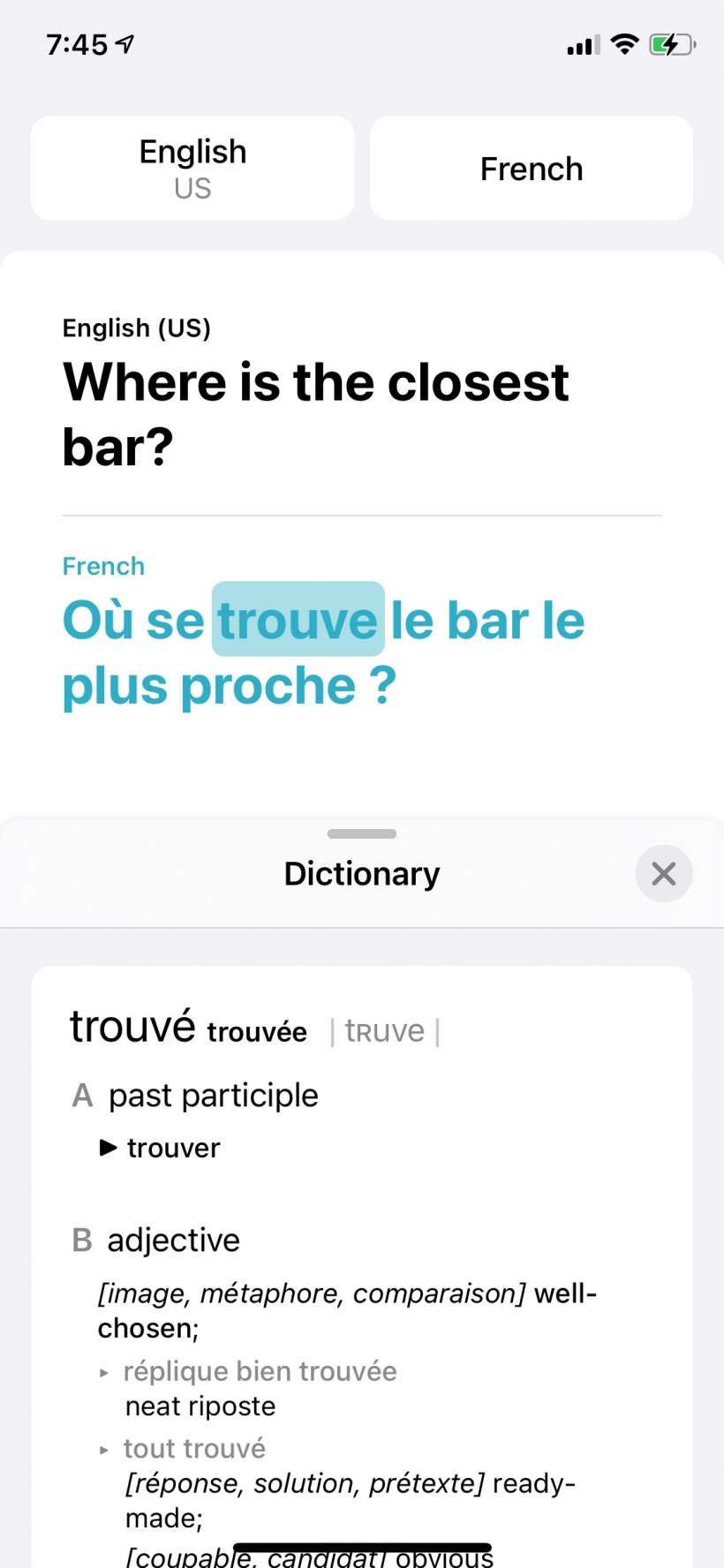
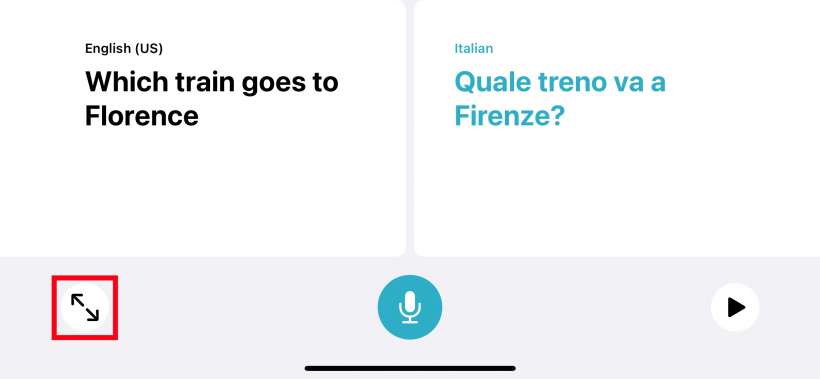

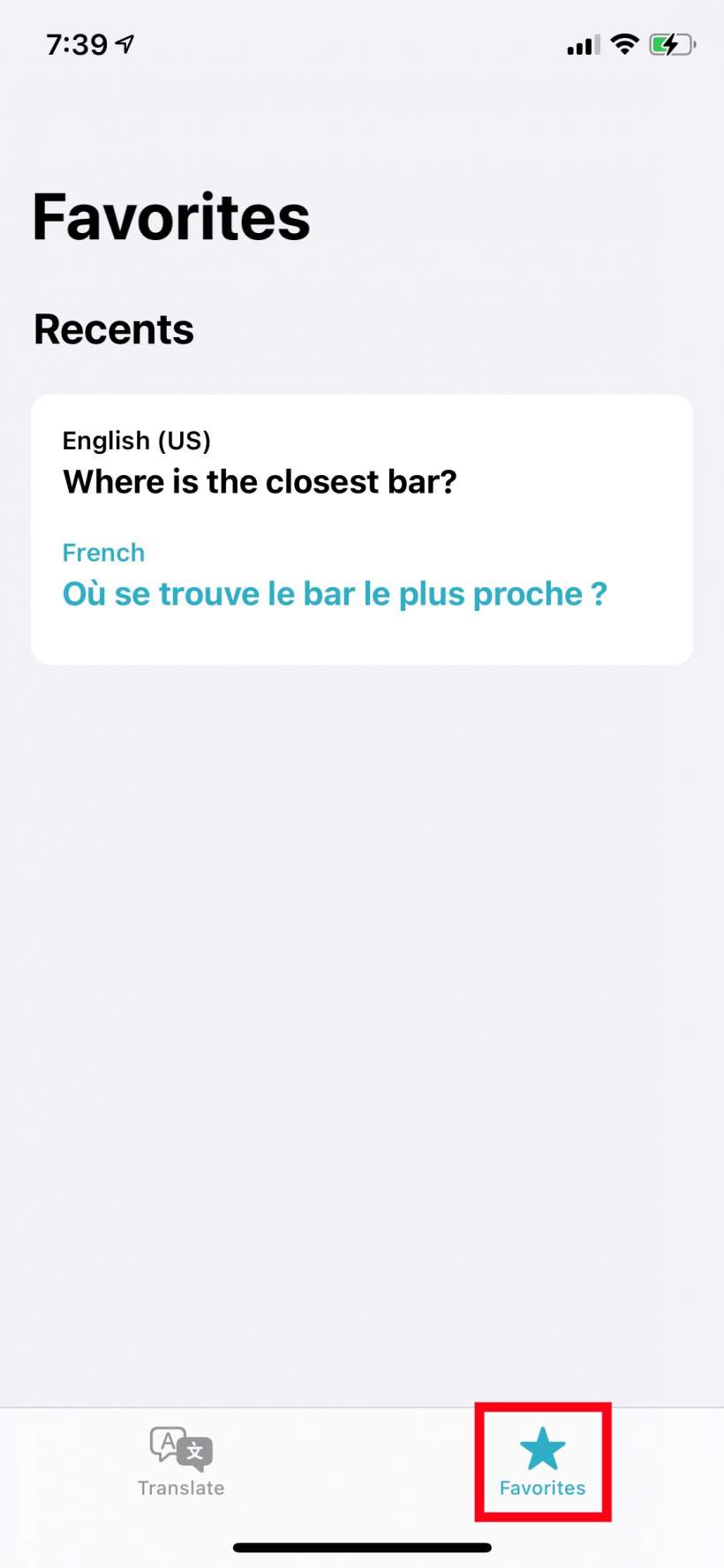
While Translate does use the internet to do its thing, you can use it offline as well by downloading the languages. To do this just scroll to the bottom of the language selection page and you will see an "Available Offline Languages" section and tap the download button next to the language you want to use offline.