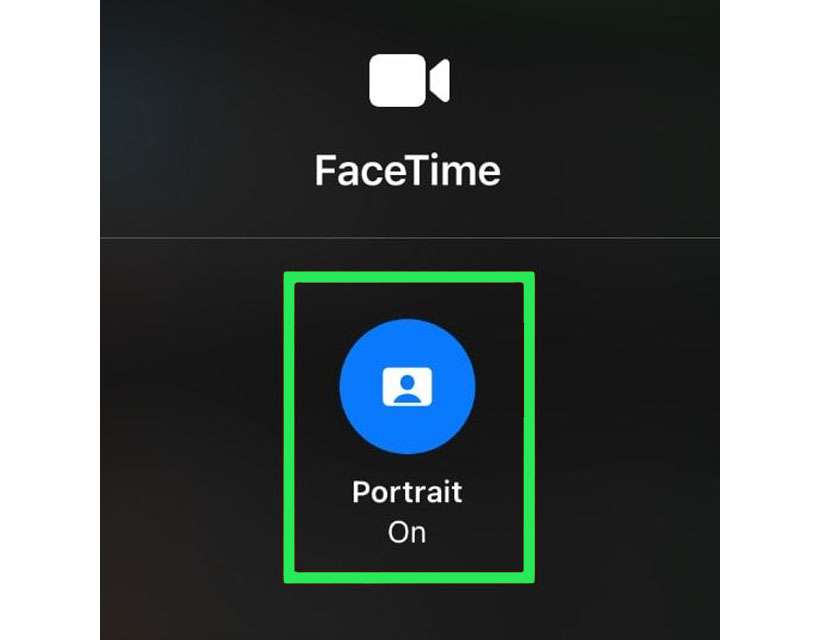Submitted by Fred Straker on
With the surge in remote work and video calling many have gotten used to seeing other people's rooms behind them. Sometimes a fake digital background can be fun, but for other situations it may not be appropriate. The easiest and fastest way to put the focus on your face is to automatically blur the background on a video call. FaceTime now has this capability on iOS 15 and later.
FaceTime can blur the background similar to how it does using Portrait Mode in the Camera app. The catch is that only devices with a TrueDepth camera sensor can pull off this trick. Put simply, if your iPhone does not have Face ID it cannot use Portrait Mode in FaceTime.
Processing the real-time video also requires the A12 Bionic processor or later. This means the iPhone XR, iPhone XS, iPhone XS Max, and iPhone 11 and newer models all support a blurred background in FaceTime.
Follow these steps to enable Portrait Mode during FaceTime calls on iPhone:Blur FaceTime background before a call
- Launch the FaceTime app
- Activate the Control Center
- Tap the Effects control
- Toggle Portrait -> ON
Blur FaceTime background during a call
- Tap the selfie view tile to expand it during the FaceTime call
- Choose the Portrait button at top left to enable background blur