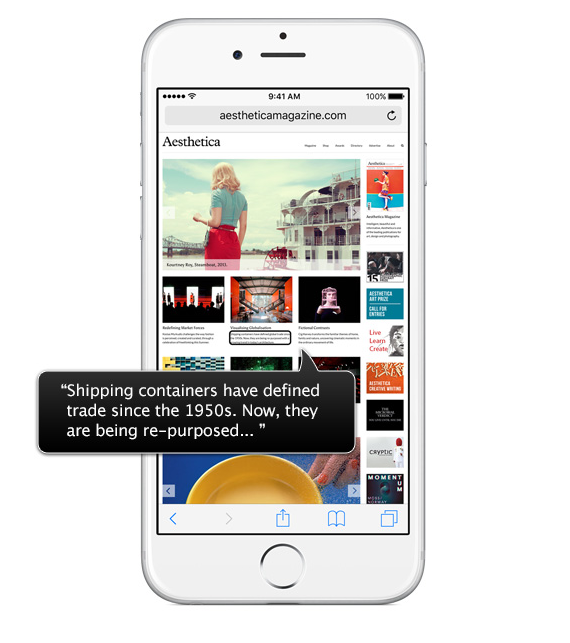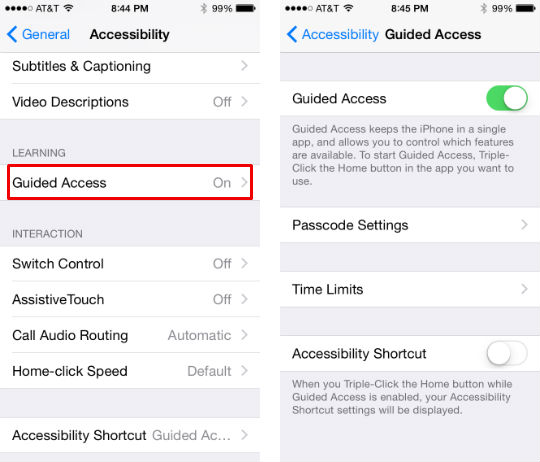How do I disable one-handed mode / Reachability on my iPhone?
Reachability is a feature introduced on the iPhone 6 and 6 Plus that allows users to condense the information on their displays so they can easily access apps while using one hand. Apple introduced the feature after it increased the size of its handsets to 4.7- and 5.5-inches. Reachability lowers the top half of your display closer to your Home button so you can reach apps with your thumb while holding your iPhone with one hand. The feature is enabled when you double tap the Home button making it easy to accidentally enable. Here's how to disable Reachability on your iPhone: