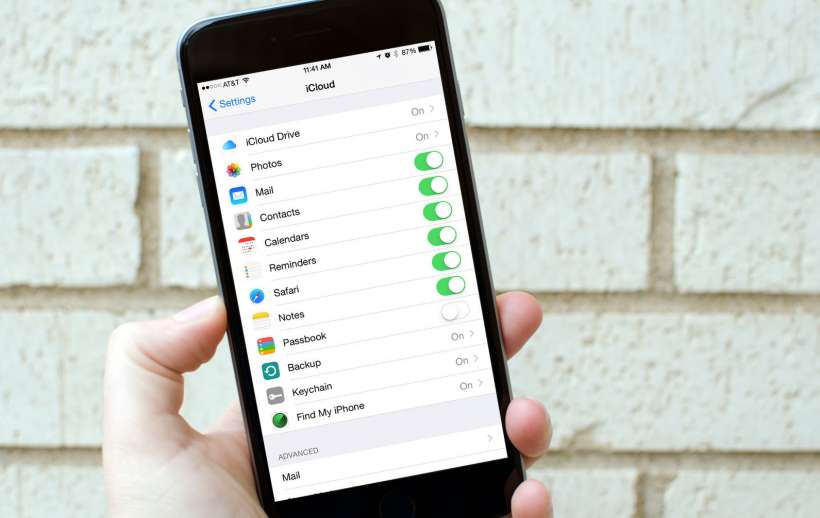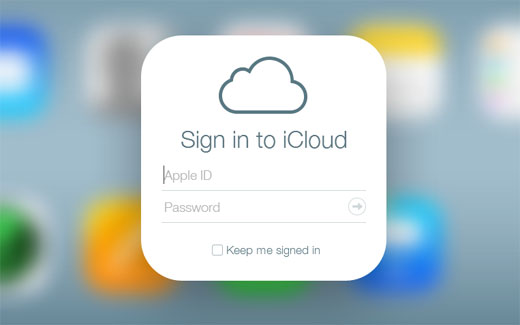How to use iCloud to sync Mail, Contacts, Calendars and more
Submitted by Rex Chamberlain on
One of the first things most people want to do when they get a new Apple device is make sure their mail, contacts and calendars are setup. The most popular services many people use to sync this information comes from Google and Microsoft. However, Apple has continued to push iCloud forward and it is arguably the best option for those who use multiple Apple devices.
If you just purchased your 5th iPhone or you are new to the platform, this guide will help you use iCloud to get some of your most important information setup on your new device.