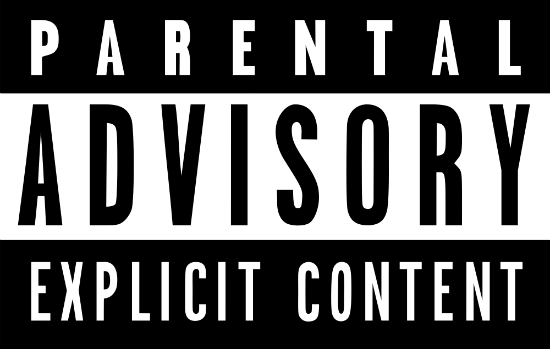Submitted by Jon Reed on
Anybody who has young children (and probably most who don't) knows that one of the quickest cures for restlessness is to hand over your iPhone so they can, depending on their age, immerse themselves in games, surf the web, check their social media or just tap randomly and watch the results. You hope that it isn't handed back to you with hundreds of dollars of in-app purchases, screwed up settings, inappropriate sites in your browser history or strange new "friends" on Facebook. Fortunately Apple has built "Restrictions" into iOS that are often updated to stay current. If you have never used restrictions before or haven't kept up to date with the latest features, here is a guide to help you navigate them:
Activating restrictions
The first step of securing your iPhone against the younglings is to turn Restrictions on. Head to Settings -> General and scroll down to Restrictions. Tap on it, then on the next page tap on "Enable Restrictions."
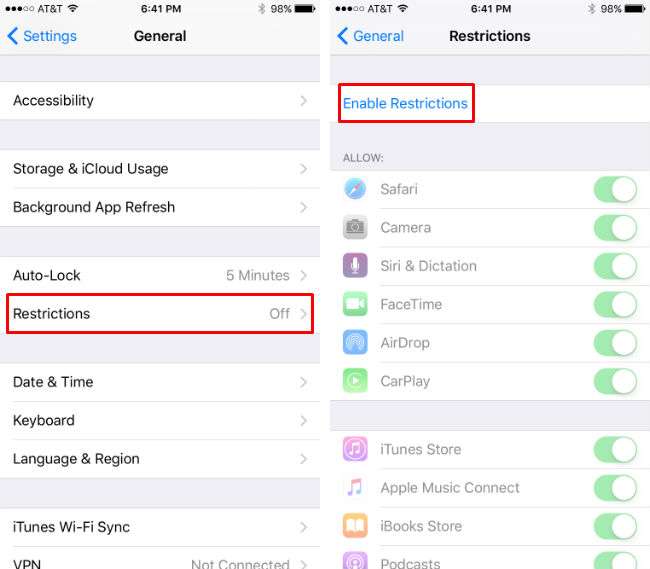
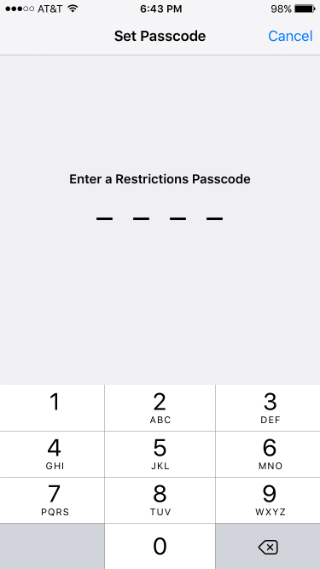
Allow
Newest iPhone FAQs
In this section you can choose what native apps and actions will be allowed while restrictions are on. This includes Safari, Camera, Facetime, iTunes Store, installing and deleting apps and in-app purchases among others.
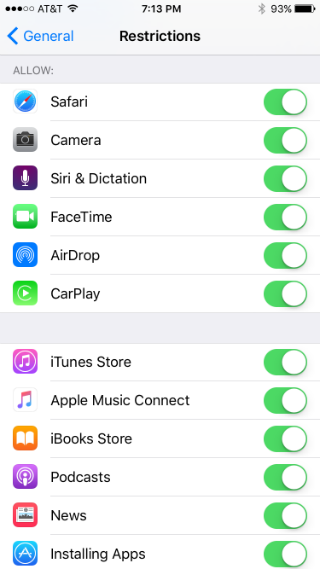
Switch the toggles to green if you want something to be allowed. When something like Camera is turned off, the app icon disappears while restrictions are on. In the case of in-app purchases, they won't be available.
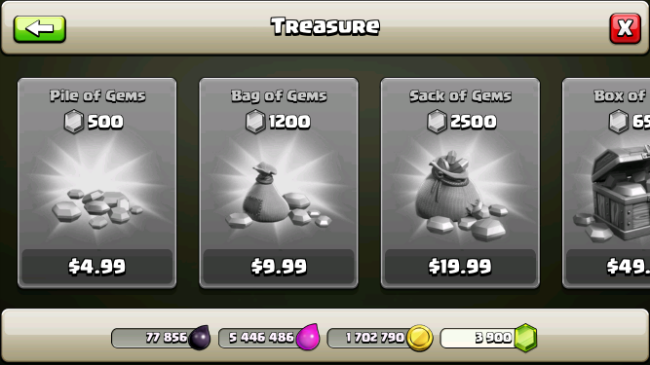
Allowed Content
You can take advantage of the rating system in this section. You can choose what movies will be available by their ratings - PG, PG-13, R, etc.
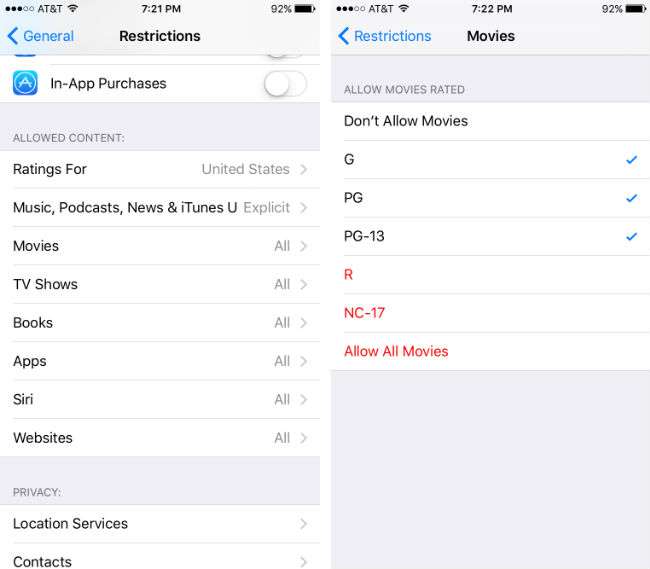
You can do the same with TV shows, books, apps, music and podcasts. For websites, you can limit adult content or even create a list of specific websites that will be allowed.
Privacy
This section lets you micromanage various apps and services. For example, you can set Contacts to not allow any changes at all, or you can turn off individual apps that request access to it like Snapchat or Waze.
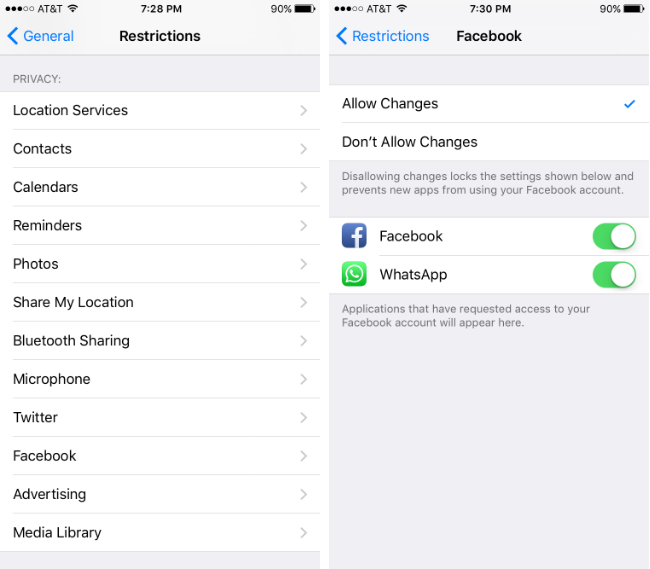
Basically, disallowing changes locks whatever your current settings are, so be sure to check your settings before you lock them in. For example, you probably don't want your kid sharing the iPhone's location, so you should head to your Location Services and turn it off, then "Don't Allow Changes" on both Location Services and Share My Location in this section.
Allow Changes & Game Center
The Allow Changes section is exactly like the Privacy section, not sure why they were split. Here you can disallow changes to Accounts (Mail, Contacts, etc.), Cellular Data Use, Background App Refresh and Volume Limit. Under Game Center you can disallow multiplayer games and adding friends.
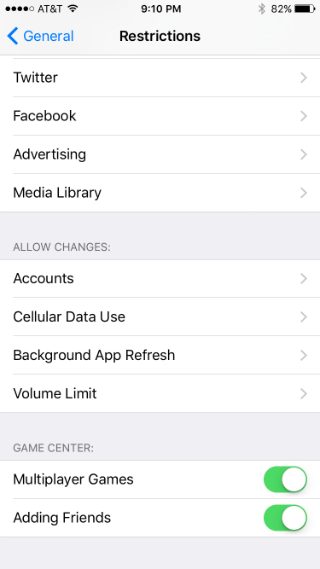
When you want to turn restrictions off, just head back to the settings, enter your code and tap "Disable Restrictions." You will have to enter your code one more time to turn them off. We've noticed some bugginess with restrictions... you may find your apps and folders in different locations when you turn restrictions off, probably due to the fact that the restrictions hide certain icons from view when they are on.
For even more advanced controls, check out Guided Access in the Accessibility settings.