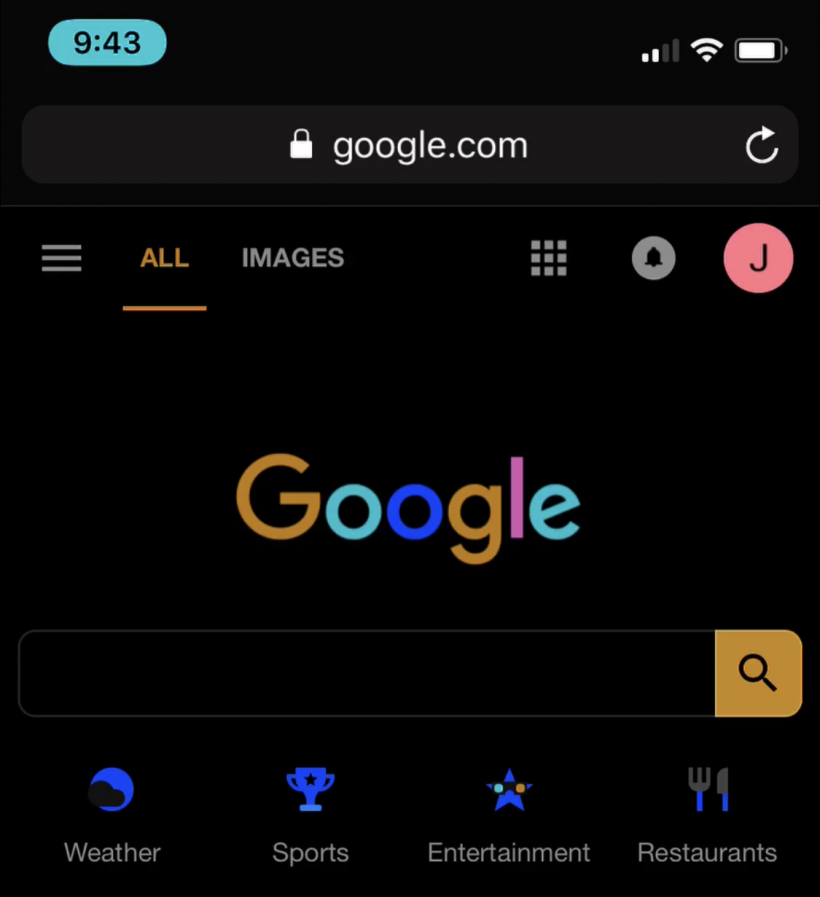Submitted by Jon Reed on
While Apple has yet to offer an official "Dark Mode" setting for low light environments, iOS 11 does offer "Smart Invert Colors" in the Accessibility settings, which basically turns white backgrounds to black and black text to white (and vice-versa) and dims bright colors. This makes viewing in low light situations easier on the eyes and less distracting to others around you. Unfortunately it is not very easy to get to in a hurry because it is buried in Settings -> General -> Accessibility -> Display Accommodations -> Invert Colors -> Smart Invert. If you use the feature a lot however, you can use other Accessibility options to do it much more quickly.
The Accessibility Shortcut option lets you assign several functions to triple-clicking the side button, including Smart Invert Colors. Using the Assistive Touch virtual button you can even set it up so you can invert colors with a single tap if you want. Here's how to do it:
- Head to Settings -> General -> Accessibility.
- Scroll all the way to the bottom and tap on Accessibility Shortcut.
- Select Smart Invert Colors.
- Now all you have to do is triple-click the Side Button to invert colors.
- You can also assign this to the Assistive Touch virtual button if you don't want to use the Side Button. To do this, select Assistive Touch from the Accessibility menu (after completing the previous steps).
- Toggle it on and a virtual button will appear in the bottom right corner (screenshot doesn't capture it so it's not in the pic). You can drag the button to where you want it, just don't put it in the same place as a frequently used app.
- Tap on the Custom Action you want to assign it to and select Accessibility Shortcut. Now your virtual button will invert colors as well.
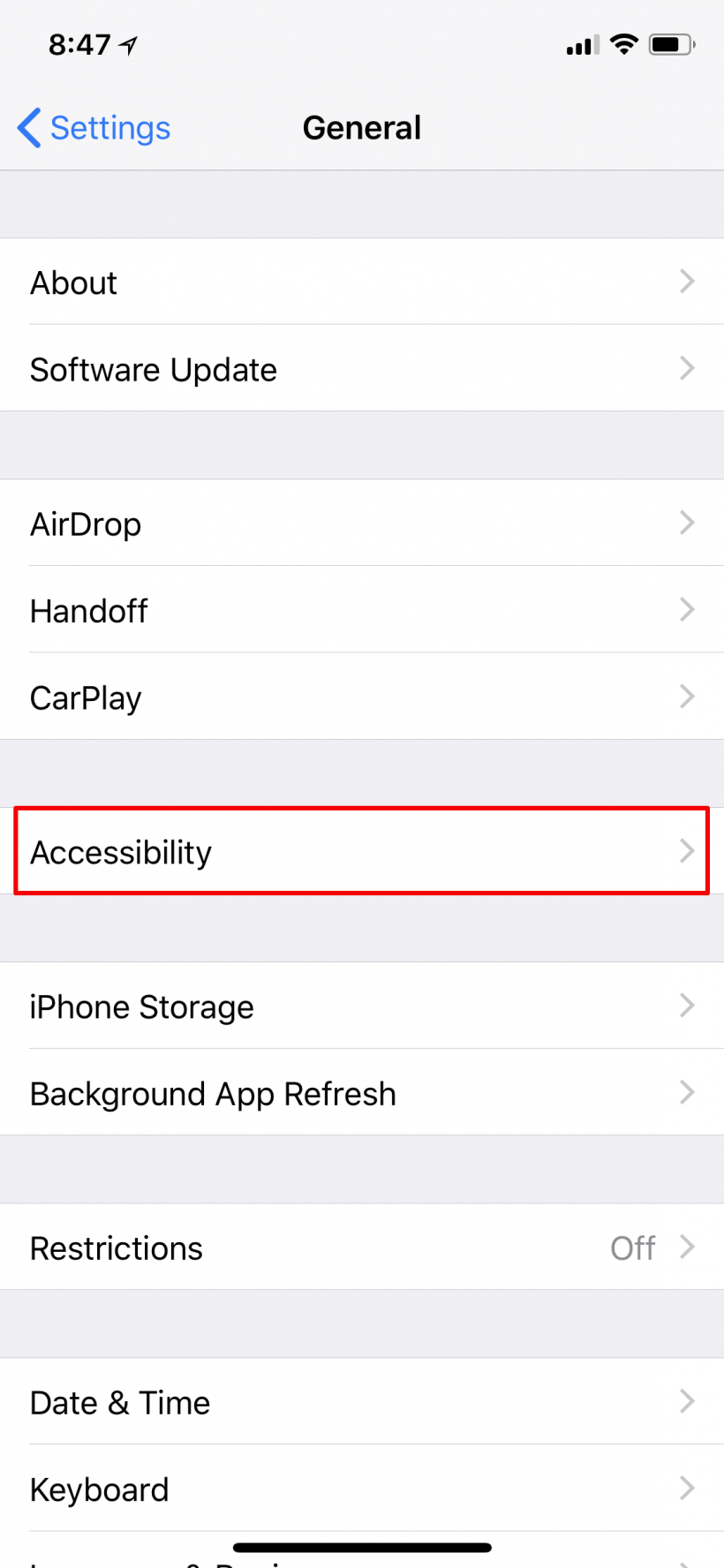
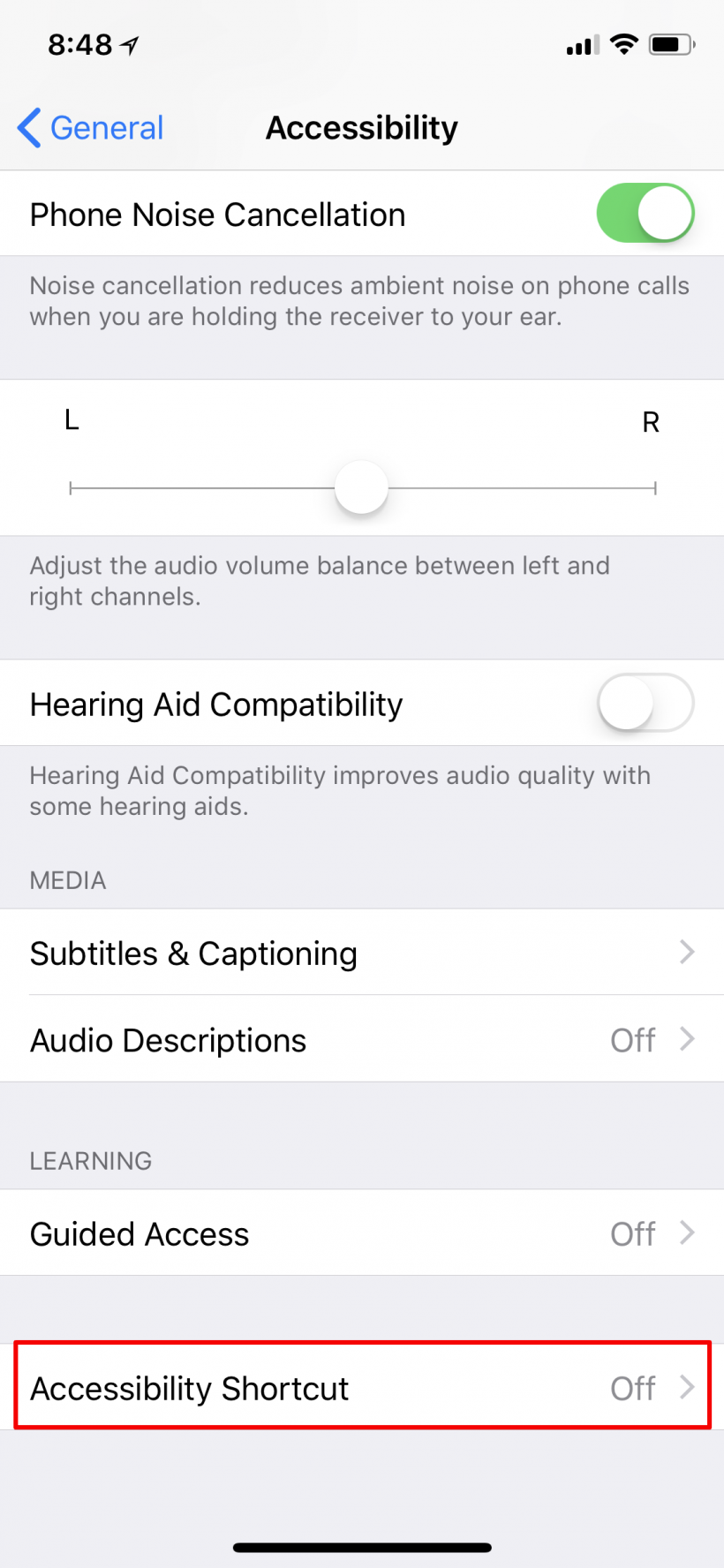
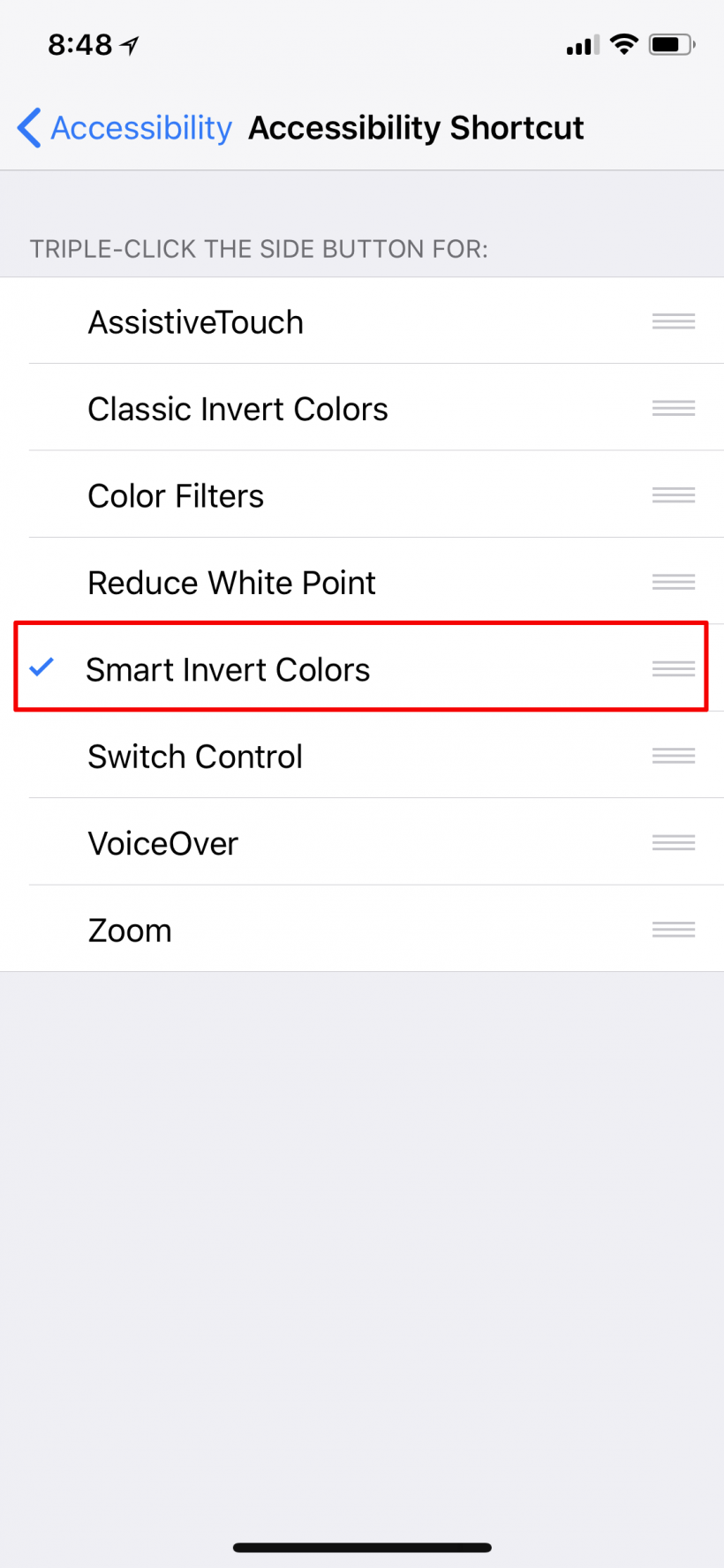
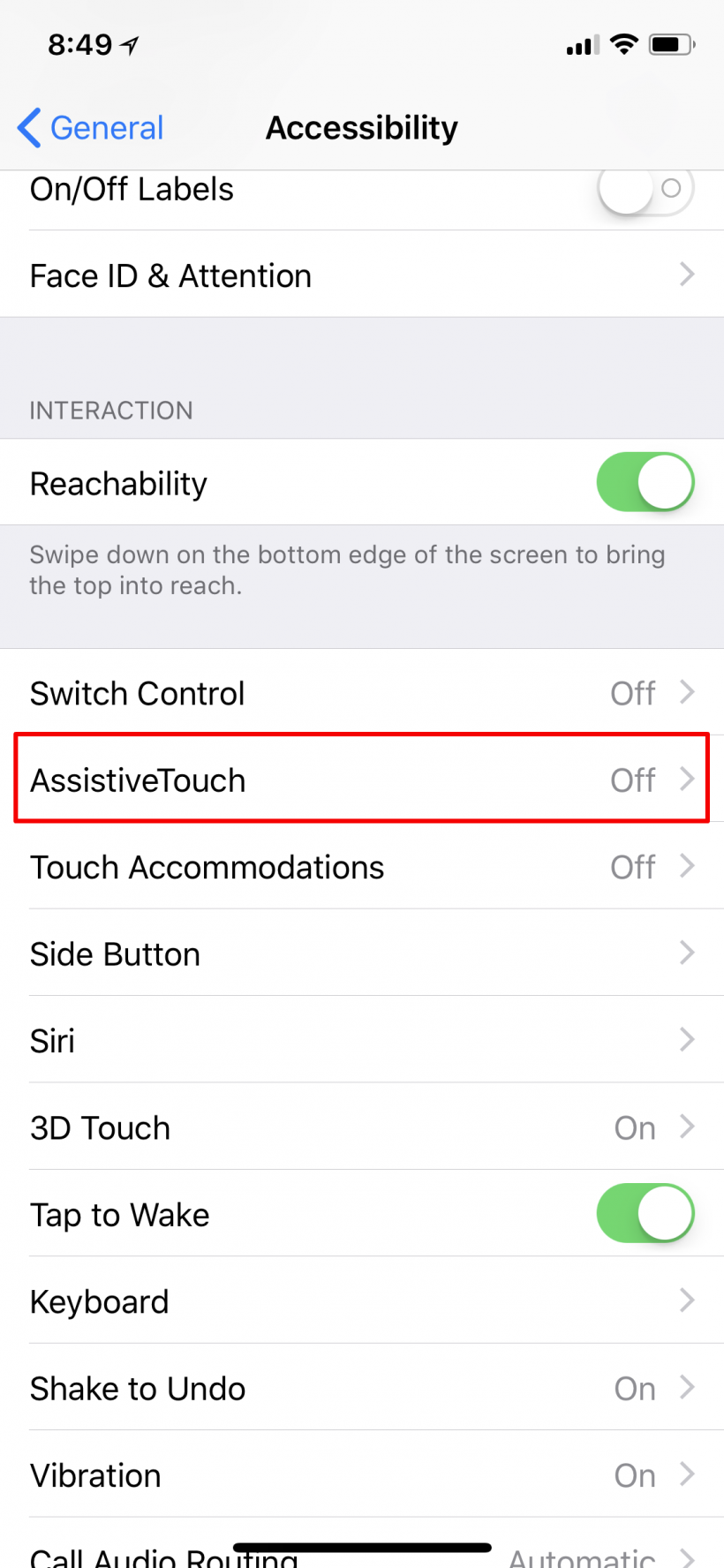
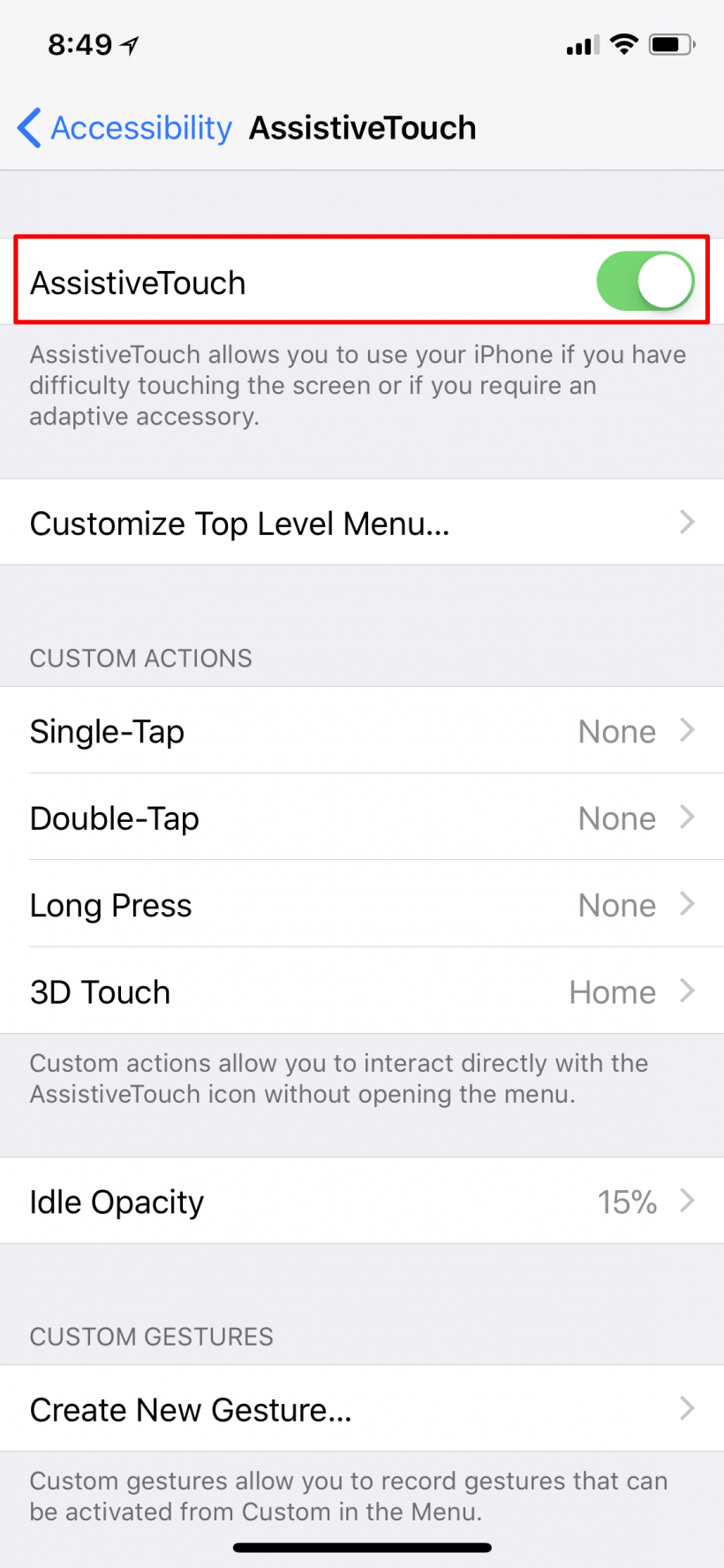

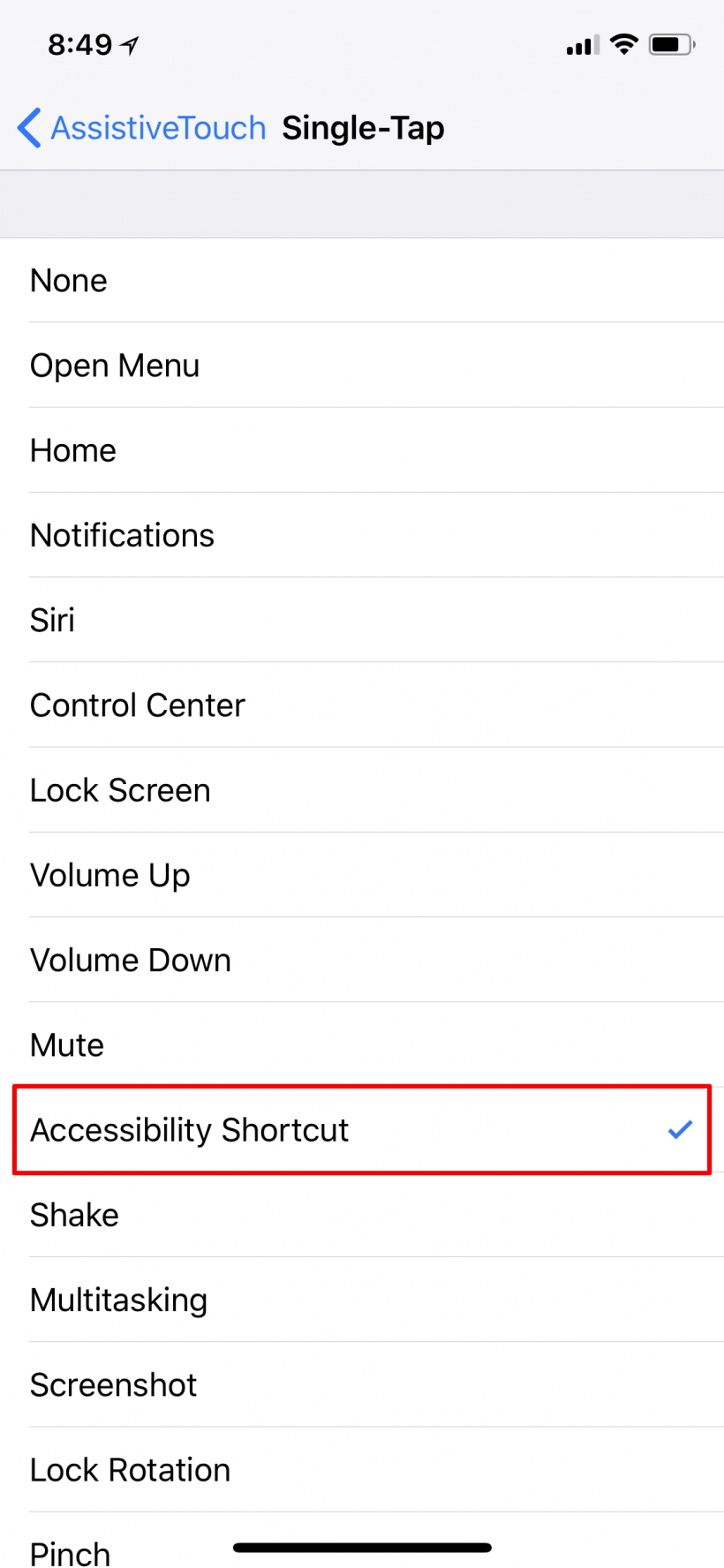
Smart invert colors works well with all native apps but doesn't always work with third party apps, though some like YouTube have their own dark mode settings. Also, Night Shift and True Tone do not work while Smart Invert is on.