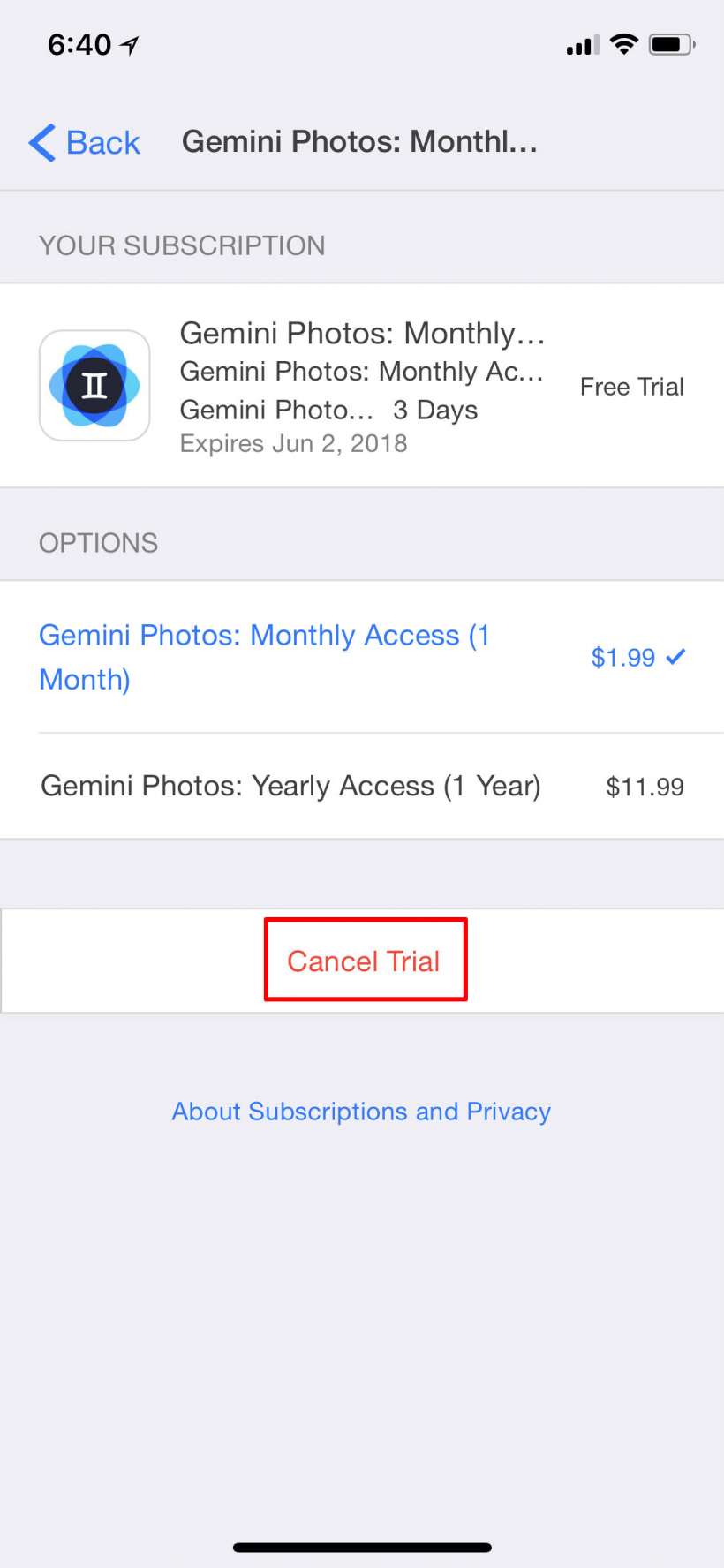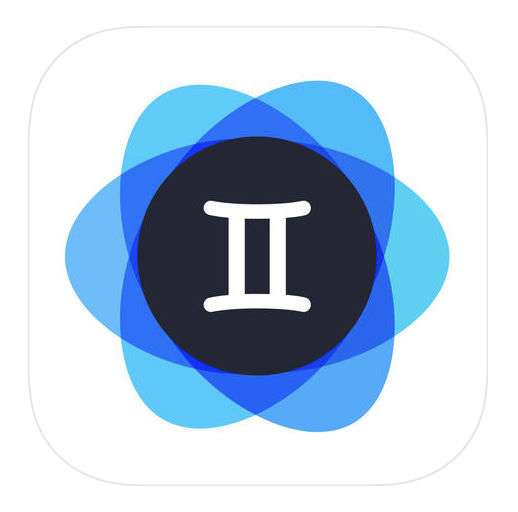Submitted by Jon Reed on
Having an iPhone with a nice camera and plenty of storage coupled with an album that lives in the cloud rather than on the device can lead to having an enormous amount of photos. This is especially true if you are the type that takes many shots of the same subject while planning on deleting all but the best one later, which invariably results in hundreds, if not thousands of duplicate photos taking up space on your camera roll. Aside from duplicates, everybody's photos surely include shots that were never meant to be saved, like when you took a pic of the bottom of a friend's router five years ago so you could type in the WiFi password on your laptop, or you took a screenshot of a recipe and so on. While you could suck it up and spend an afternoon or more cleaning it up, there are apps available to help you de-clutter more efficiently.
Gemini Photos for iOS will help you locate duplicates, blurry photos, photos of text and other clutter and let you get rid of them en masse. While it does require a subscription for continued use, there is a three day free trial period, so even if you decide you don't want it you'll at least be able to clean up your Photos once. Here's how to get started on iPhone or iPad:
- Download Gemini Photos from the App Store and open it up. After agreeing to the privacy policy and allowing it access to your camera roll, Gemini will scan your photos, then ask what kind of membership you want. Try the 3-day free trial for now. Otherwise you can pay $1.99 a month or $11.99 for a year.
- After starting your free trial, tap on the Similar tab when prompted. It has an "Unlock" button on it and the Clutter tab appears grayed out, but this is seemingly a bug, as it is not actually locked and the Clutter tab will be available when you come back out.
- In the Similar section you will see all of your photos that have near duplicates. Gemini has already decided which photo is the best and has selected all the others so you can delete them with a simple tap of the Delete button. Deleting is the same as if you did it through the Photos app - the deleted photos will go to the Recently Deleted folder for 30 days. You will probably want to review the photos before simply deleting them all at once though.
- To review the photos more thoroughly you can tap on them or the date ranges.
- Now you can look at the pictures more closely and scroll side to side on the images to see the similar ones. The app, for some reason, appears to treat all the photos within a date range as a group, so be careful to note which photos are actually selected before you hit the delete button. In fact, it might be easier just to Deselect All and then manually add the ones you want to delete. The crossed out eye button will ignore a group of similar photos so they won't show up again.
- When you are ready, just tap the Delete button or the Trash icon and confirm deletion.
- When you are finished, head back and try the Clutter tab.
- This basically works the same as in the Similar section, but you have three tabs at the top - Blurred, Notes and Screenshots. All of the photos in these sections will be selected by default. Deselect any that you want to keep, then tap the delete button to get rid of the rest.
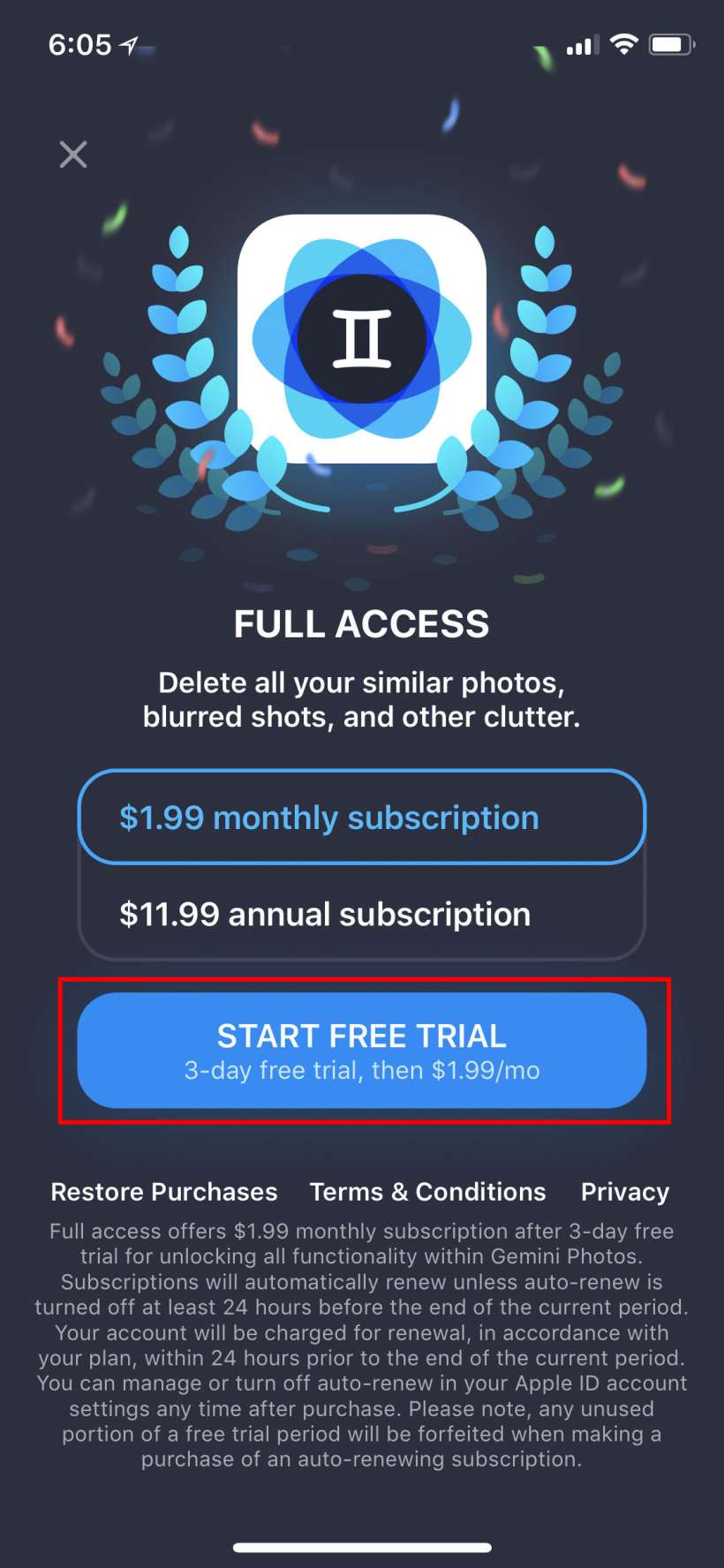
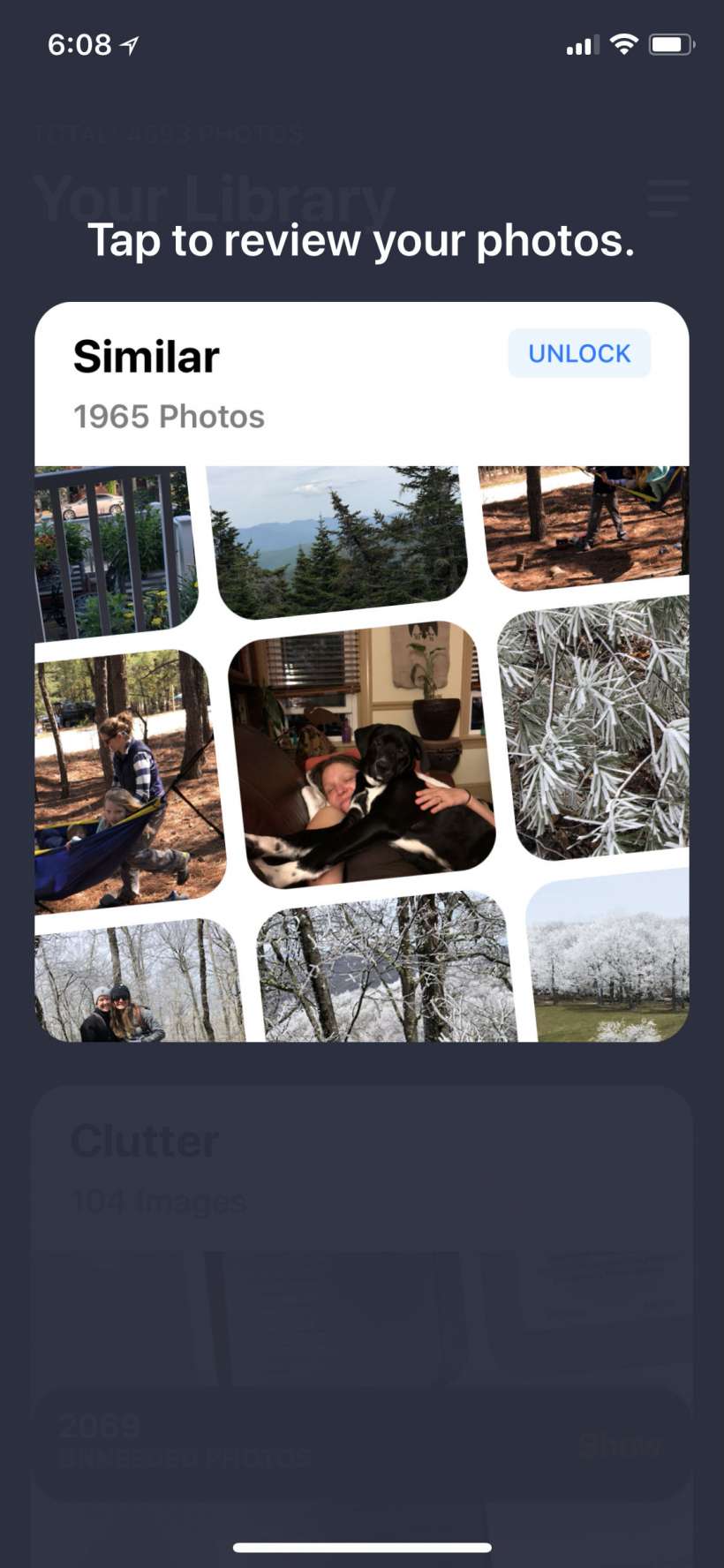
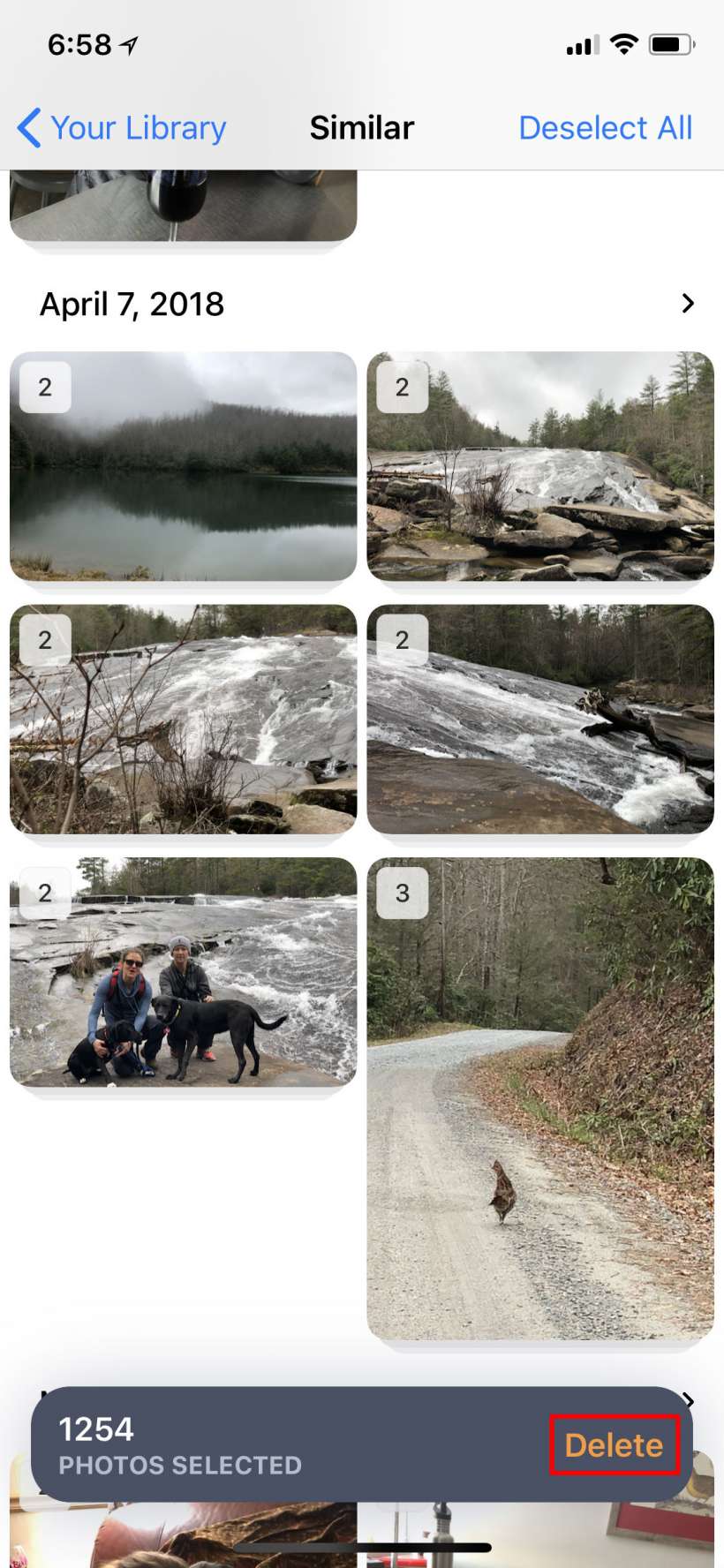
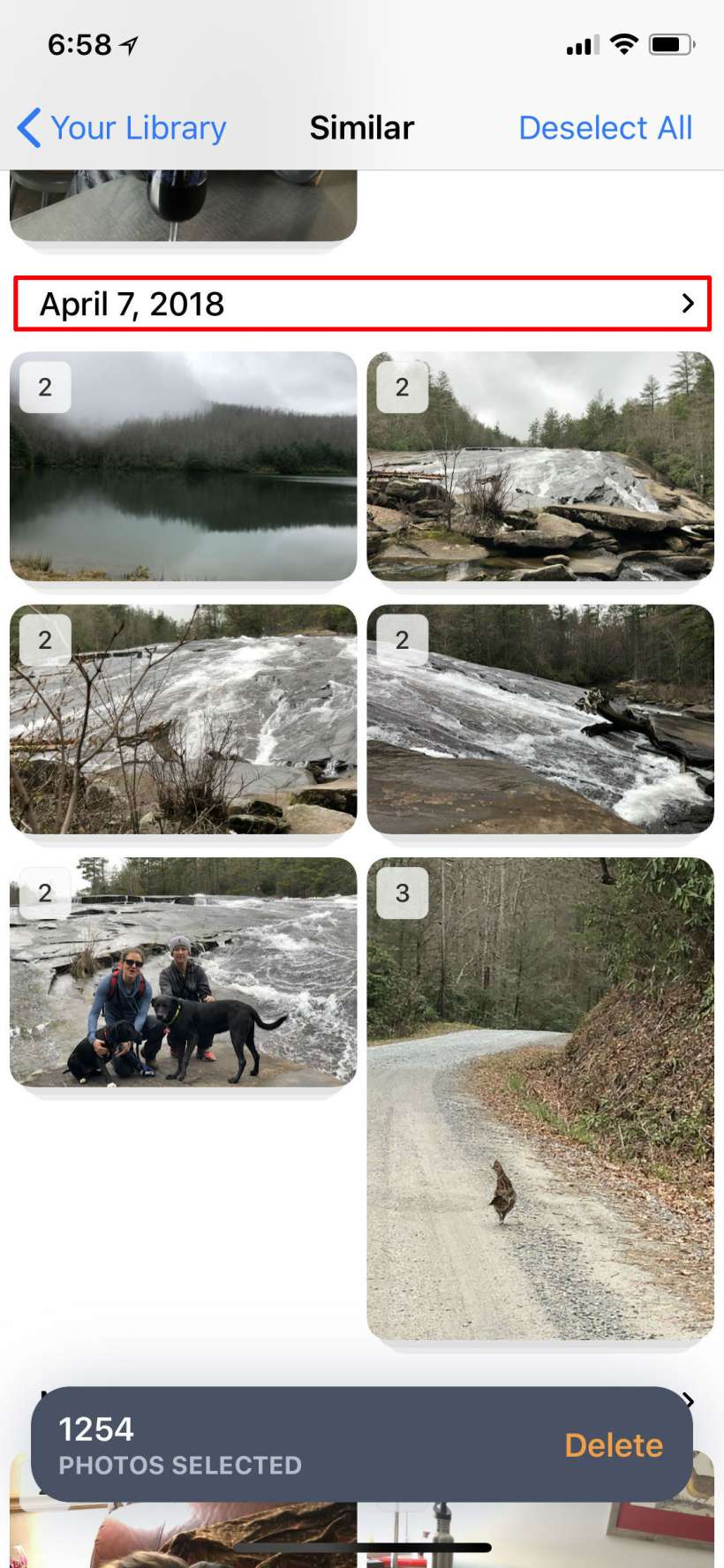
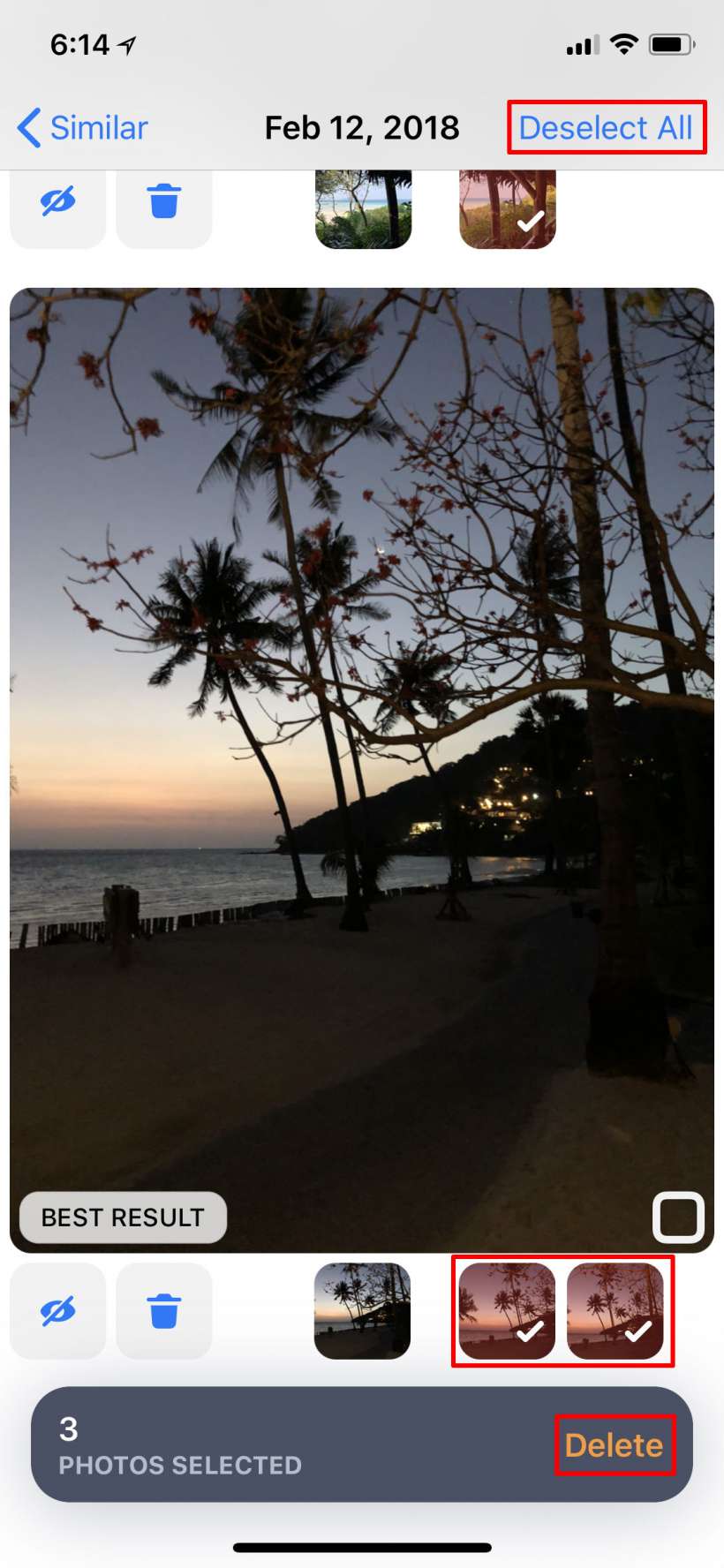
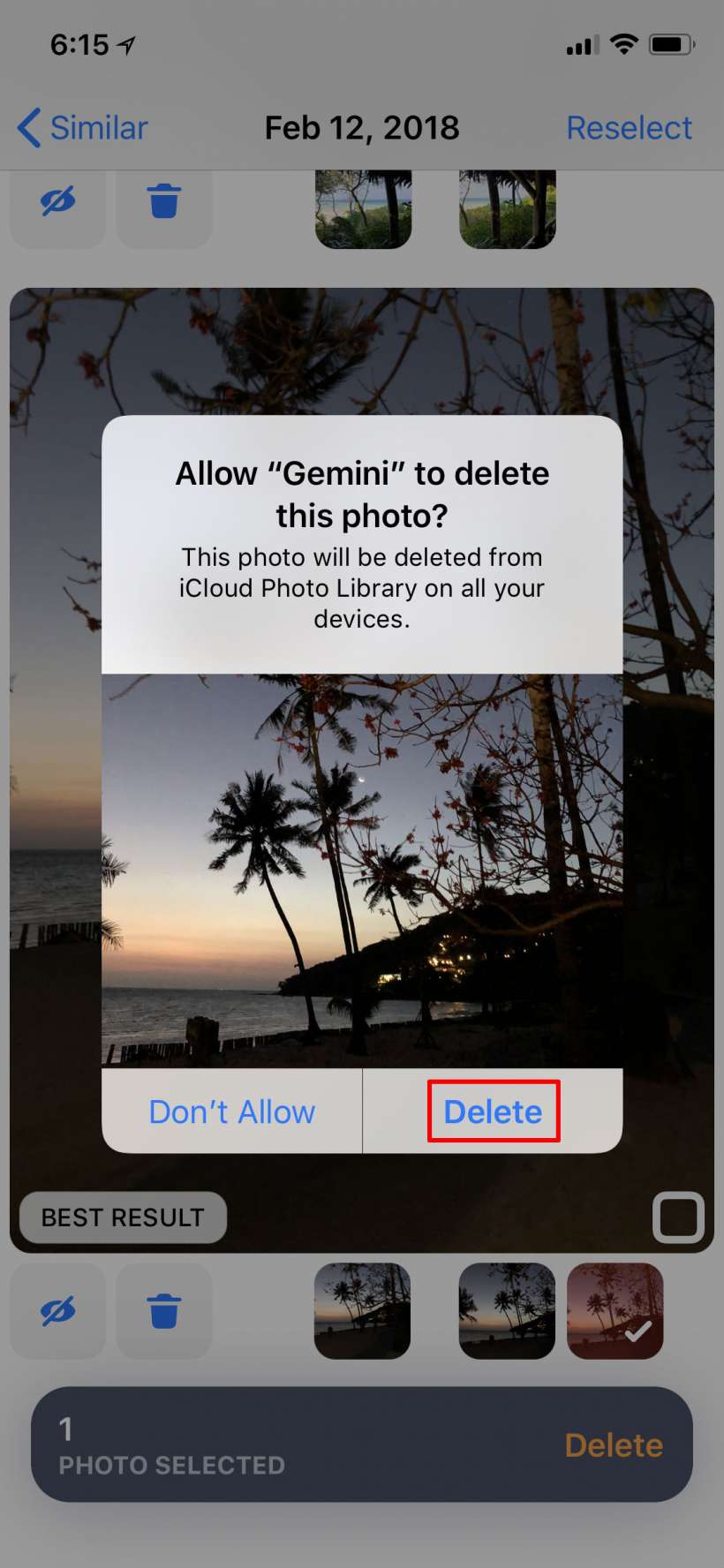
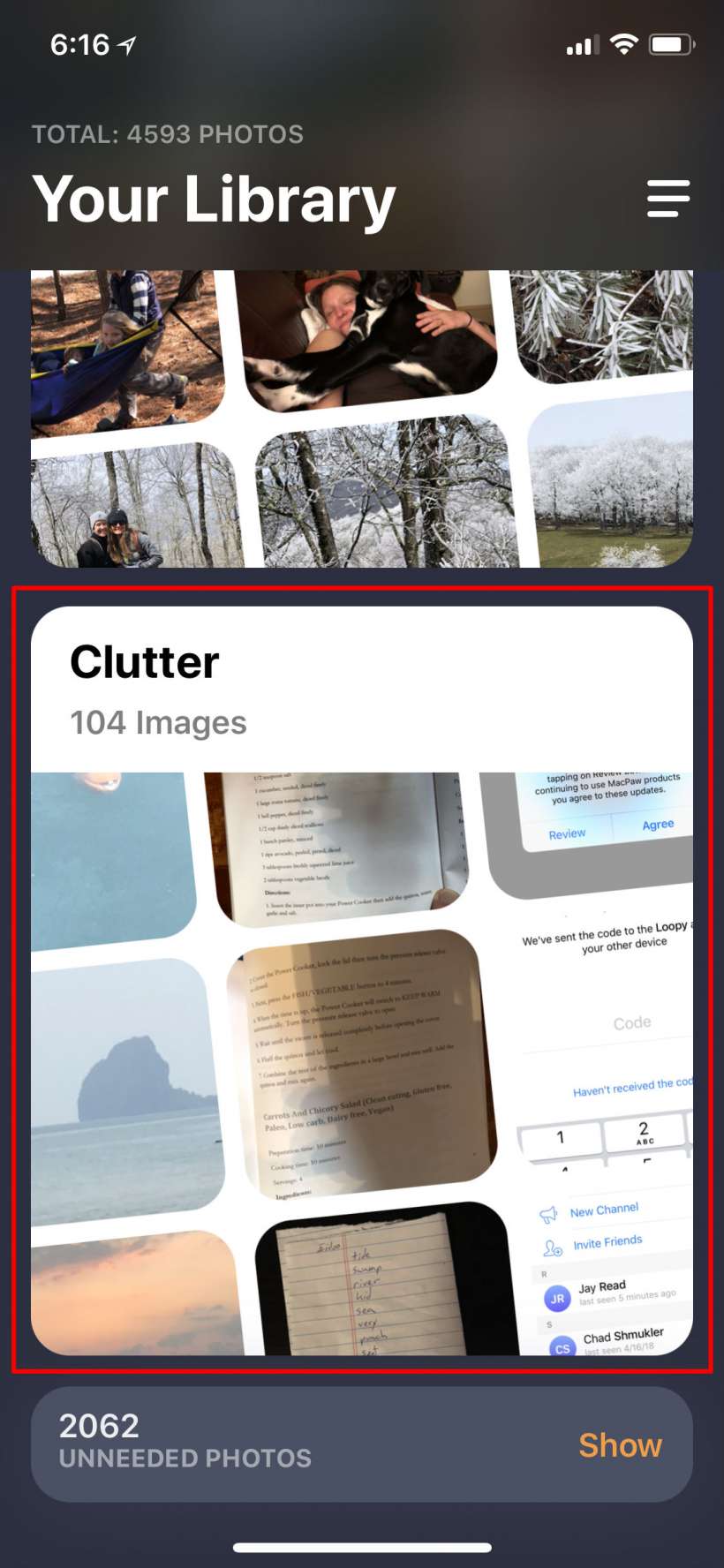
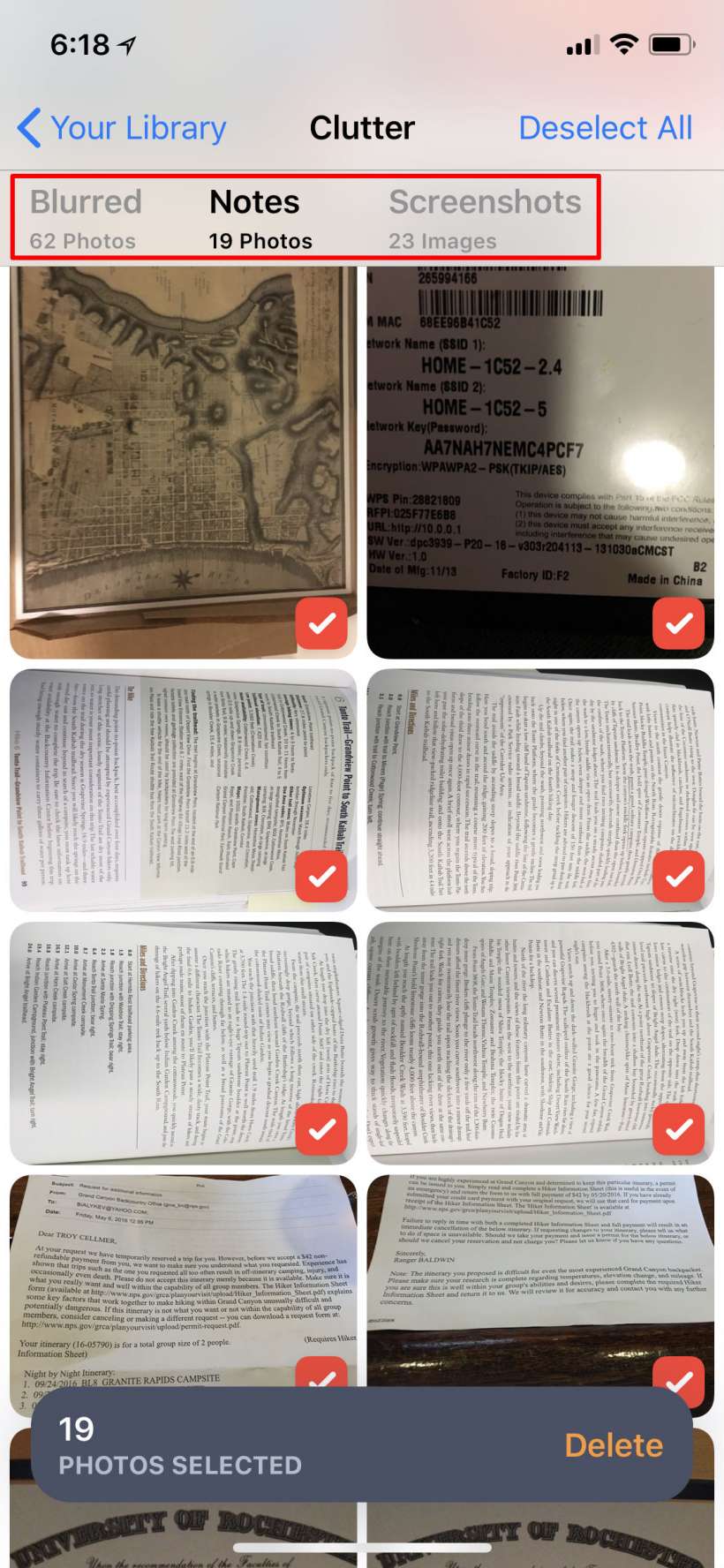
That's all there is to it. Gemini will save you time by quickly identifying your clutter. If you signed up for the free trial, be sure to view your subscription and cancel it if you want, because it will be set to renew in three days for $1.99 by default.