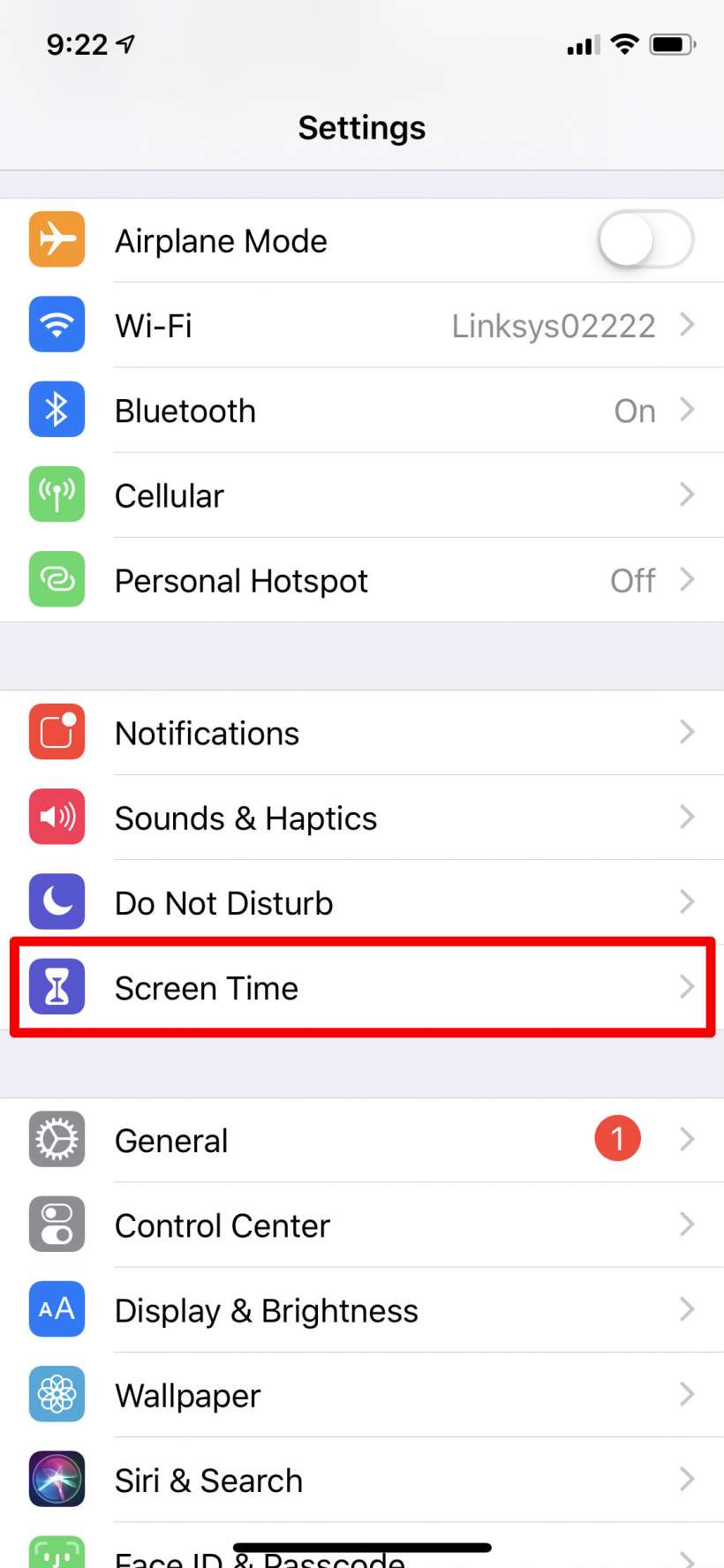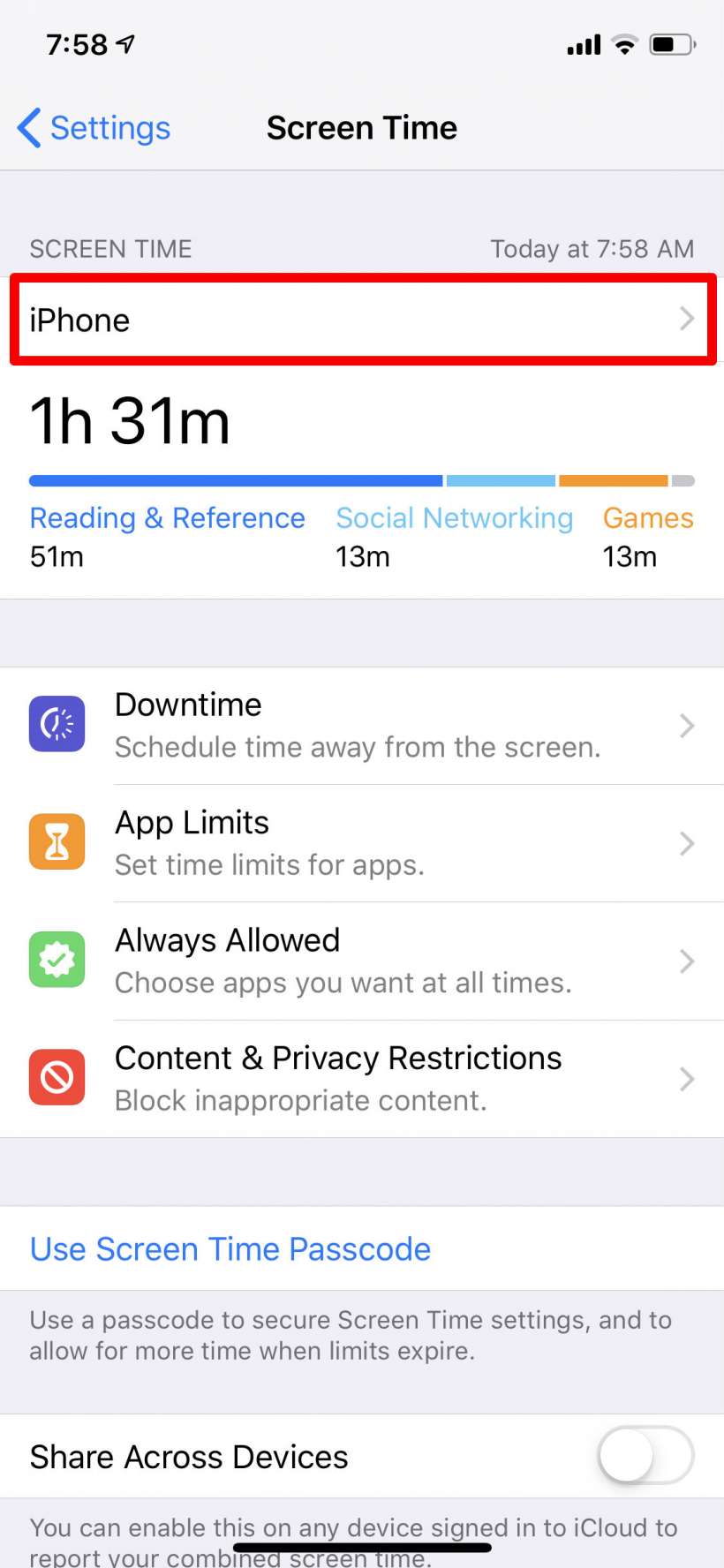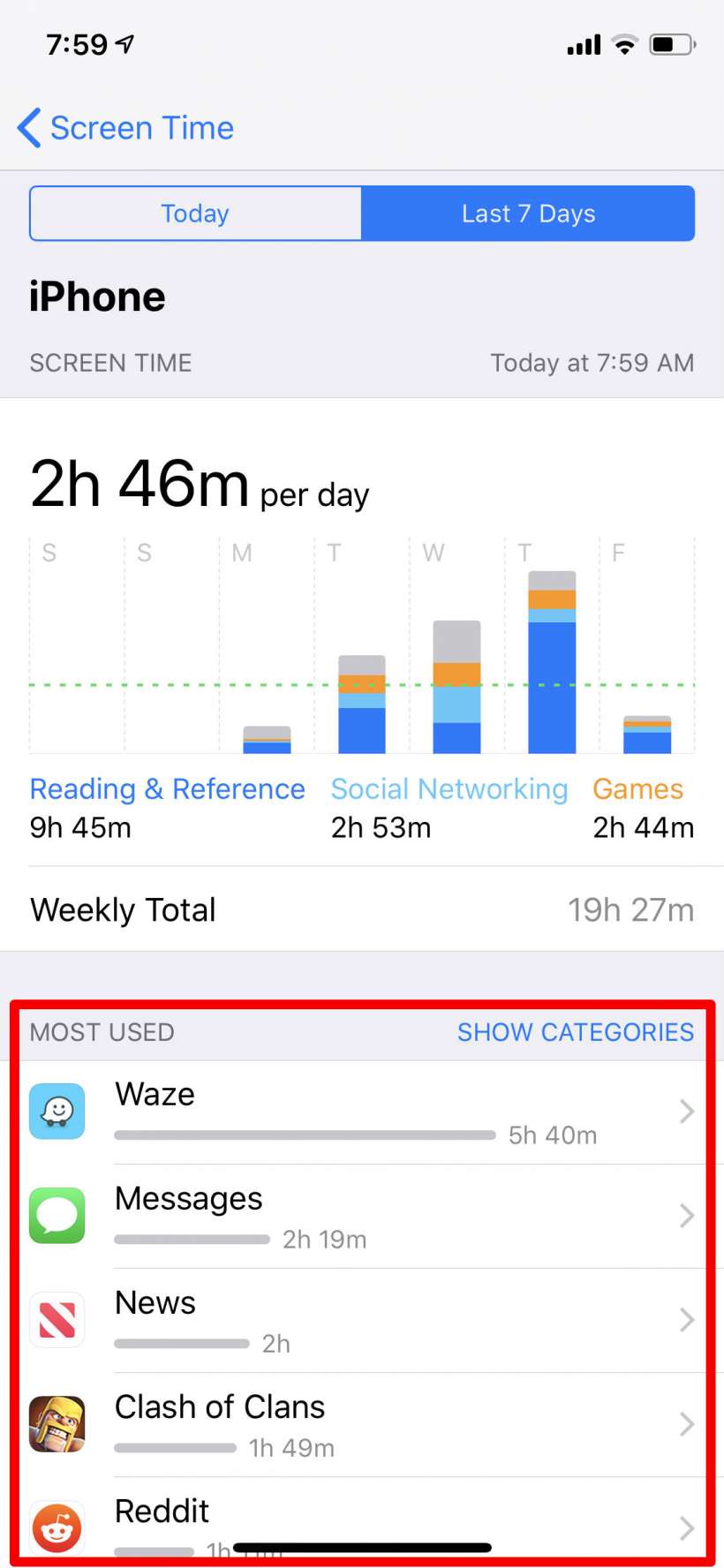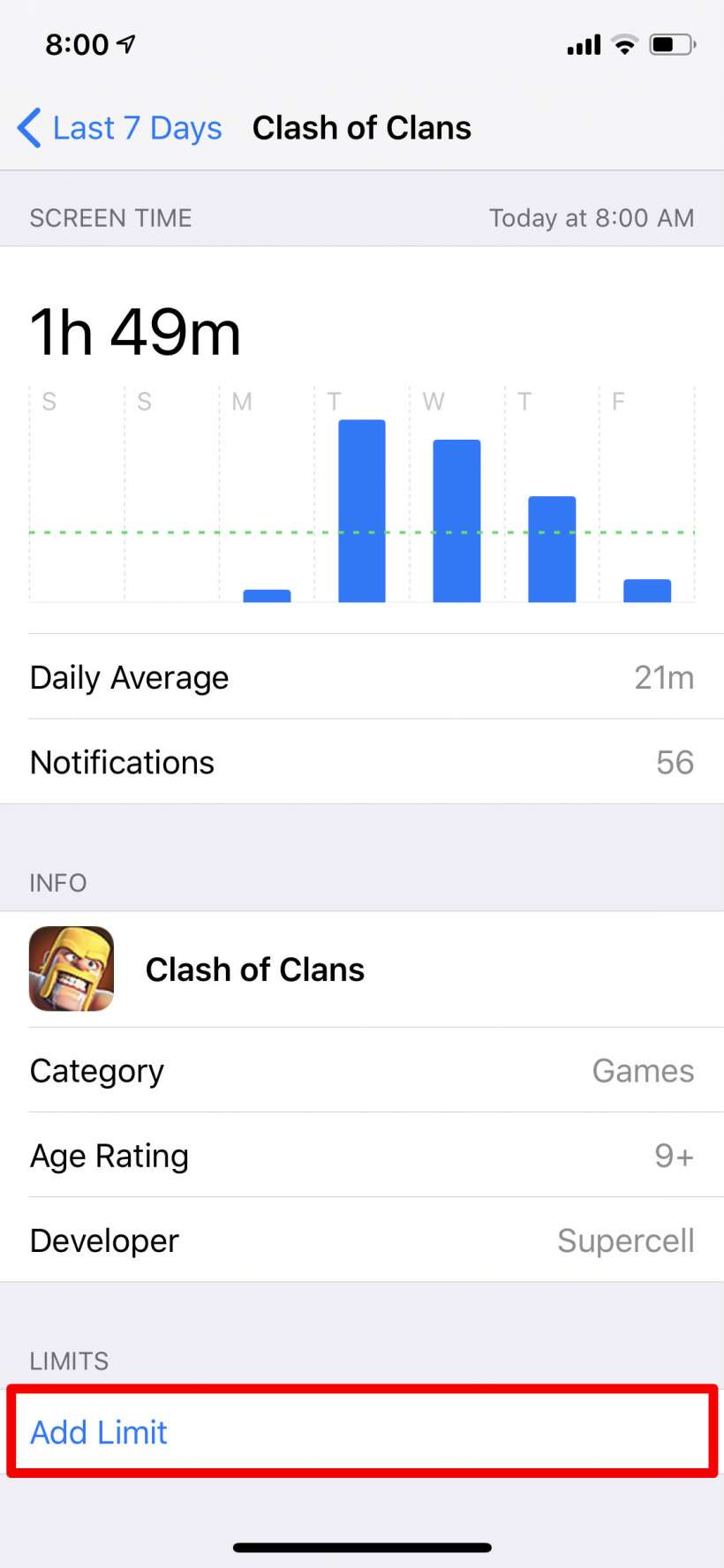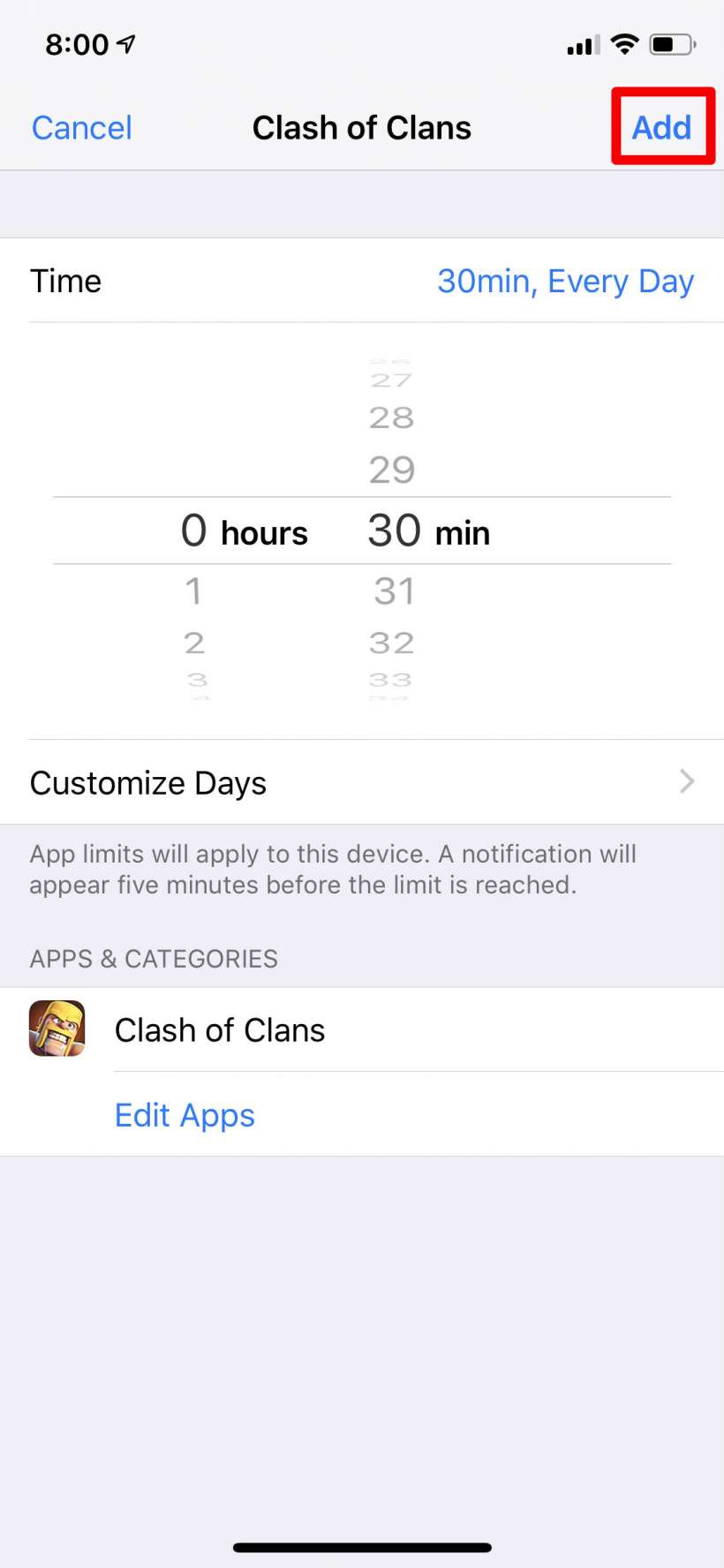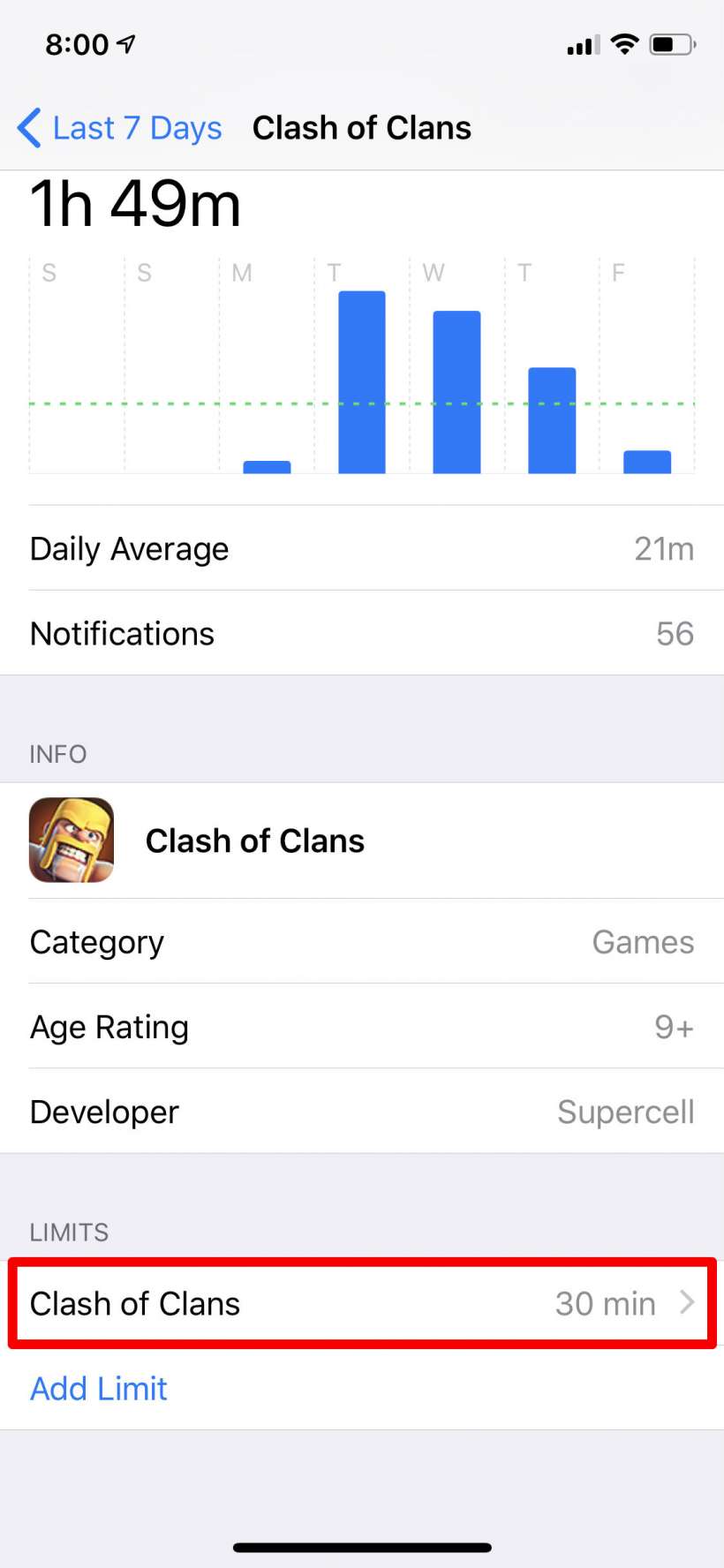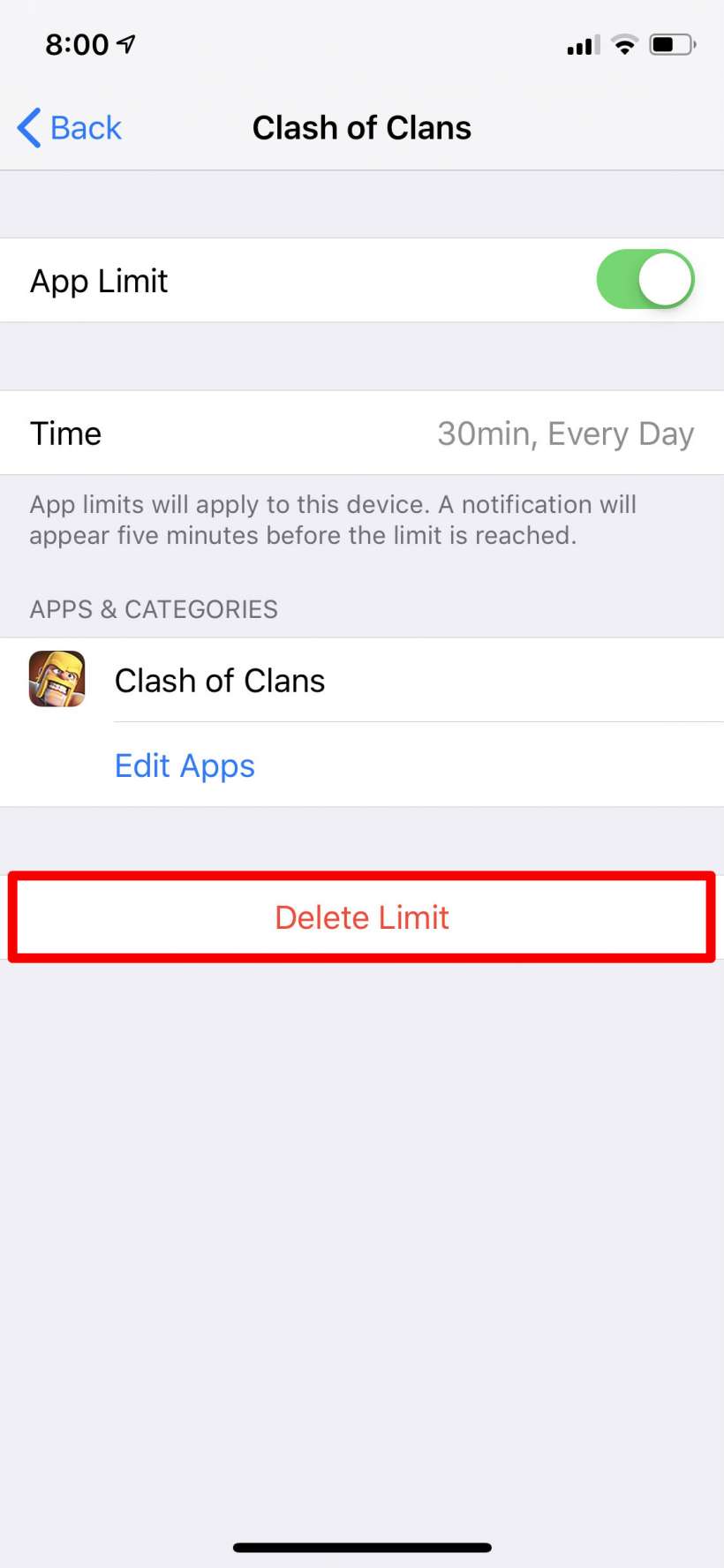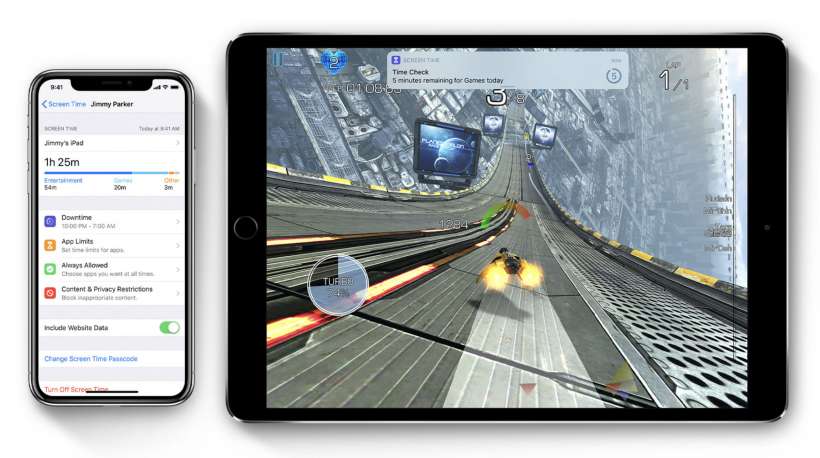Submitted by Jon Reed on
Apple's Screen Time feature, which debuted with iOS 12, allows the user to set time limits on how long apps can be used, which is great if you have kids that use your phone incessantly, and useful as a reminder for yourself to focus on something other than your iPhone. The Screen Time App Limits section lets you add limits by categories such as "Games," "Entertainment," "Social Networking" and so on. The problem is that these categories cover numerous apps, so if you want to put a limit on Snapchat for example, you would put a limit on the Social Networking category and thereby limit other apps like WhatsApp or Facebook that you may not want to limit. There is a not-so-obvious way, however, to limit individual apps. Here's how to do it on iPhone and iPad:
- Open Settings and head to Screen Time.
- If this is your first time opening Screen Time you will see an intro screen and then it will ask you if this is your phone or your child's. Once you are past these you will be on the main info screen. Rather than going to App Limits which seems the logical route, tap on iPhone at the top.
- At the bottom of this page you will see a "Most Used" section. Find the app you want to limit here and tap on it. If the app isn't there, try tapping "Show more." If you still don't see it you probably haven't used it since you started using Screen Time so you'll have to go use the app for it to appear in the list.
- After tapping on an app you will see some usage info for it. Tap "Add Limit" at the bottom.
- Now set your time limit for usage. You set different limits for each day of the week if you tap on Customize Days. Tap Add in the top right when you are finished.
- Now you will see the limit on the app info page. To delete the limit, tap on it, then tap on "Delete Limit."