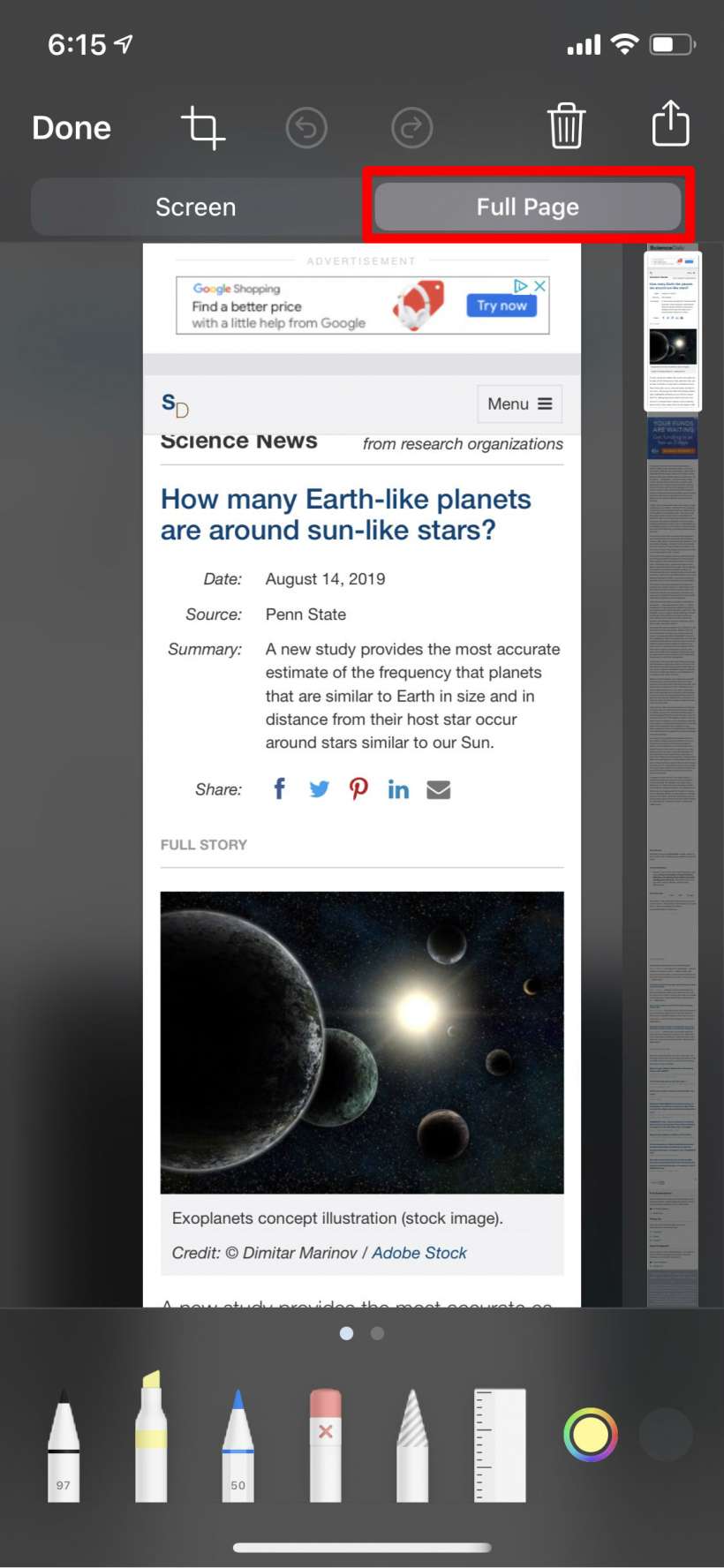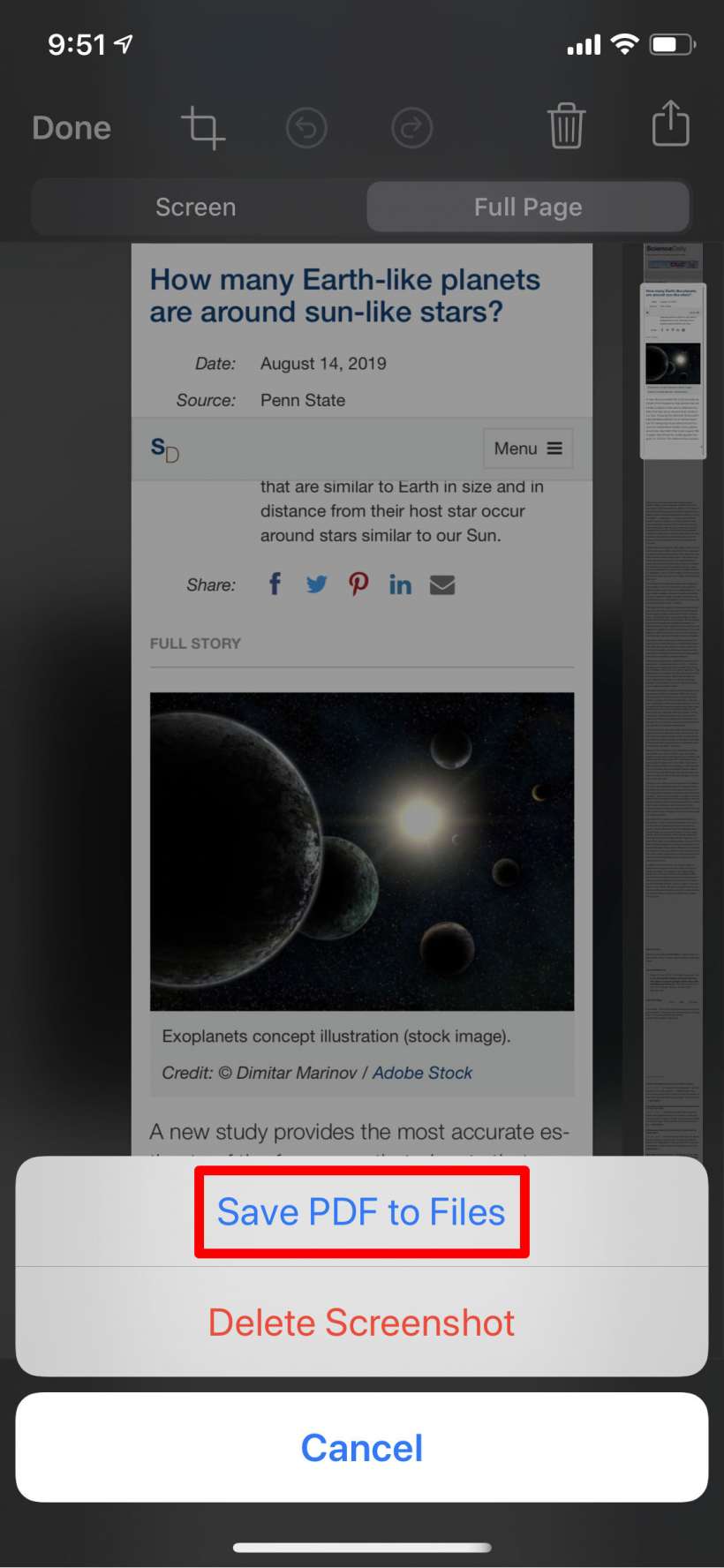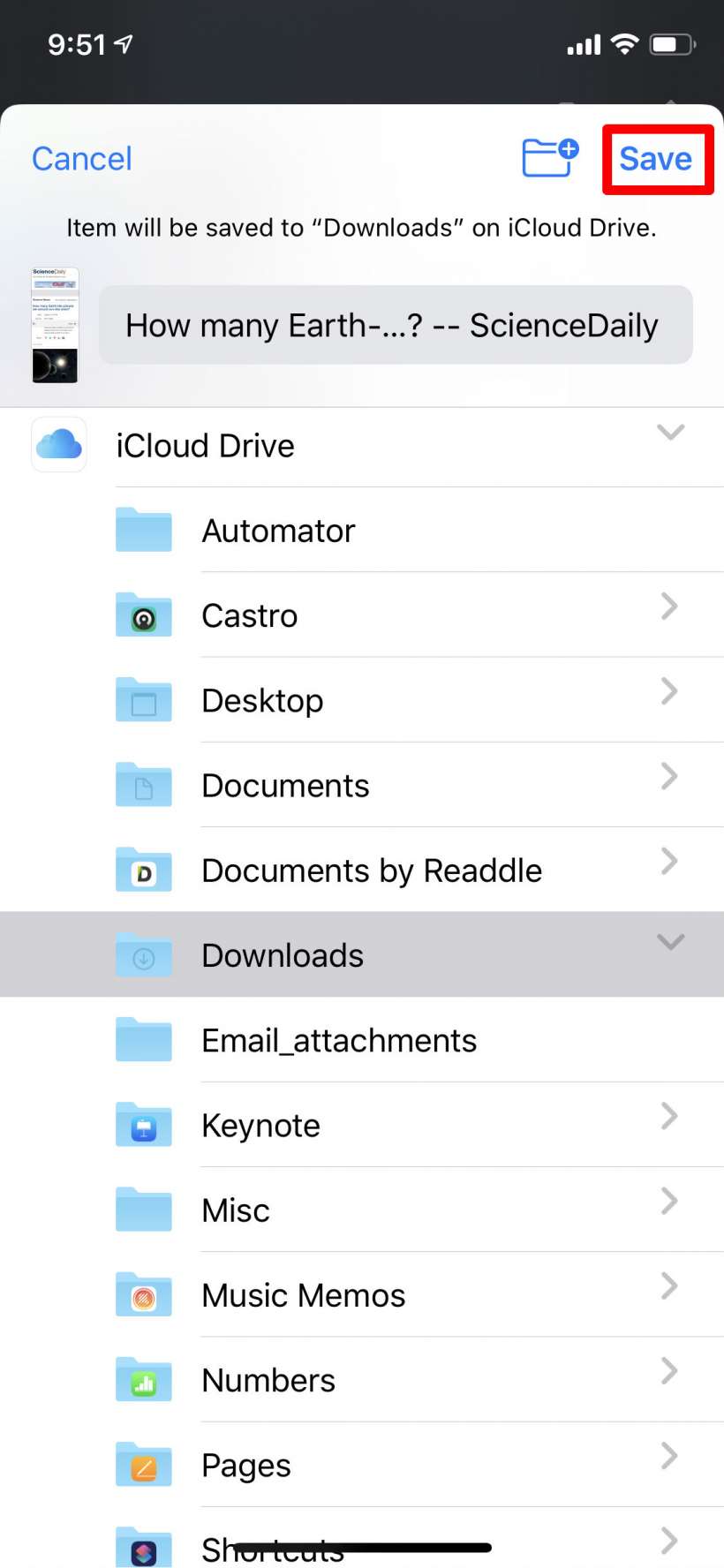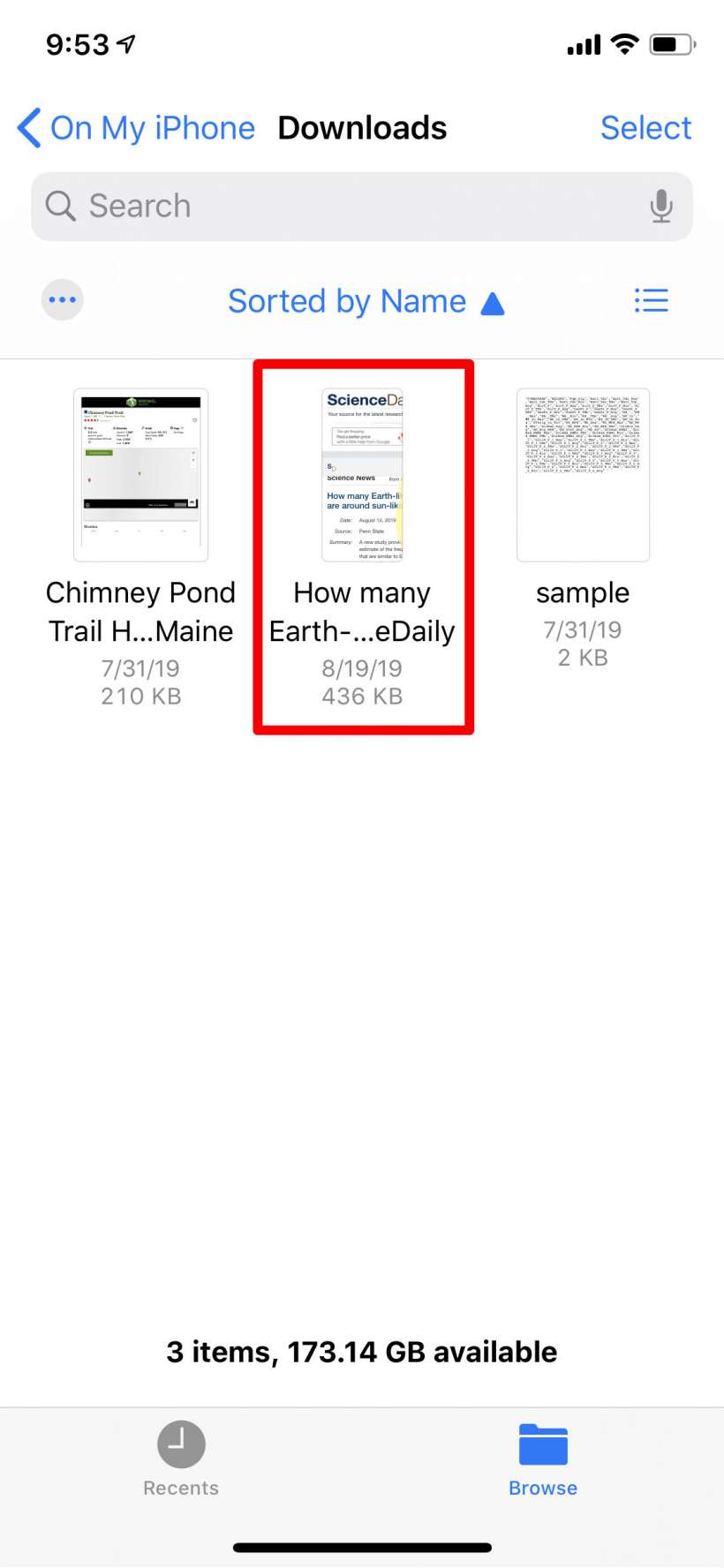Submitted by Jon Reed on
iPhone's screenshot feature received an update with iOS 13 - the ability to capture an entire Safari webpage in one shot. A full page or "scrolling" screenshot is saved as a PDF though, so it isn't technically a new ability, as you could do this prior to iOS 13 with the "Save as PDF" Share menu option. This makes it more convenient though, and gives you instant access to the screenshot's markup tools so you can quickly highlight, circle or cross out text, add notes and more.
Here's how to take a full page screenshot on iPhone and iPad:
- Open Safari, go to the web page you want to capture and take a screenshot the way you normally would - either the side button + volume up (on Face ID devices) or side button + Home button (Touch ID devices). Tap on the screenshot preview that shows up in the bottom left corner.
- In the preview screen, tap on the Full Page tab at the top. Now you will see a slider appear along the right side that allows you to scroll through the entire web page. You can use the markup tools here if you wish, tap Done in the top left when you are ready to save it.
- Choose Save PDF to Files.
- Select a destination where you want to save it and tap Save in the top right.
- Now you can find it by opening your Files app and navigating to where you saved it.