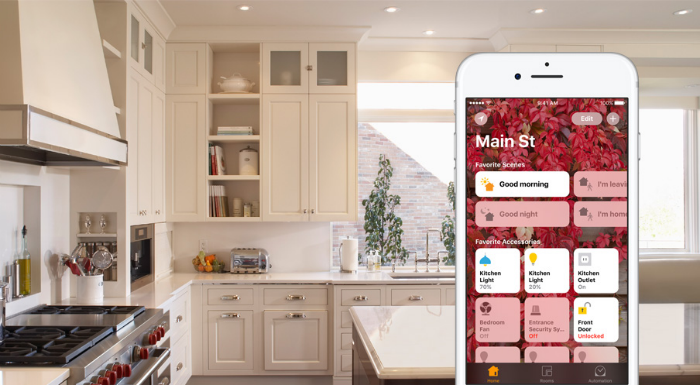Submitted by Jon Reed on
Apple's Home app, which debuted with iOS 9, allows you to control all of your HomeKit accessories such as audio systems, lighting, thermostats and security systems among others, from your iPhone or iPad. Before you start installing and adding accessories, you'll want to set up your home on the app first. After opening the app for the first time and going through the brief "Let's get started" intro, you will end up with the default "My Home." You can edit the name and change your wallpaper, add a new home and invite others who you want to grant control to. Here's how:
Editing 'My Home'
- To edit your home, tap the Edit button in the top right, then tap on the title of your home. If you have multiple homes entered, tap the arrow button in the top left, choose the home you want to edit, then follow the previous steps.
- Change the name by tapping on it and using the keyboard to enter a new one.
- Change your wallpaper by taking a new photo or using an existing one. The app also provides two stock wallpapers.
- If you have a vacation home or office with HomeKit accessories, you can add it as another location by tapping "Add Home" in the upper left corner and going through the previous steps. If you already have multiple locations, the button will read "Homes," just tap on it and the next screen will give you the option to add a new home.
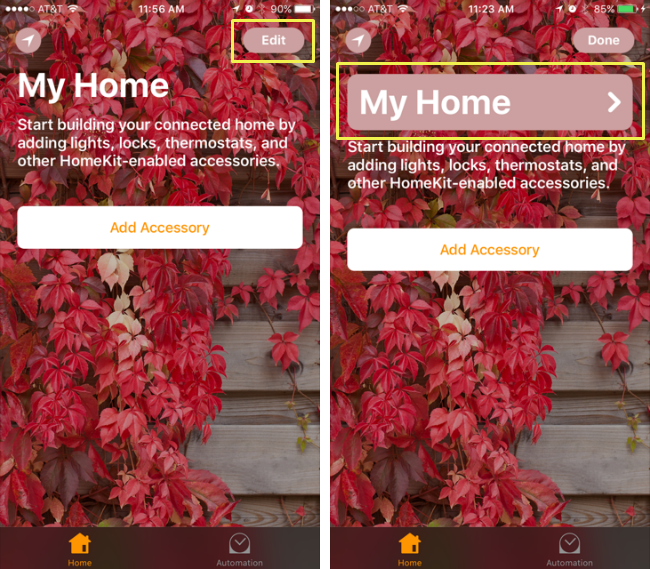
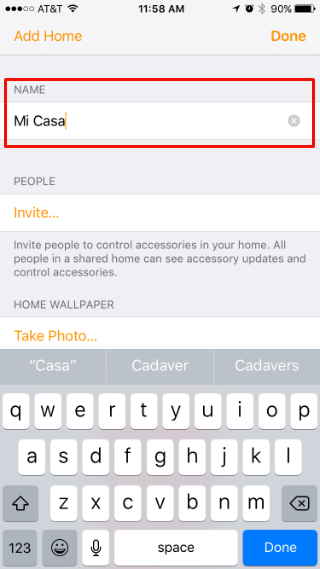
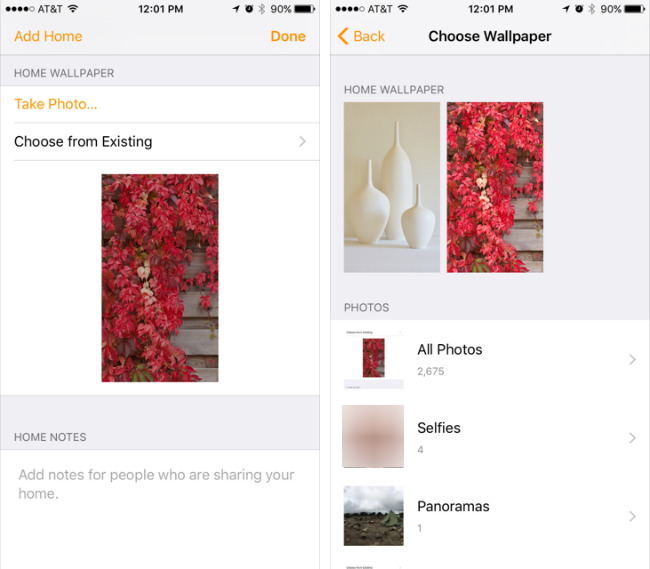
Inviting others
- If you've set up your home, vacation home, office or other location on the Home app, you likely want to grant access to others as well, including your spouse, kids, guests, etc. You can accomplish this by editing your location and tapping on the "Invite" in the "People" section.
- Now you can create a list of invitees using your contacts (the contact must have an email address associated with their iCloud account). Once you are finished, tap "Send Invite" in the top right corner.
- Once an invitee accepts, they will show up in the "People" section.
- If you are granting others access to your HomeKit devices, you probably want to lay down some ground rules. Do this with the "Home Notes" section of the edit screen. Tap on the text box and enter what you will.
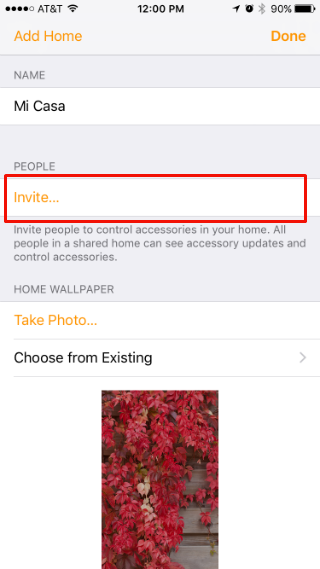
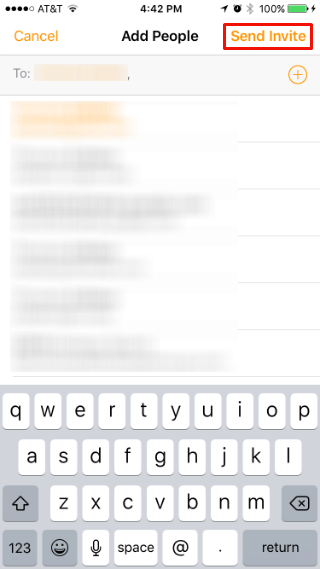
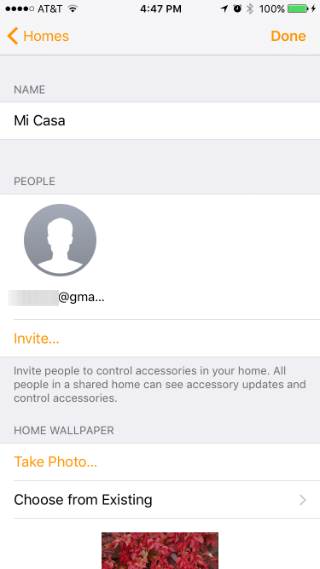
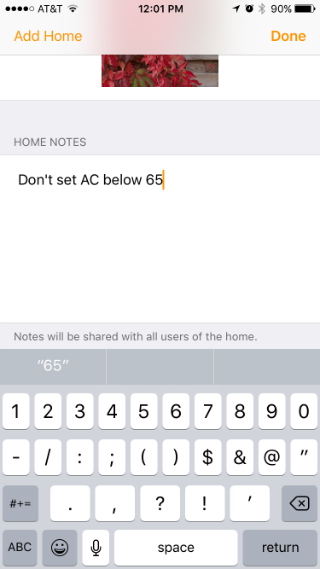
That's all there is to setting up a Home. The next step is setting up accessories and associating them with the home. You can always remove a location by going to its edit screen and tapping "Remove Home" at the very bottom.