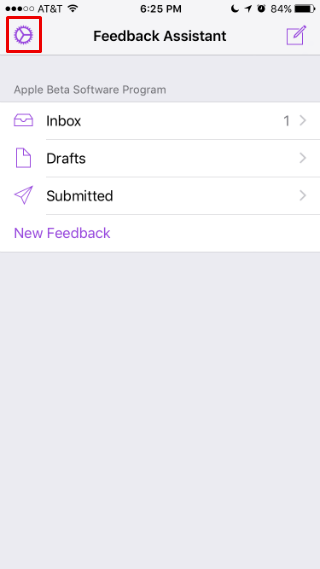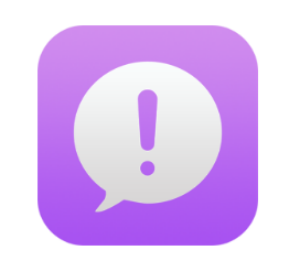Submitted by Jon Reed on
While many of us install iOS public betas just to use all of the new features before the official launch, Apple's Beta Program is intended to help them discover and fix issues with the new operating system. Putting it in the public's hands is a powerful tool to help identify issues. If you have installed the public beta (if you haven't here's how) and are noticing bugs that should be reported, or just want to make suggestions, there is a Feedback app that will allow you to do so. Here's how to use it:
1. Open up the Feedback app, agree to the terms and sign in with your Apple ID.
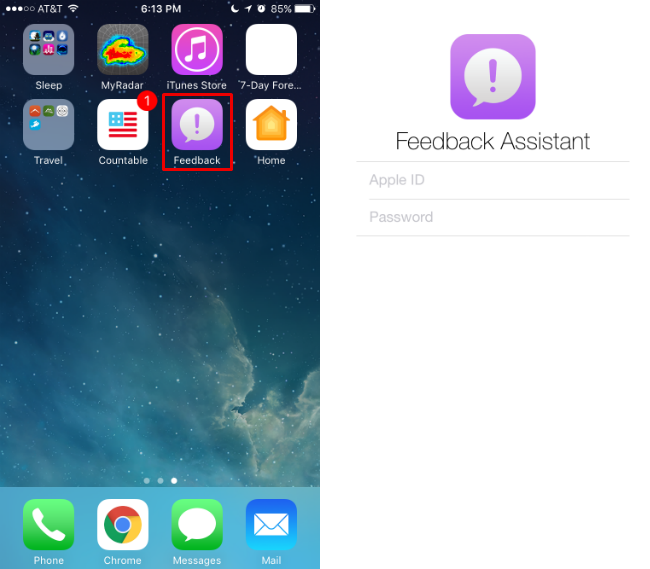
2. You will now be in the "Feedback Assistant." Tap on either the compose icon in the top right or the "New Feedback" option at the bottom to begin a report.
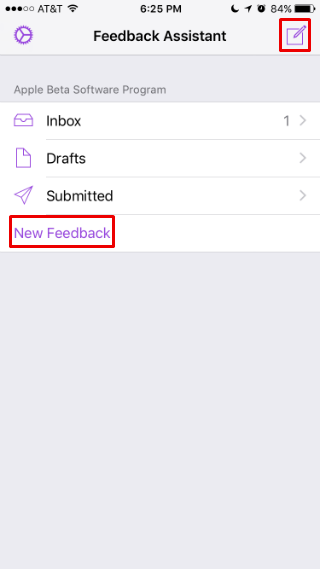
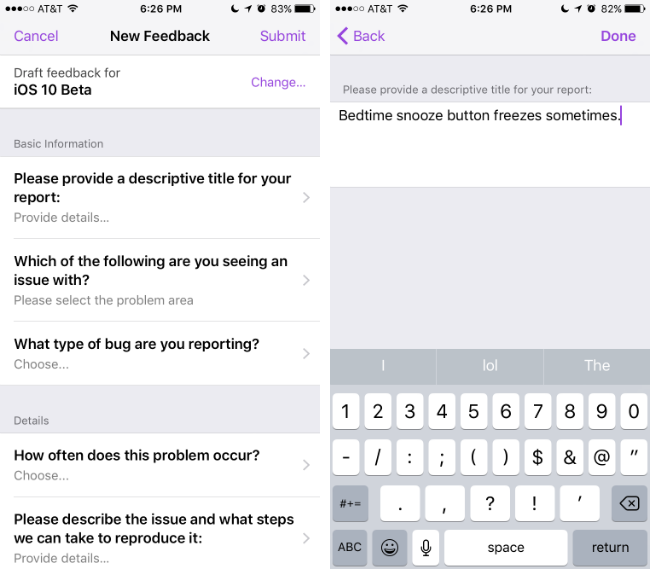
4. Next choose which app the bug is affecting and the nature of the problem.
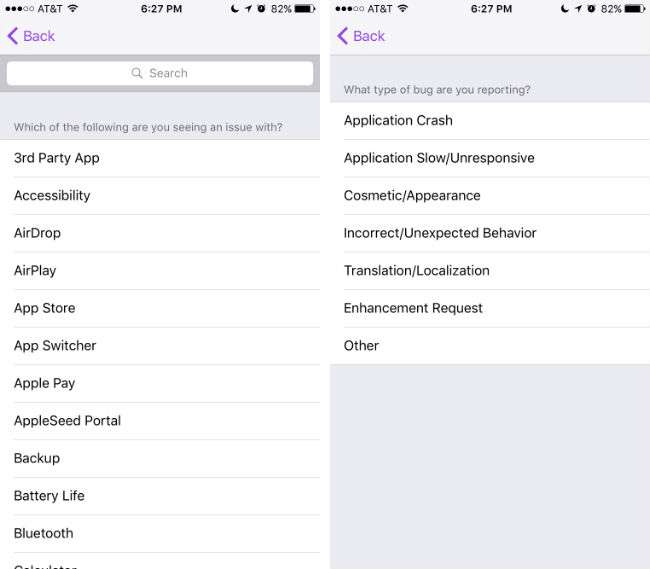
Newest iPhone FAQs
5. In the Details section you describe it further, answering questions such as how the bug affects the app, how often it happens and whether or not it prevents you from using iOS 10. You can also describe details in your own words.
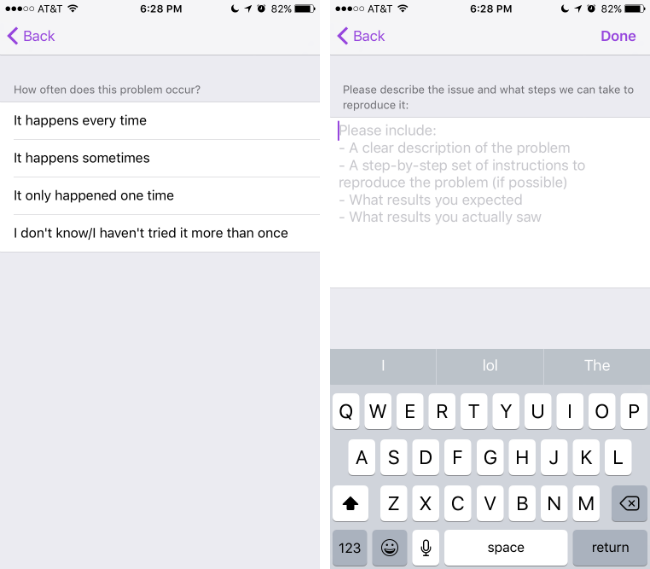
6. At the bottom you will see the File Uploads section. These are logs and various other files that will be sent to Apple to help them locate the problem. If you are concerned about privacy you can review these files and delete them by swiping left and tapping the delete button that appears (this can only be done in the main File Uploads section, not in the subsections).
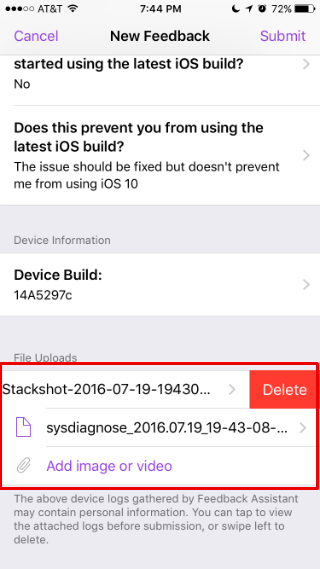
7. You can also add your own images or videos to upload in this section, so if you have a screenshot of the bug, use the "Add image or video" option to attach it.
8. When you are satisfied with your report, tap Submit in the top right. If you decide not to send it, just hit Cancel in the top left and a draft of your report will be saved in the Drafts folder on the Feedback Assistant page, allowing you to revise and send later if you wish.
9. When you are finished, log out by tapping the gear icon in the top left, then tapping "Sign Out."