Submitted by Jon Reed on
Live Titles is a feature of the Clips app that allows you to quickly add text to the frames in your projects, so they can be understood with or without audio just like subtitles. For example, you could use a Title Card to introduce your video, then use Live Titles to describe each clip within the video. They can be dictated as well, so adding them is not at all a tedious process. Here's how to add Live Titles to your Clips videos:
- Open up Clips and either select an existing project or start a new project by tapping on the down caret in the top left. If you select an already existing project, tap "Open" in the bottom center.
- You can't add Live Titles to clips that are already within projects, so you will need to create a new clip. Select either Photo, Video or Library to create your new clip.
- If you select Photo or Video, tap on the Live Titles icon at the top. If you are using a photo from your library, select one, then tap on the Live Titles icon.
- Now choose from seven styles of Live Titles. The styles differ not only in font, but how the words appear on the clip (some will have one word at a time appear with the previous word disappearing). Choose None if you decide you don't want to add a Live Title.
- If you are using a photo from your library or a photo you just took, tap the red "Hold to add this photo" and dictate your Live Title while it is recording. If you are creating a video clip, tap and hold "Hold to record" and speak as you record it.
- When you are finished the new clip will appear at the bottom, at the end of the queue of other clips within the project (or by itself if you started a new project). You can preview by tapping on the clip, then tapping on the play button on the left. You can also edit the text here by tapping pause during the preview as soon as you see the text, then tapping on the text. The keyboard will come up and you can edit the text. This won't affect your voiceover, but it is good for correcting mistakes the interpreter may have made. Tap "Apply" when you are finished.
- You can move the clip to another position in the project by tapping and holding it, then dragging it to the desired position. Tap "Done" when you are finished working on your project to save it.
- If you want to get rid of the Live Title, tap on the clip and tap on the Live Titles icon, then select "None." To delete the clip altogether, tap on it then tap the trash icon.
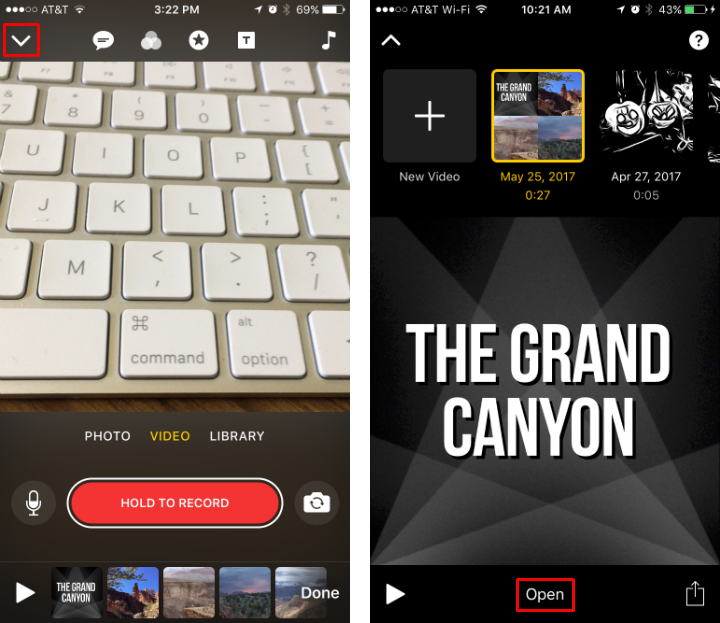
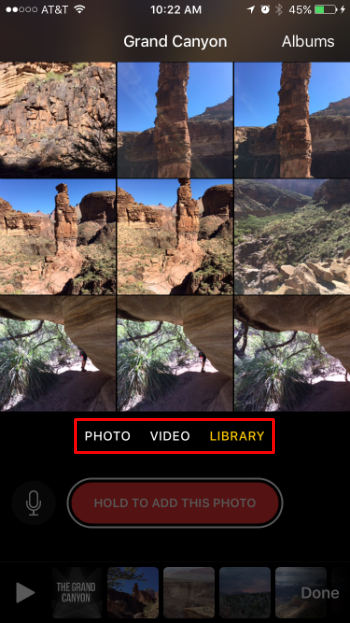
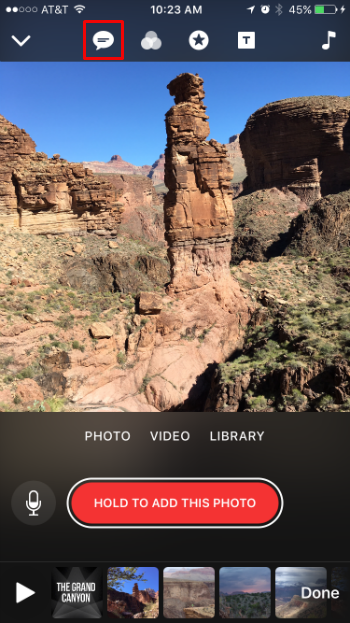
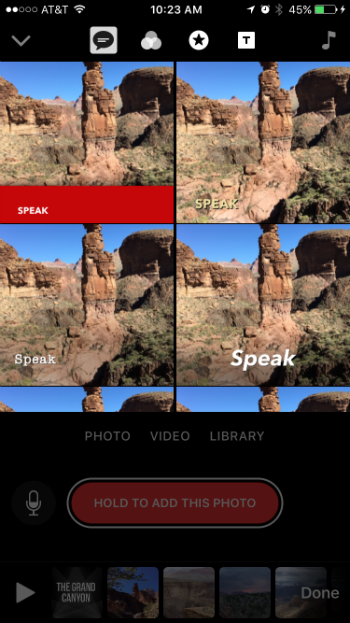
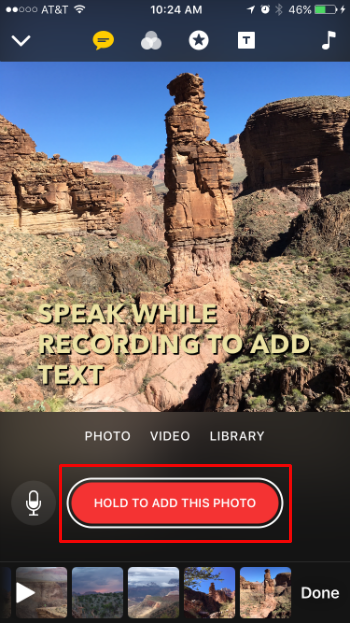
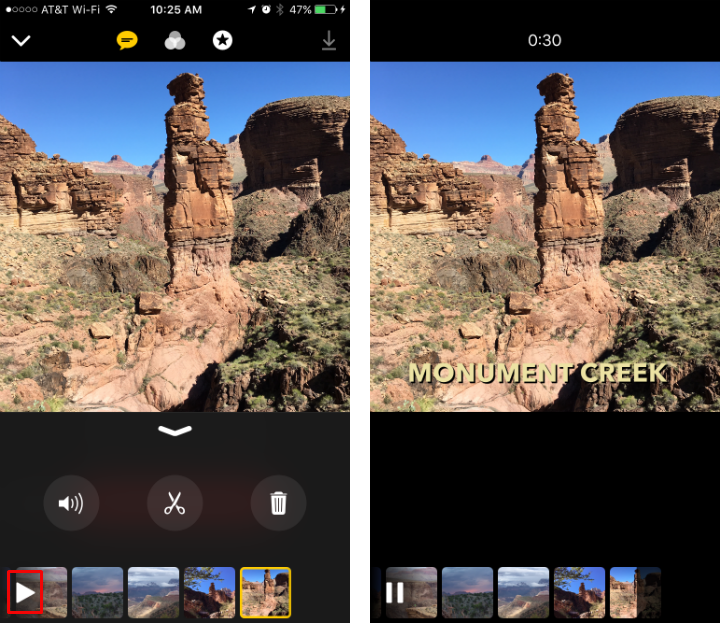
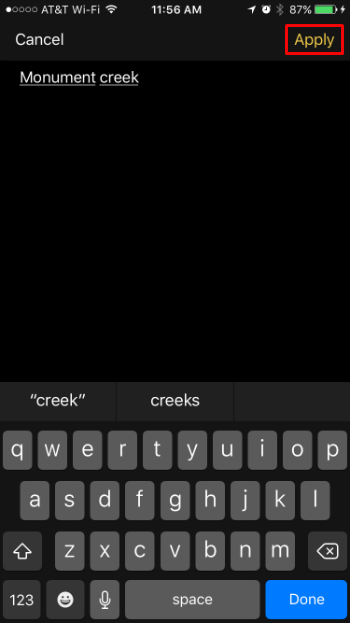
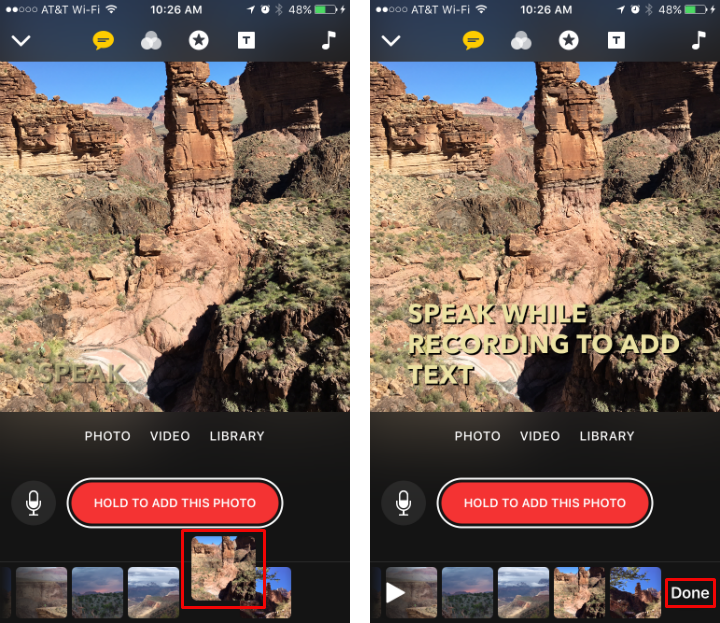
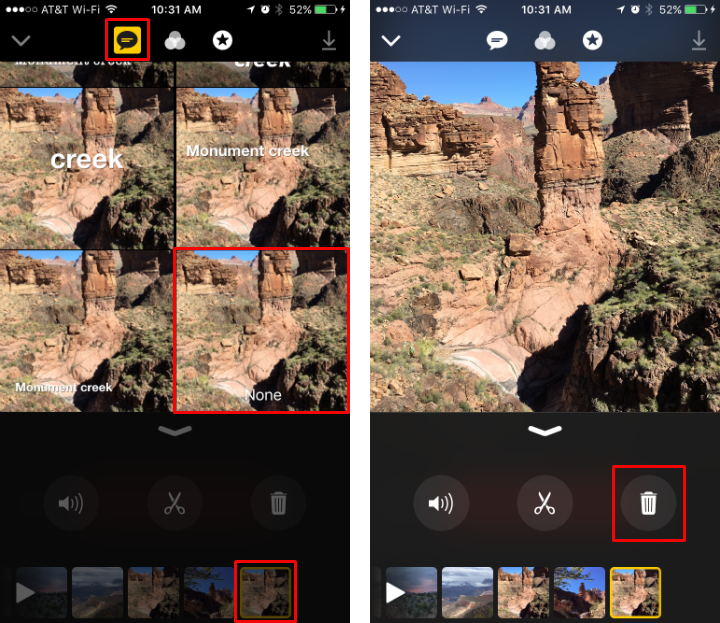
Aside from adding a Live Titles to your project you can also:
