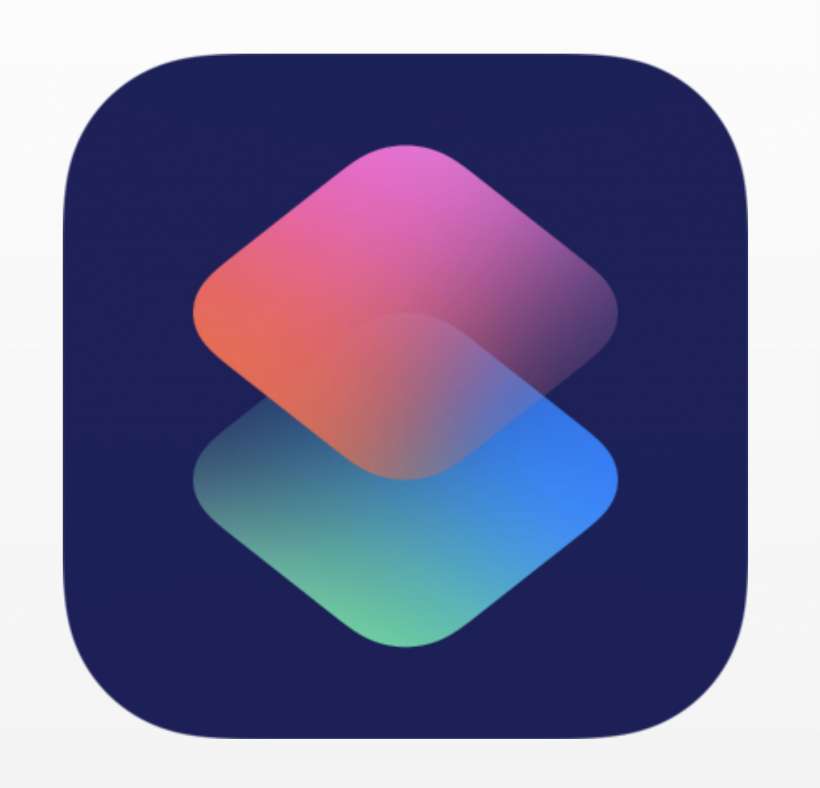Submitted by Jon Reed on
The Shortcuts app contains a gallery of many pre-defined programs that use one or more apps to achieve a desired result. For example, the Directions to Next Event shortcut uses the Maps and Calendar apps to quickly provide you with directions to your next calendar event. Aside from the shortcuts provided in the app, there are many avid users who share their creations online in communities such as Reddit and Sharecuts. While having all of these ready-to-go shortcuts saves you a lot of time (from programming them yourself), you may find that a lot of them could suit your purposes better with some small tweaks. Fortunately, you can play around with the pre-written shortcuts' code to adapt it to your needs. Here are a couple examples to give you an idea of how to tweak your shortcuts:
Time Machine
This shortcut works with your Photos app to show you your photos from one year ago from the current date and includes photos from the following week. It has a problem however - it doesn't actually include photos from the same date a year ago, it starts the day after this day a year ago. You can tweak this yourself to include the same date a year ago, here's how:
- Open up the Shortcuts app and tap on the three dot menu button on the Time Machine shortcut.
- Now you will see a flow chart of the shortcut's program. Tap on the icon to the left of the first instance of "Adjust Date."
- Tap on "Add to this shortcut."
- An identical Adjust Date command will appear at the bottom of the flow chart. Long press on it to 'grab' it, then drag it up so it is just beneath the first Adjust Date.
- Tap on "Years" and change it to "Days." Now the shortcut will go back a year and a day ago and will include today's date from last year (probably because the underlying logic uses "> start_date" instead of ">= start_date"). Tap Done in the top right to finish.
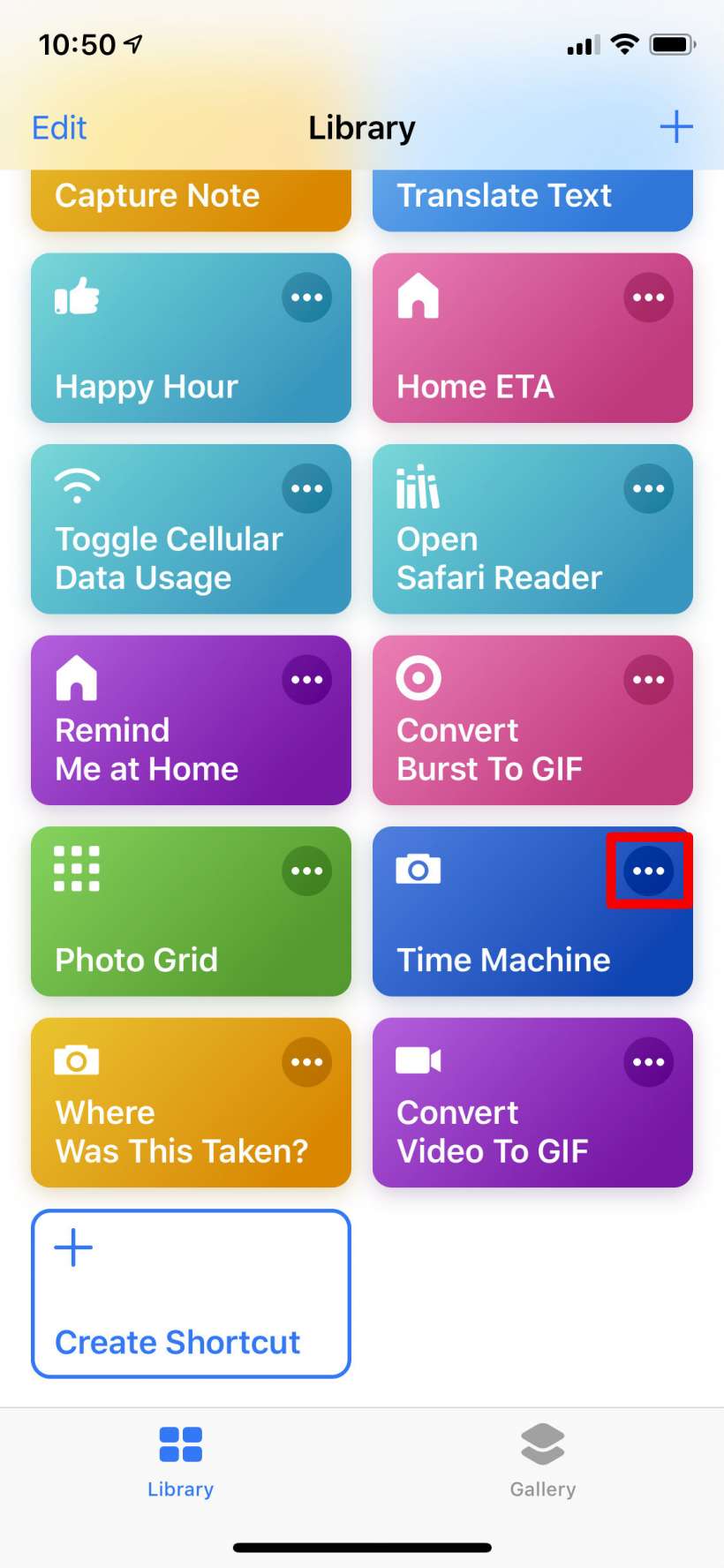
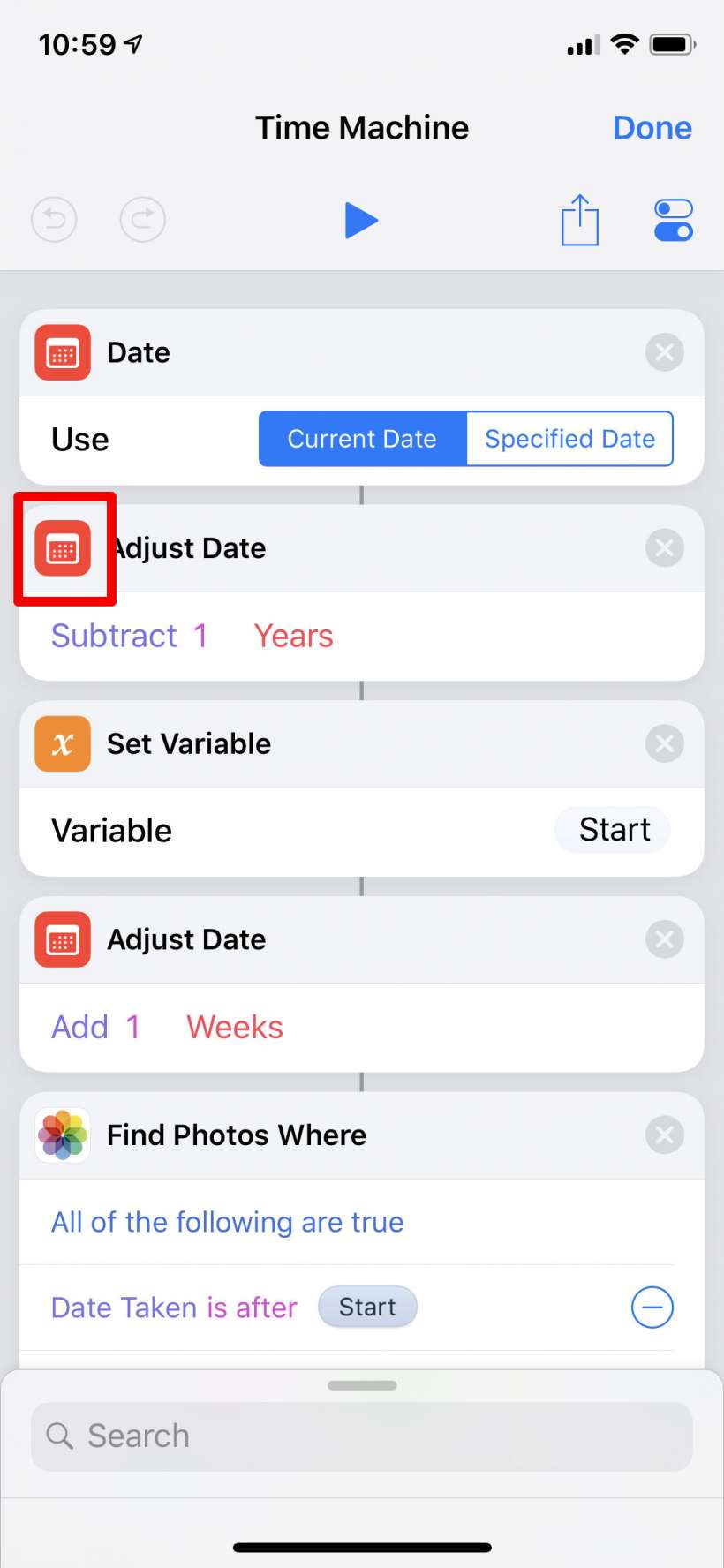
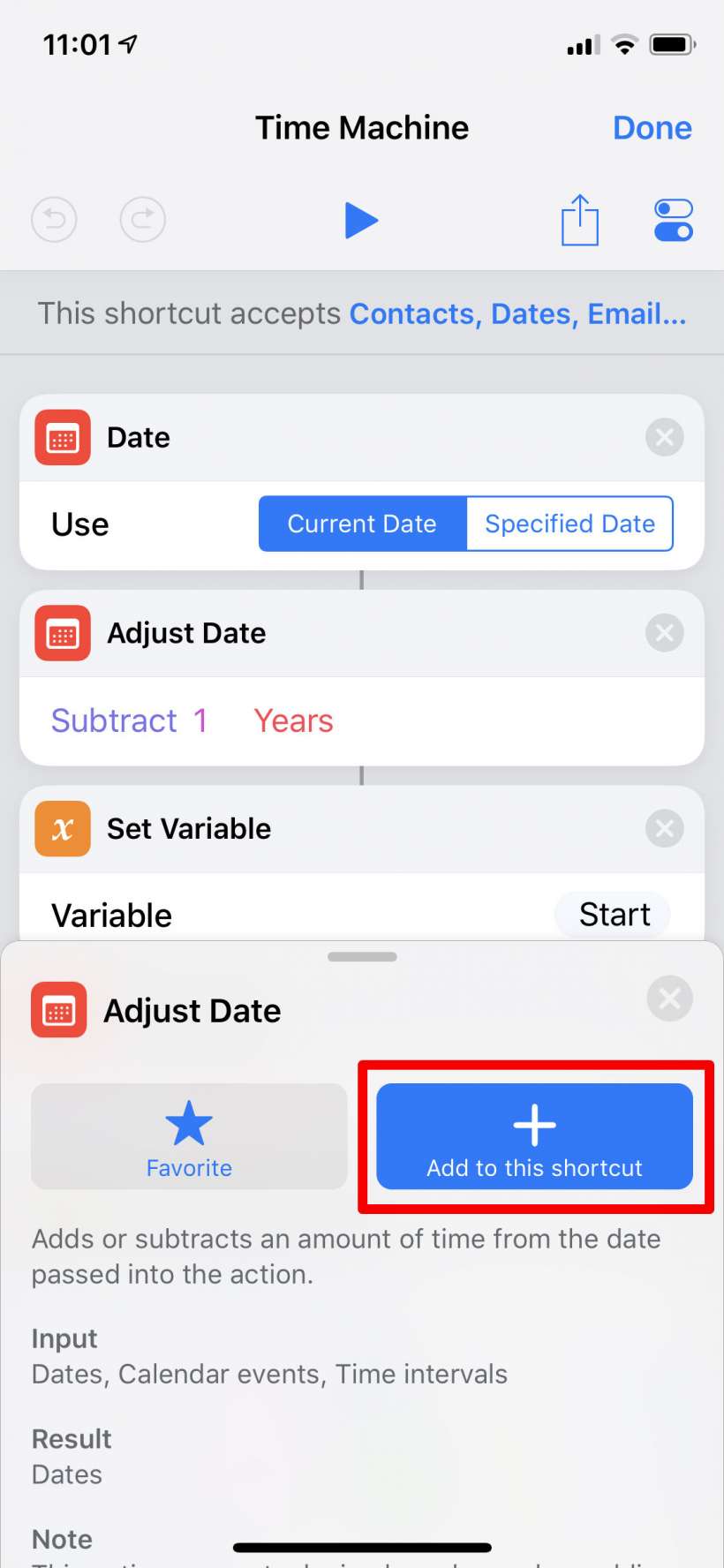
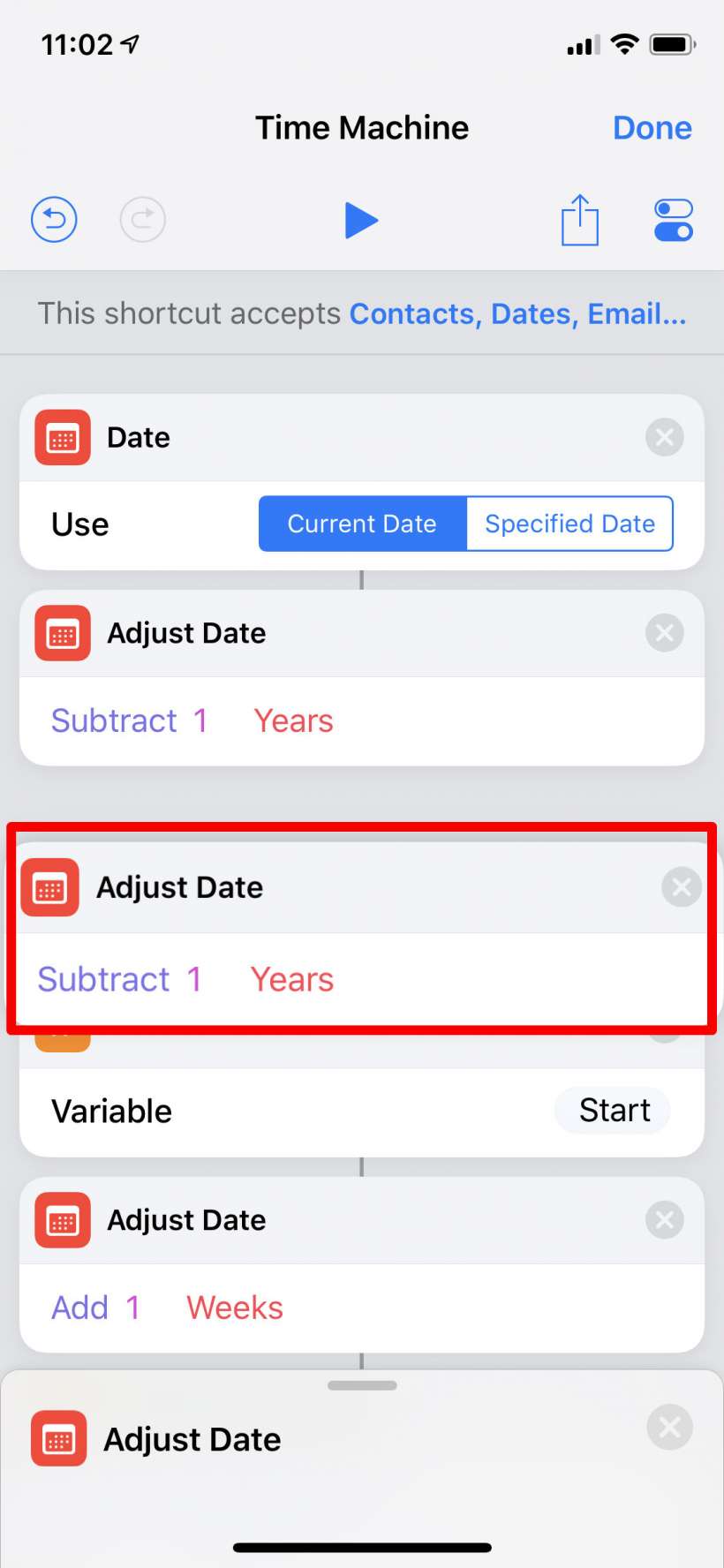
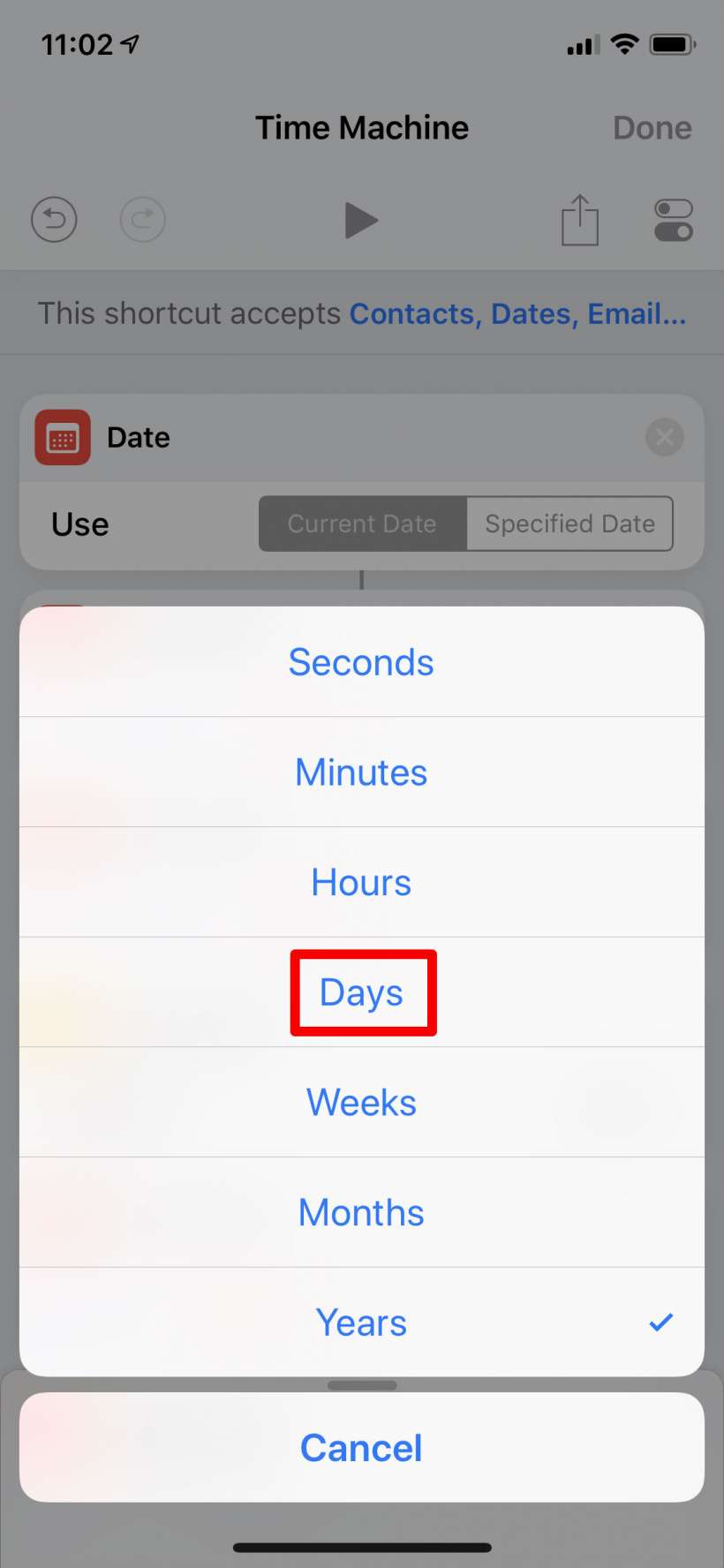
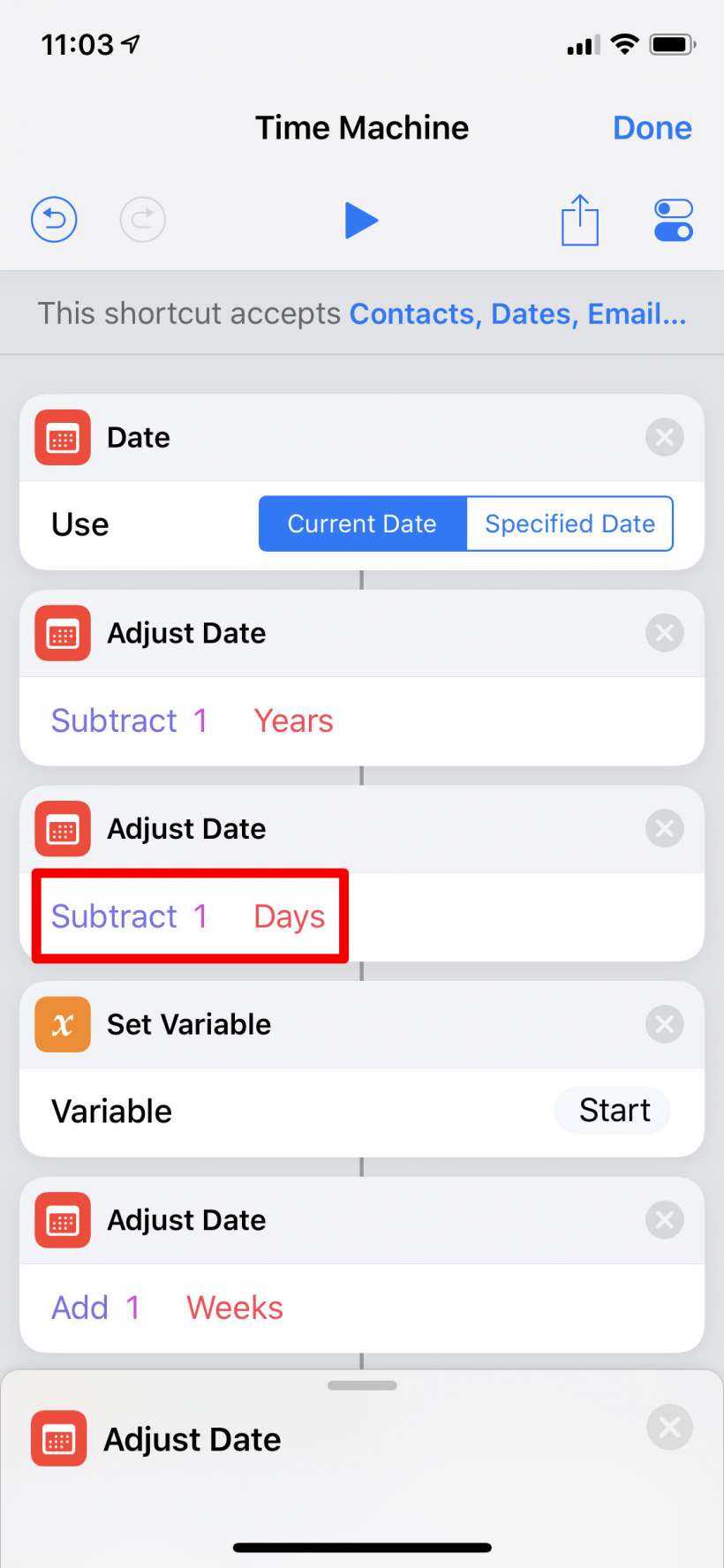
Running Late
This shortcut lets you tell other people involved in a calendar event that you are going to be late. You can change the default message and text recipients as follows:- Tap on the three dot menu on the Running Late shortcut to view the flow chart. To change your message simply tap on the default message in the Text section. A keyboard will pop up and you can change the message.
- Add recipients by tapping on "Phone or Email" to manually add, or the "+" to add from your contacts.
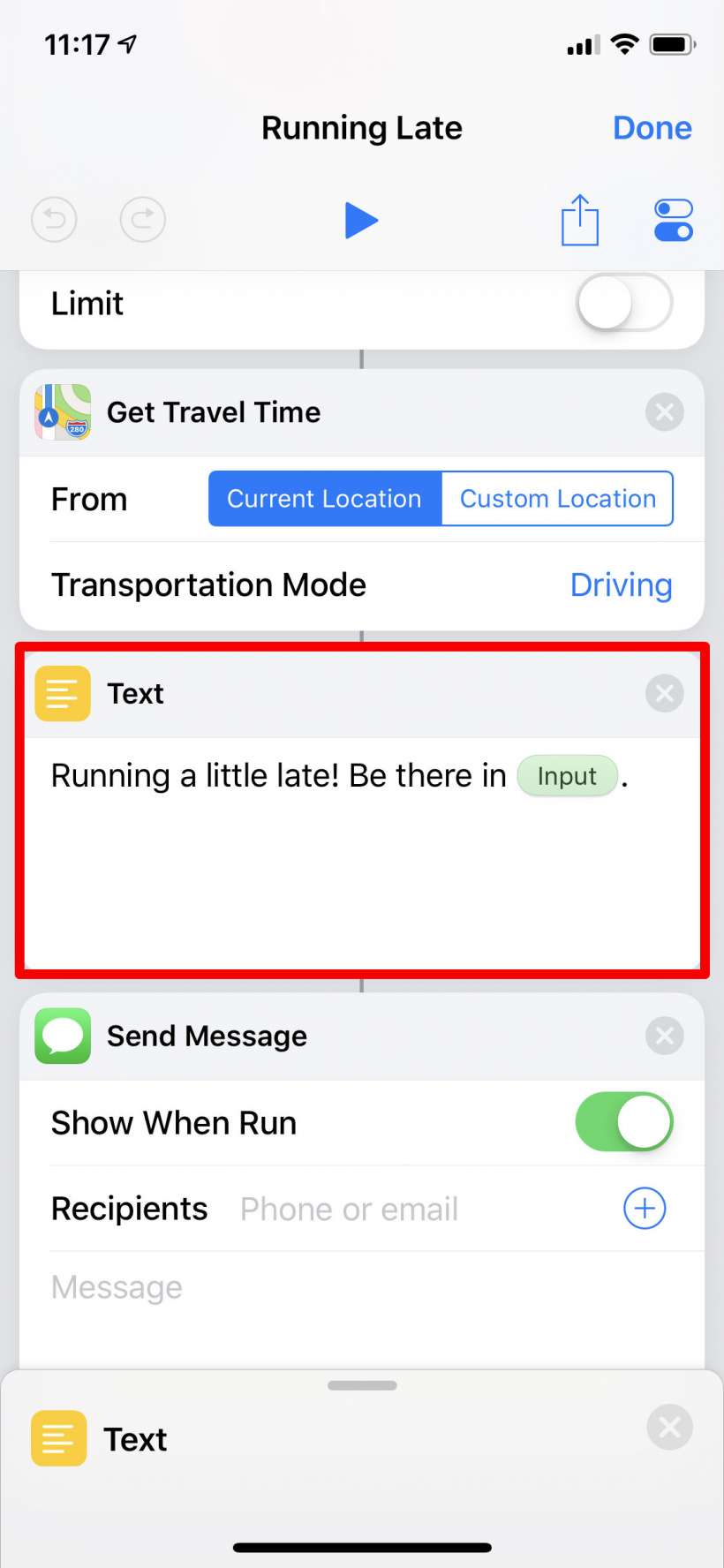
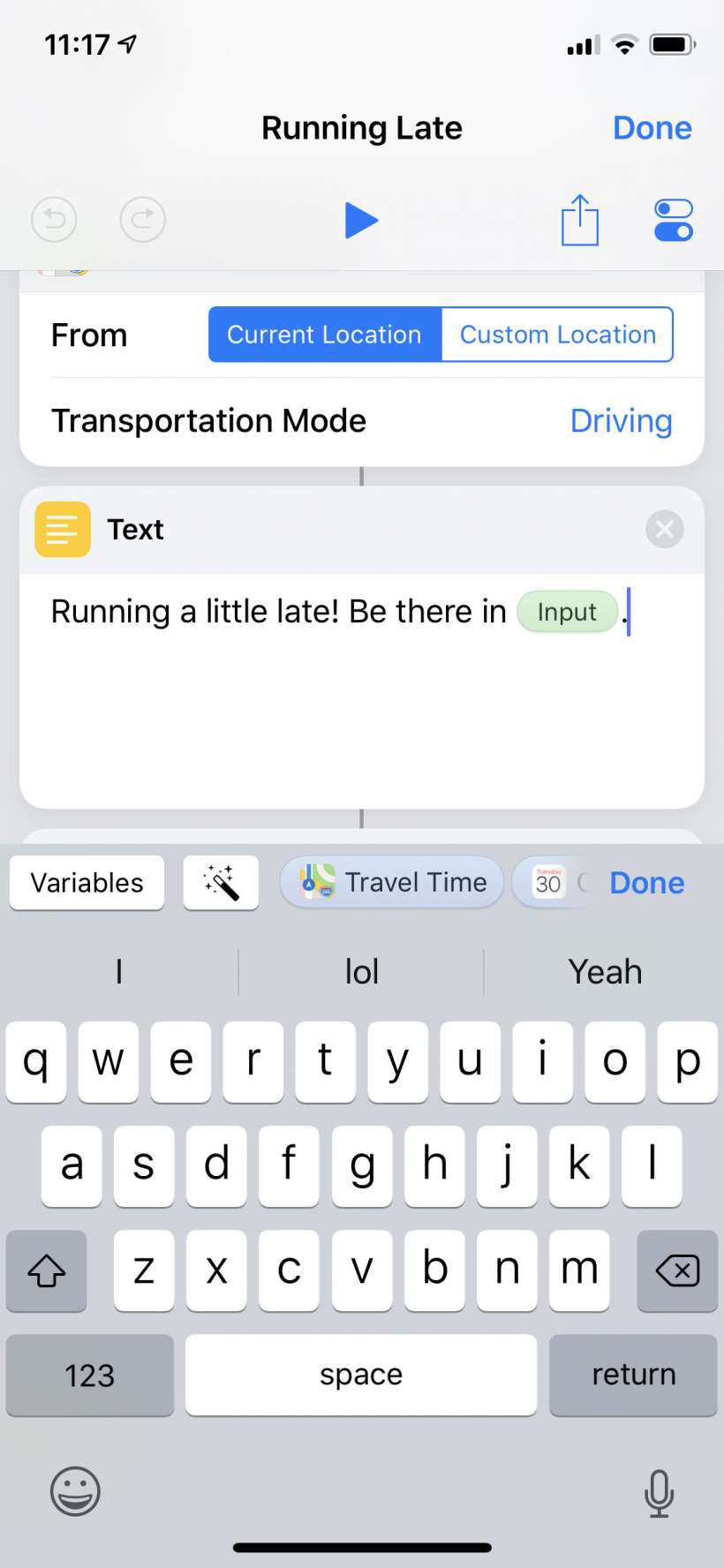
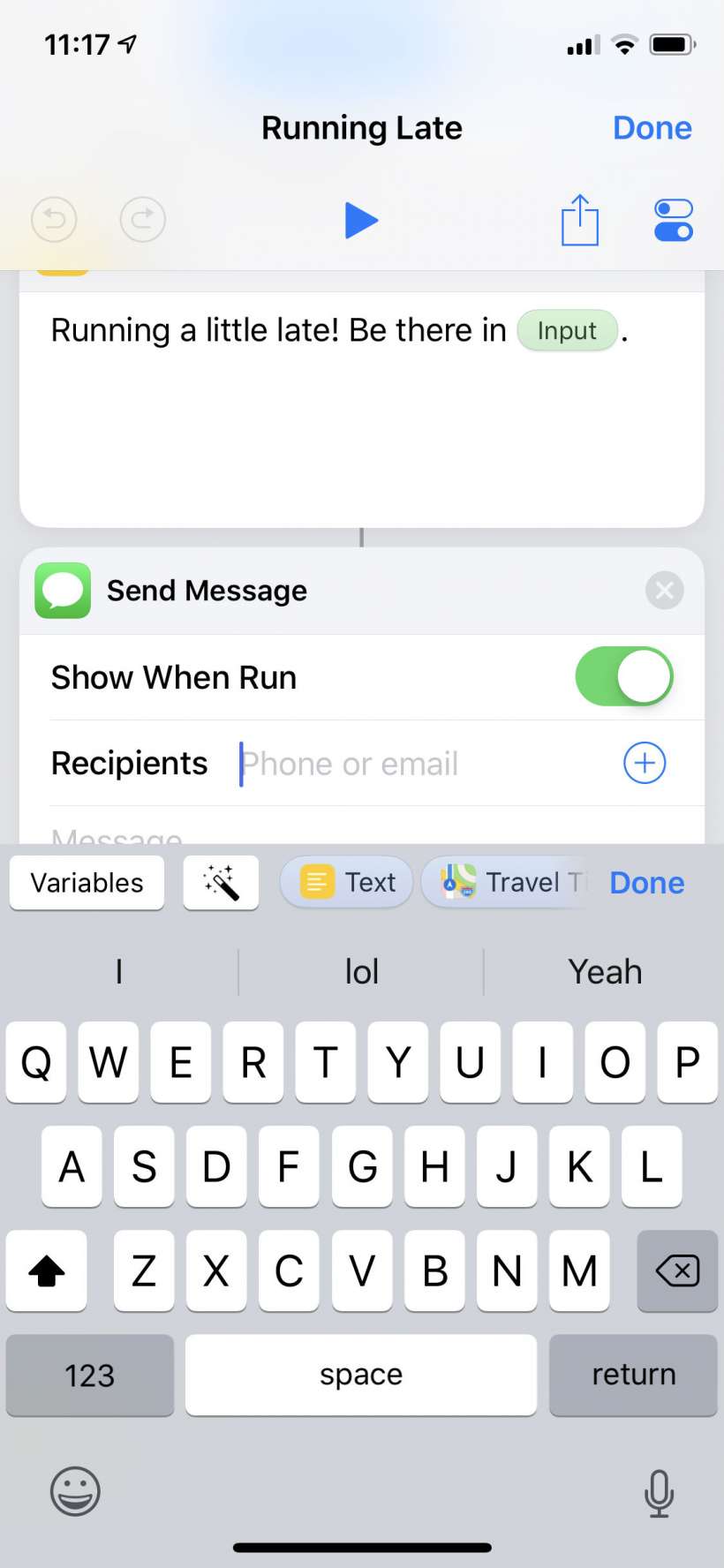
This should give you a basic idea of how you can manipulate the pre-written shortcuts in your library to best fit your needs. You can also write your own shortcuts from scratch if tweaking doesn't cut it.