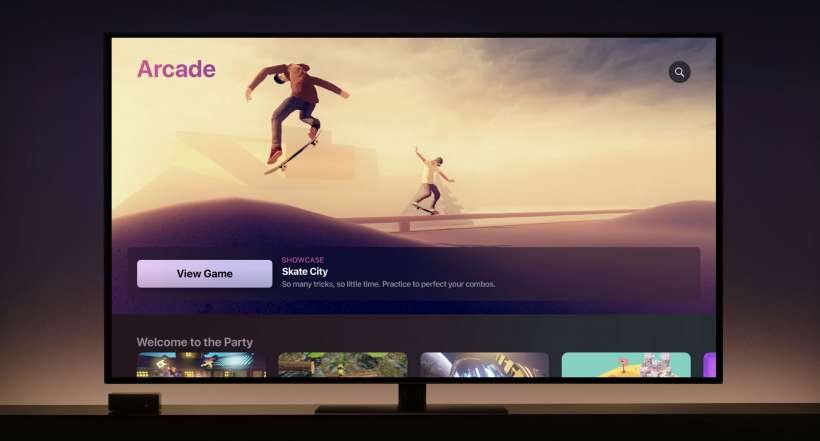Submitted by Jon Reed on
While you won't be able to record movies or other video protected by DRM (Digital Rights Management) on your Apple TV, you will be able to record other content including your video game play, which is pretty common thing to do if you are into gaming. The Apple TV 4K has no USB-C connector like its predecessor does, so you will have to pair your Mac with your Apple TV 4K in order to make screen recordings with QuickTime Player. Here's how to do it:
- First, make sure that your Mac and Apple TV 4K are connected to the same Wi-Fi network (and same channel, you can't have one connected to the 2.4 GHz channel and the other to the 5 GHz). If you don't have it already, download the latest QuickTime Player for your Mac, open it and go to the File dropdown menu and choose New Movie Recording (not Screen Recording).
- Now click on the small down arrow next to the record button in the Movie Recording window and choose your Apple TV 4K under the Camera section in the dropdown menu (in this example the Apple TV 4K is named "Living Room"). The Microphone section should automatically set to the same selection, but if it doesn't you can manually select that later, once you are paired.
- Now you will be prompted to enter a code. The code will come up on the TV that your Apple TV is connected to. Enter it and click "OK."
- Now you should be paired and able to start your recording by clicking the record button. Click it again to end your recording, and be sure to go to File -> Save to save it.
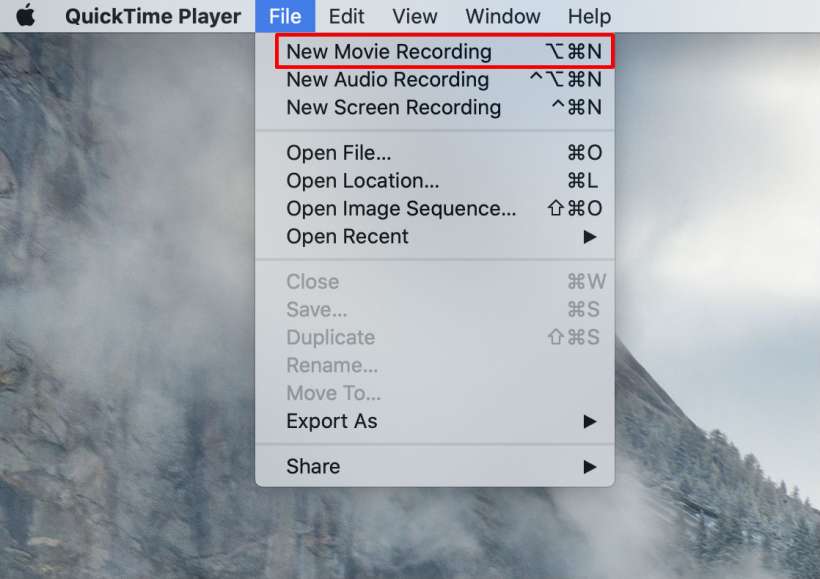
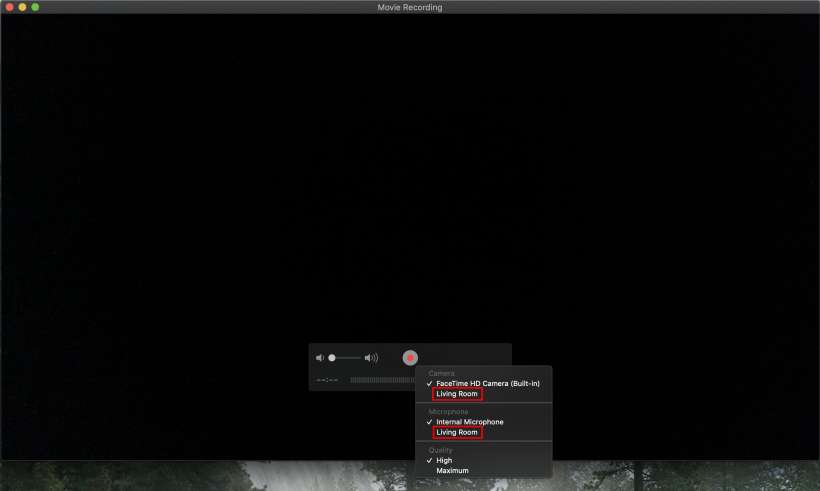
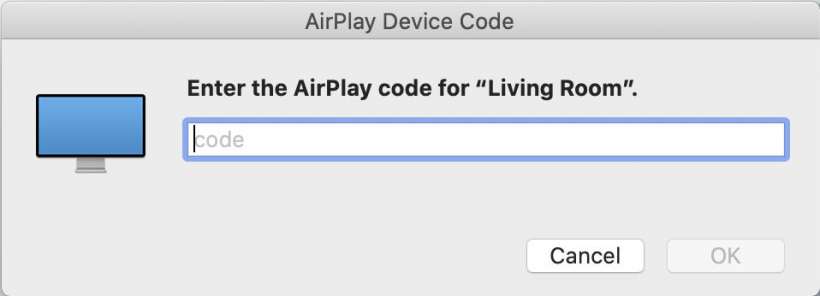
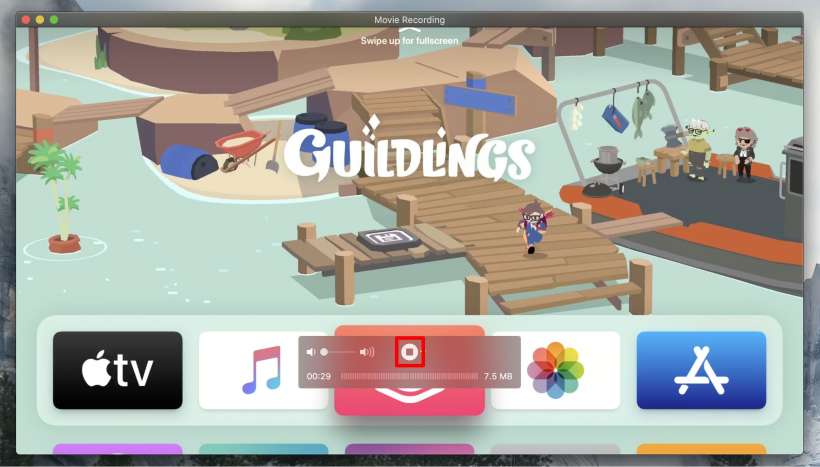
That's all there is to it. If it doesn't seem to be working, double check that your Mac and Apple TV are connected to the same Wi-Fi network, make sure you selected New Movie Recording, and make sure you aren't trying to record copy-protected content or an app that doesn't allow recording. Trying to record Netflix, for example, will give you a silent black screen even if you are just trying to record the menu page.