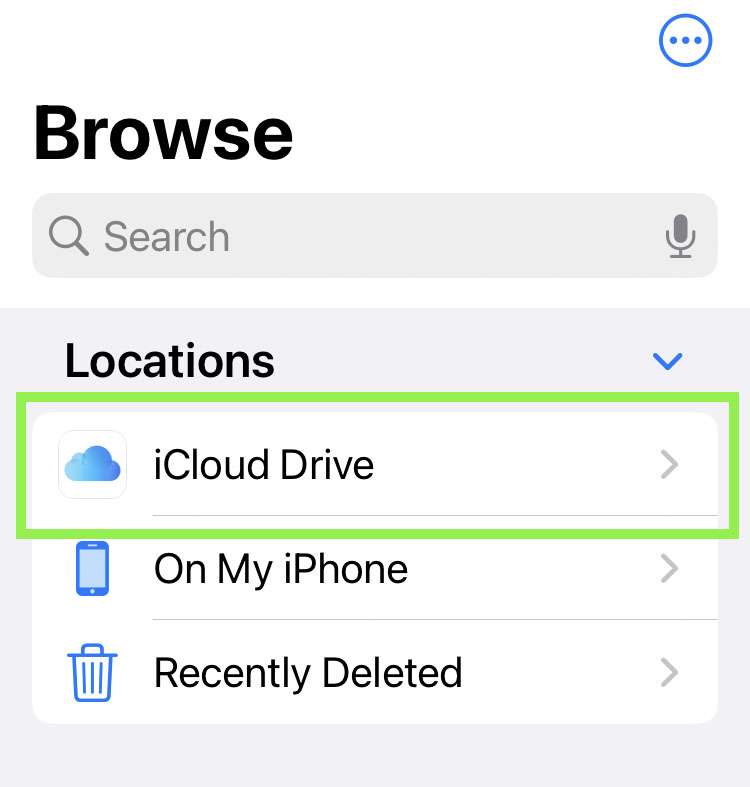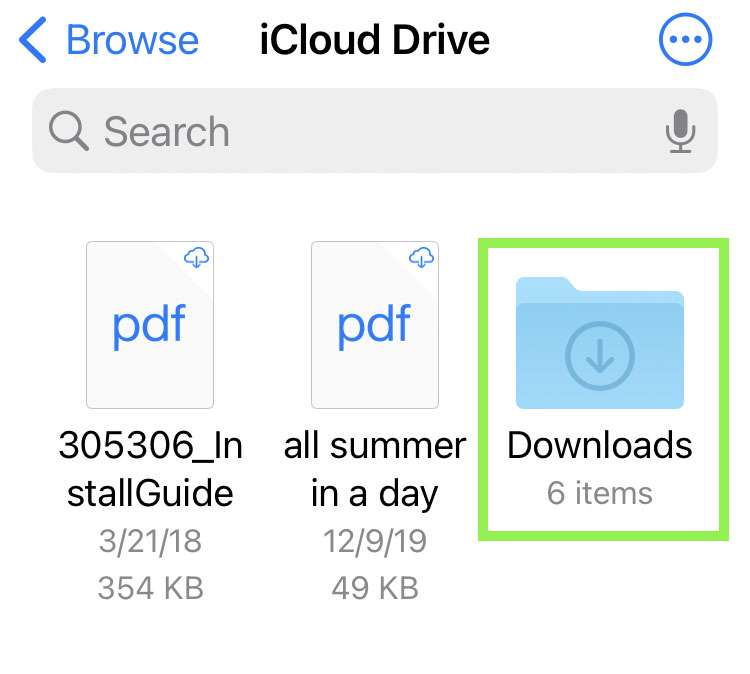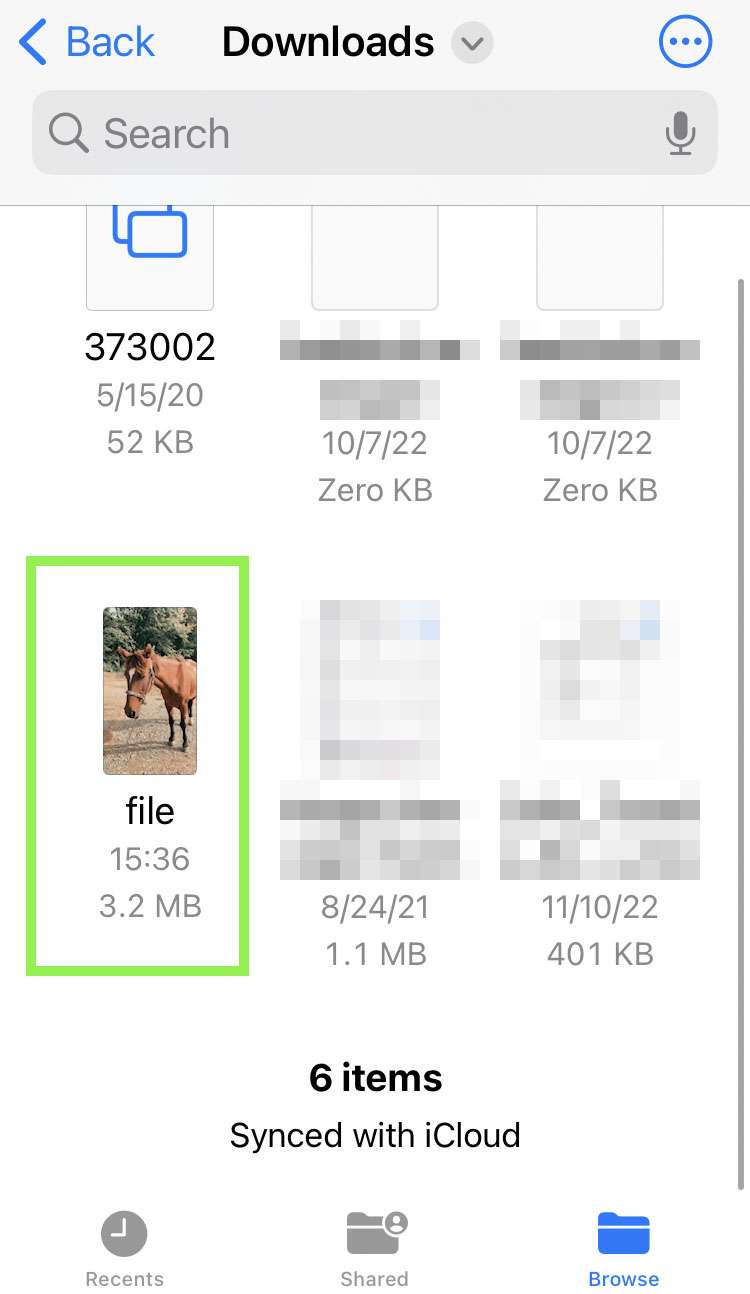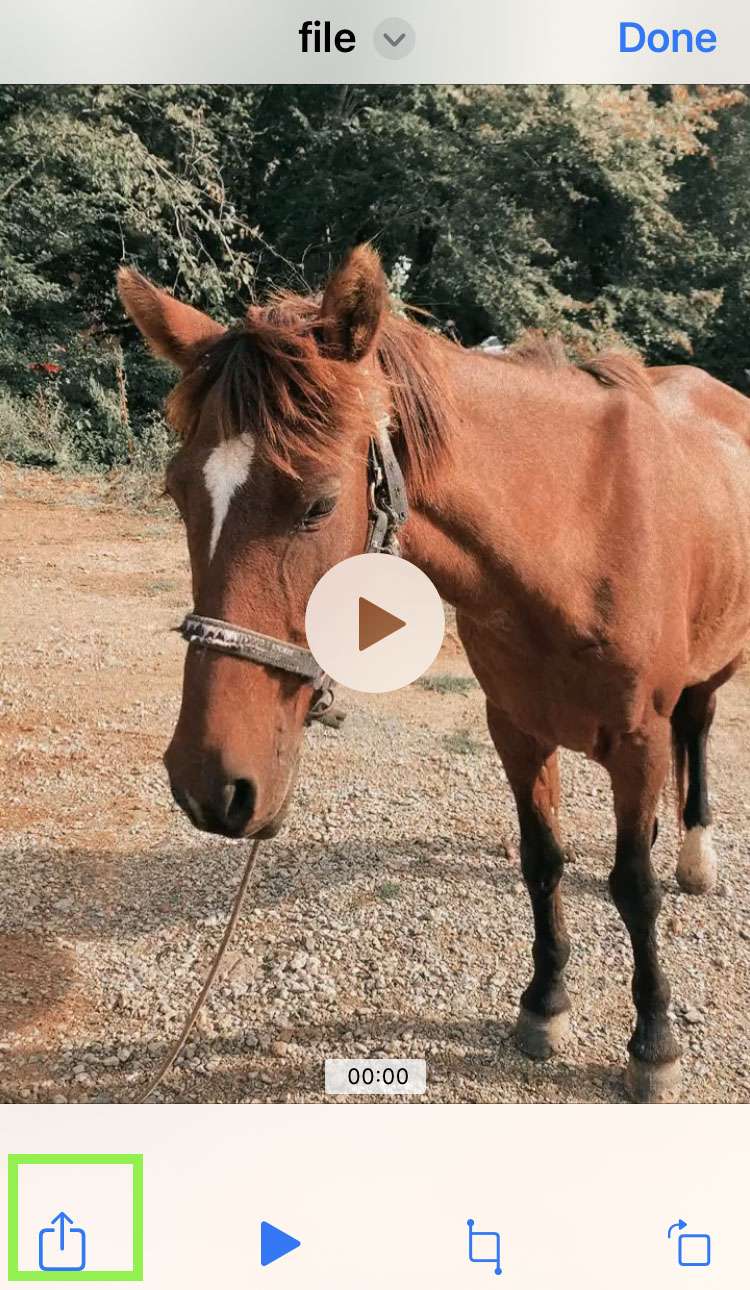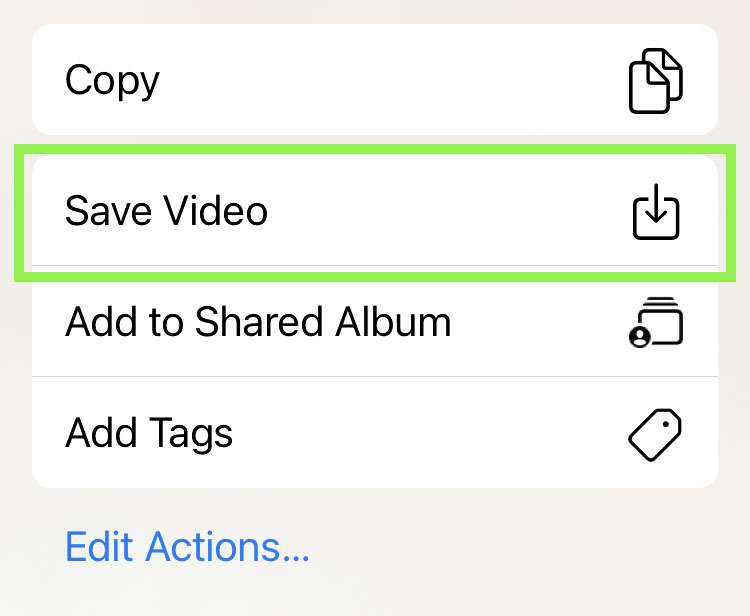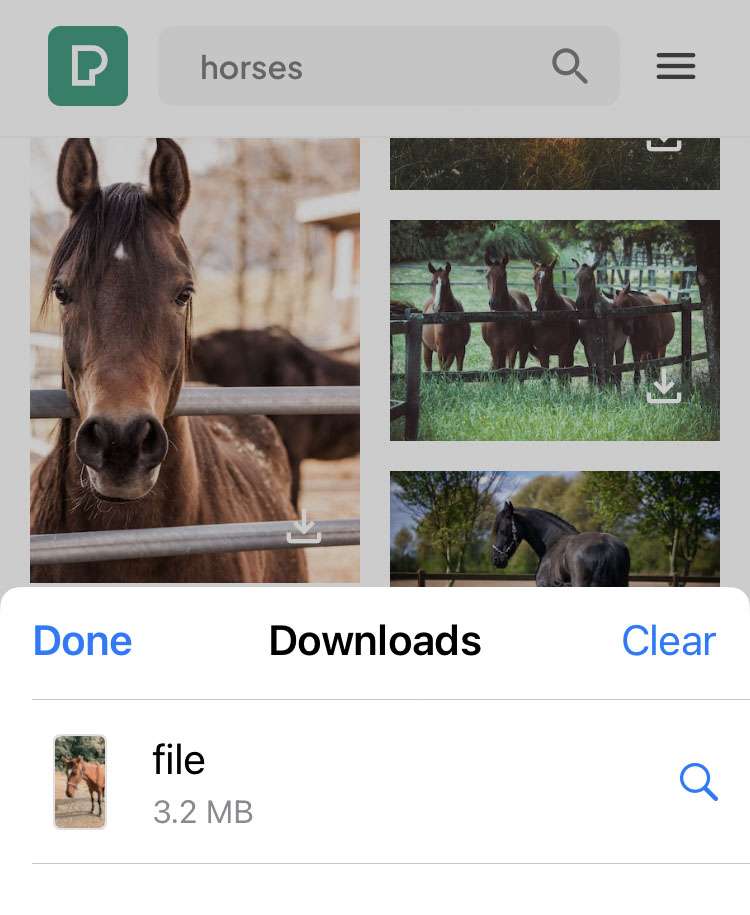Submitted by Frank Macey on
Safari makes it possible to download videos from various websites and content providers. While the process is straightforward, it does take a few steps to land the video you're watching on Safari into the Photos app. Safari has its own Downloads tab, which by default sends videos, photos, and documents directly to the Files app. The Files app has its own Downloads folder and syncs saved files to iCloud.
There are several ways to grab video from various social media sites. Sometimes when a video does not download as you would expect, the best way to get a copy to your iPhone is Screen Recording. Here are some methods to download video on Safari:
Tricks to save videos on iPhone
- Save Instagram reels to iPhone
- Download Twitter videos
- Use Screen Recording to capture video
- How to get a Screen Recording with sound on iPhone
Most of the time you can use the process below to download videos in Safari on iPhone or iPad. The key here is to remember that saved videos are downloaded to the Files app, and must be shared to the Photos app if you wish to view them from Photos.
How to download videos in Safari
- Locate the video to download in Safari
- Tap the download button or long press and select Download Linked File
- Confirm the download
- Tap the blue download icon
- Choose Downloads from the Safari menu
- Tap the file
- Select the Share button
- Choose Save Video to copy the file to Photos
- The video is now saved in the Photos app

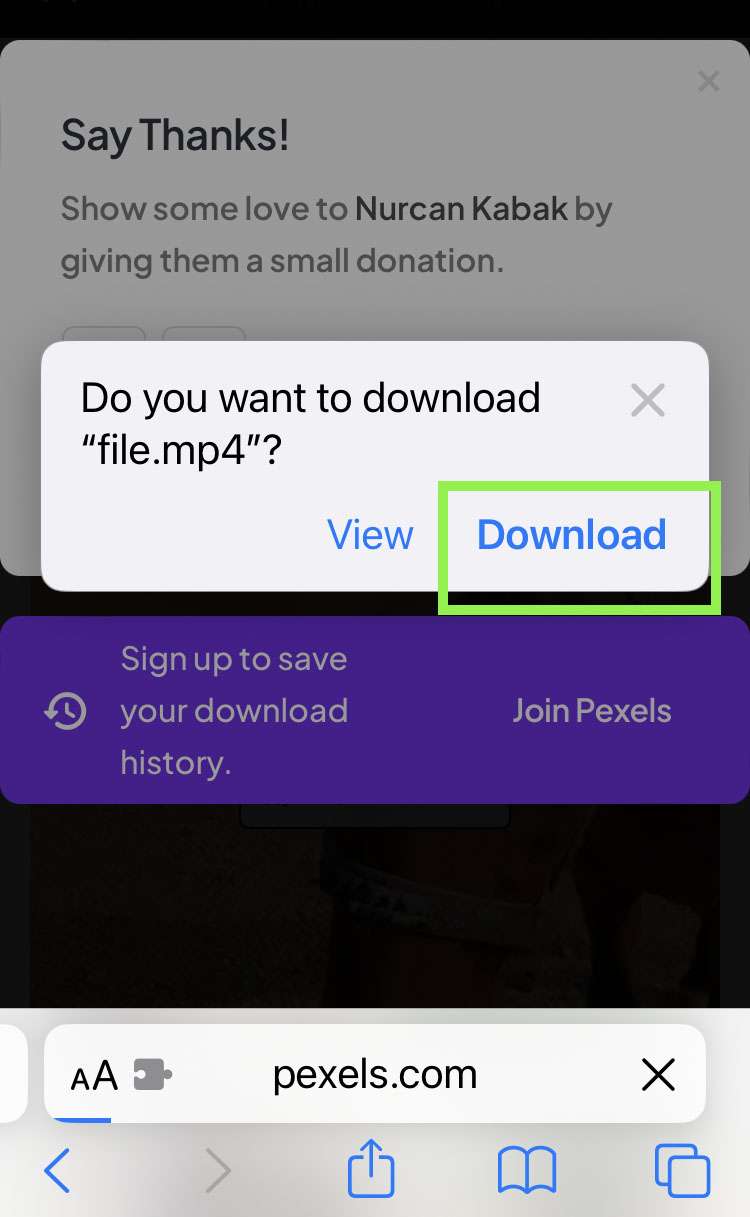
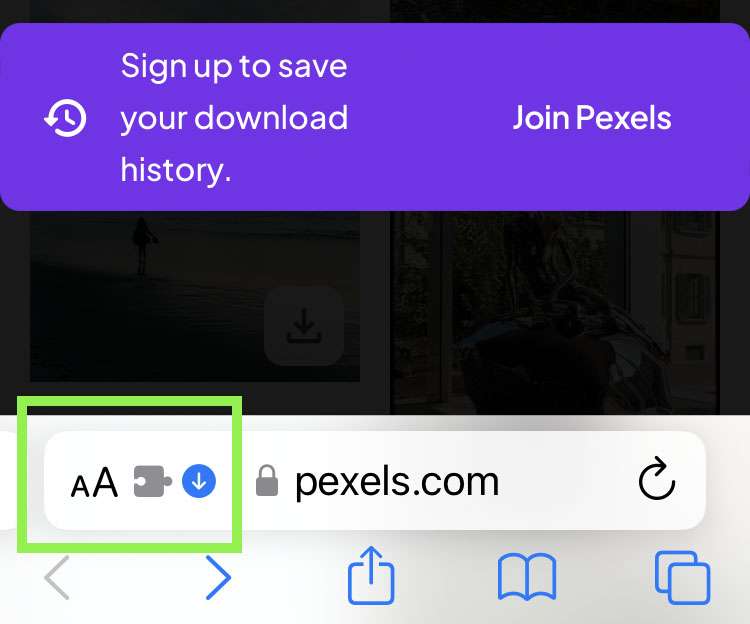
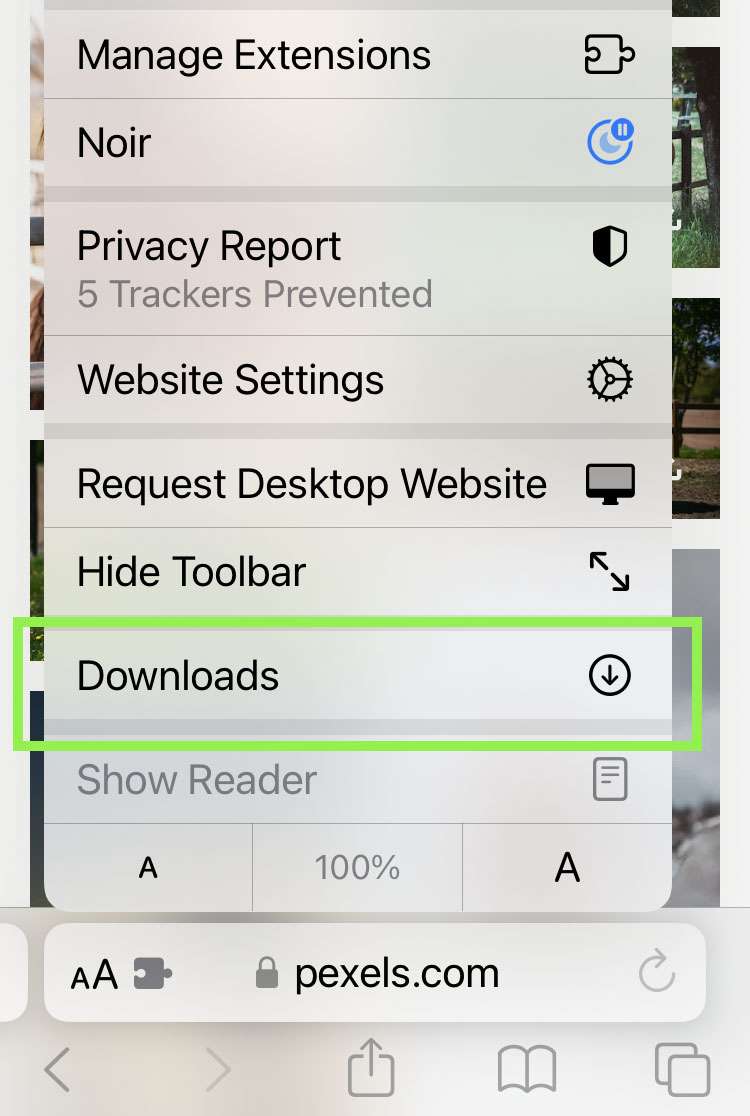
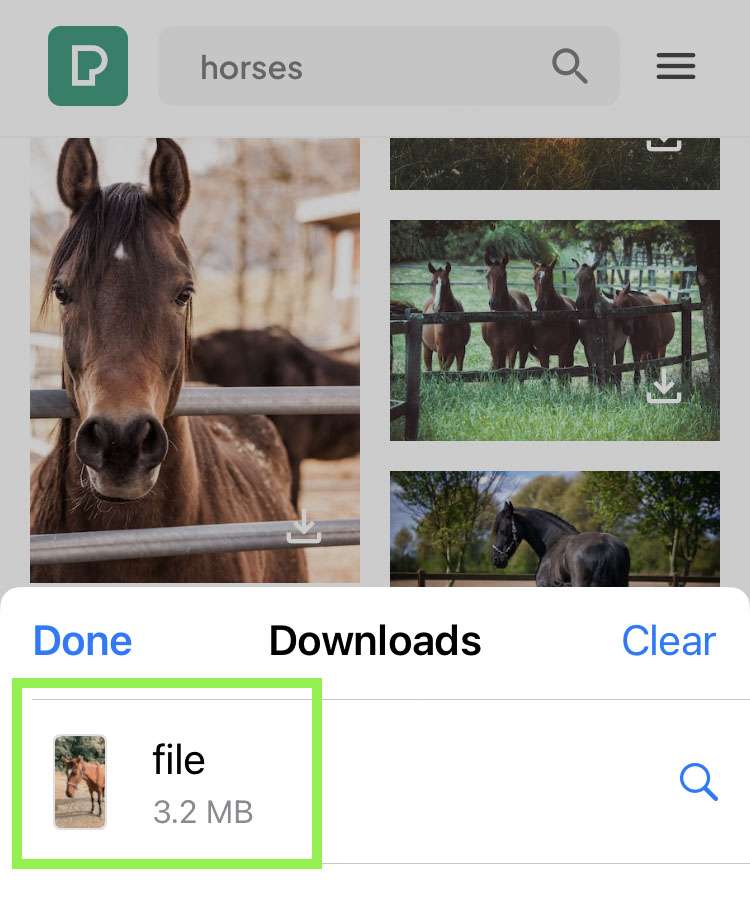
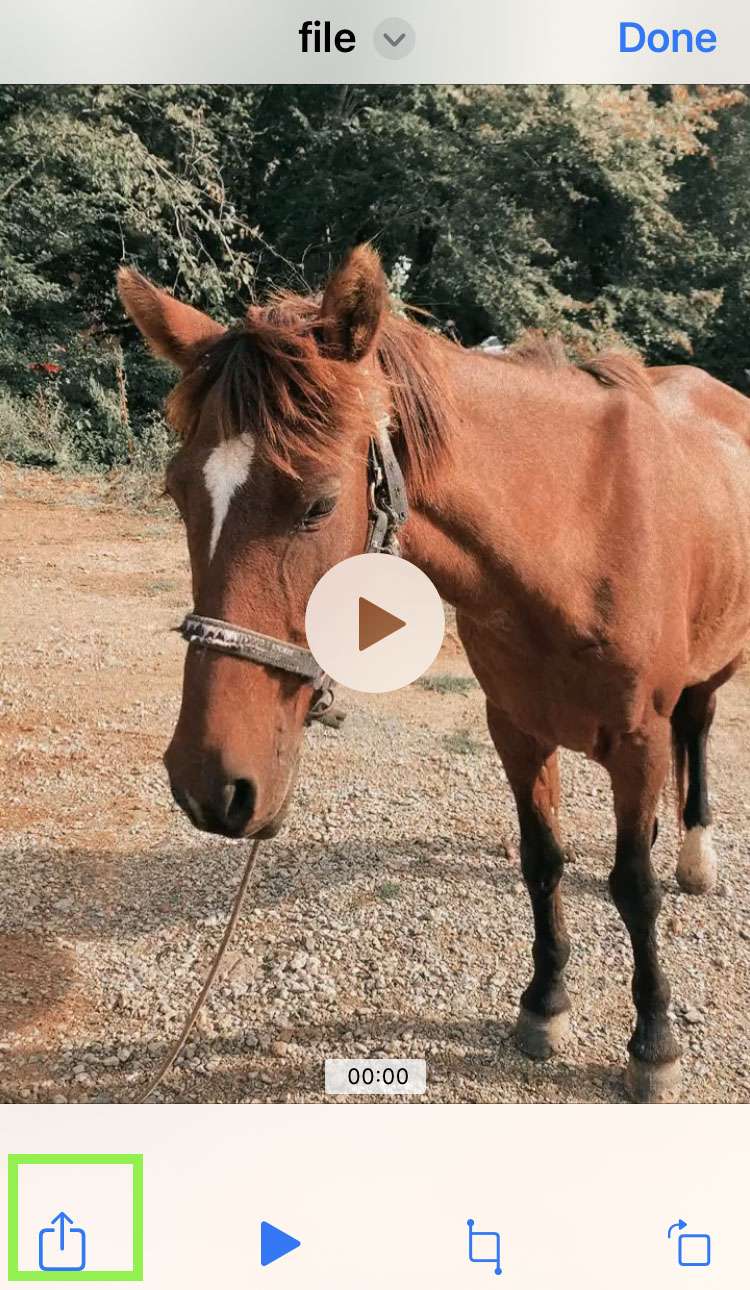
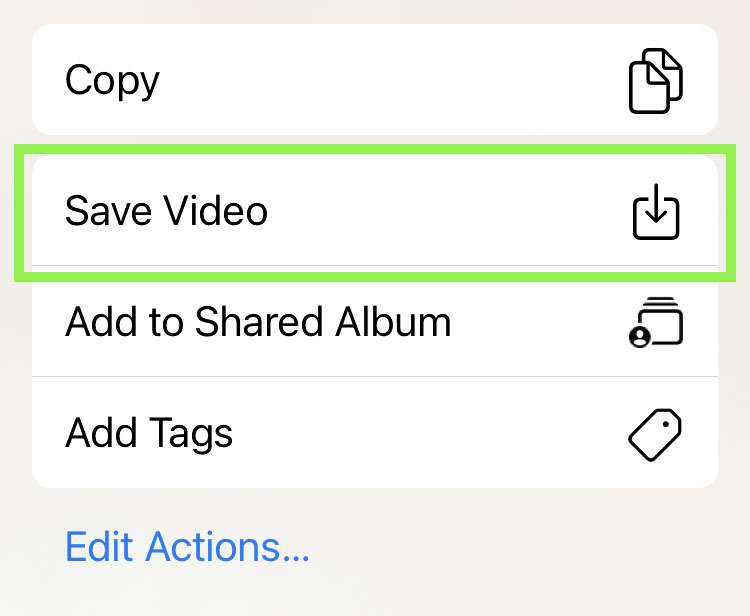
For times when you've downloaded several videos or forgot to share them to Photos, the Files app can be accessed directly. Whenever the active Safari tab is closed, the downloads menu is reset. Any downloaded videos are still stored in the Files app.
How to access downloaded videos in Files
- To access a downloaded video later launch the Files app
- Tap iCloud Drive
- Navigate to Downloads
- Tap the video file downloaded from Safari
- Select the Share button
- Choose Save Video to copy the file to Photos
- The video is now saved in the Photos app