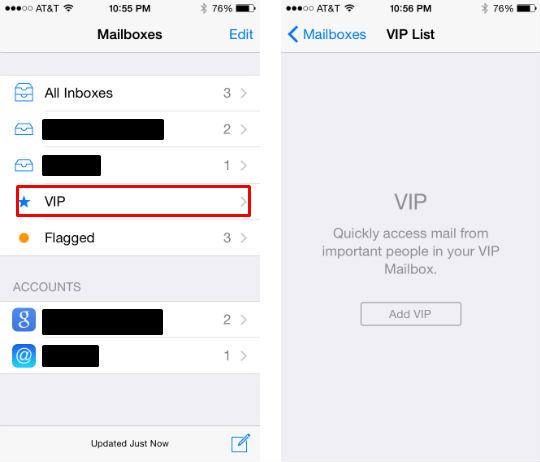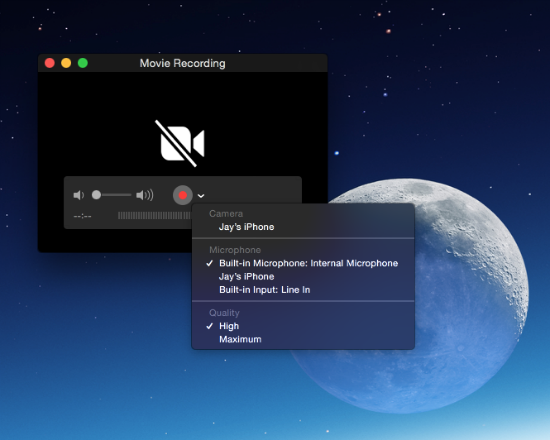How to Add Photo Editing Extensions to Your Photos App in iOS 8
Submitted by Jon Reed on
With iOS 8, Apple has finally given third party developers access to some iOS core features like the keyboard, camera and Safari among others. This has been done through a feature called "Extensions," which allows iOS apps to interact with third party apps. This means that you can download a photo editing app from the App Store and access it directly from Photos, rather than leaving photos, opening up the app and then opening the photo you want to edit, which makes things a whole lot simpler.
Here's how you add extensions to your Photos app:
1. Open your Photos app and choose a photo to edit. Tap edit in the top right corner.
2. If you have any relevant apps on your iPhone/iPad, you will see a "More" icon in the top left corner that looks like three dots. Tap on that.