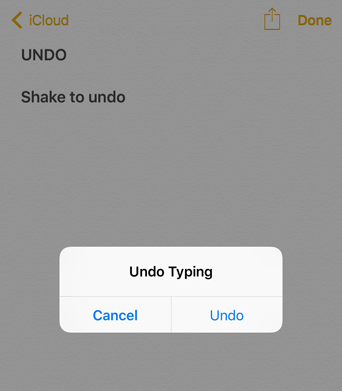Submitted by Rex Chamberlain on
You may think typing on your iPhone is pretty straight forward, but Apple has added lots of features over the years. Since most of us spend a ton of time typing on our iPhone, it’s worth looking at some tips that will save you time and make your life a little bit easier.
Undo
It has happened to all of us. You spend a few minutes working on that perfect email or text message and then accidentally delete it. Next time that happens instead of typing it all over, shake your iPhone and an option asking if you want to undo typing will pop up. Select undo and your message will reappear. This tip will work to undo any typing or deleting across the iPhone.
Contractions
For those of you who prefer to use good grammar when you're texting rather than leaving it up to others to decipher your messages, you will appreciate this one.The iPhone normally does a good job deciding whether or not you meant to use a contraction, but it's certainly not perfect. Rather than trusting auto correct, you can type the last letter at the end of a word you want to be a contraction an extra time to make it happen. For example, to say we'll instead of well, type W-E-L-L-L and it will create the contraction.
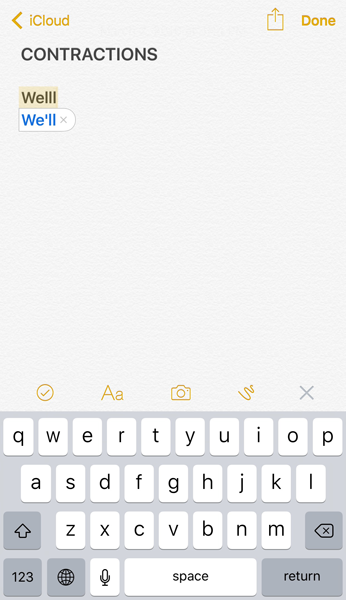
Newest iPhone FAQs
Numerical Keyboard Toggle
This tip is a major time saver. The button on the bottom left hand corner of the keyboard switches back and forth from the normal keyboard to the numerical keyboard that also has symbols and punctuations. If you hold that button down rather than just clicking it, you can slide or press a button on that keyboard and it will automatically toggle back to the numerical keyboard.
Dictionary
From time to time, all of us have come across a word we’re just not sure about. Apple has made it easier than ever to get a quick definition. If you select a word by long pressing it and tapping select, one of the options that will pop up is define. Hit that and you'll be taken to a new screen with the definition of the selected word.
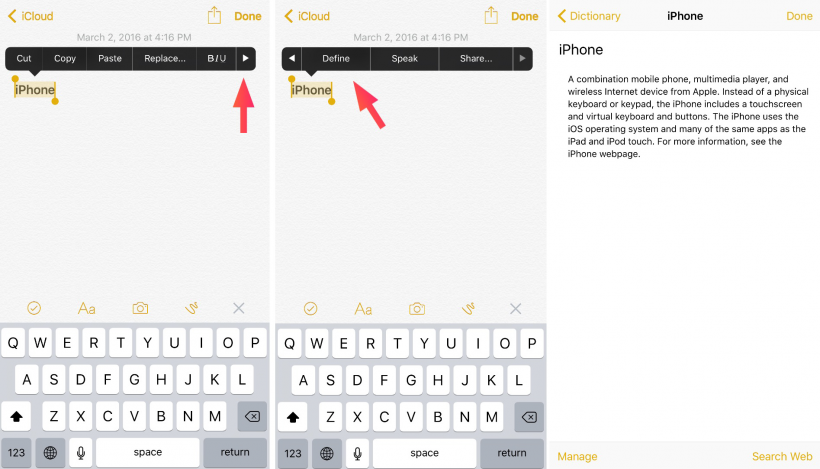
Text Replacement
You can also save a ton of time by using a feature called text replacement. This allows you simply type a few letters which will automatically expand into a full phrase or sentence. For example, by default the iPhone is set up to expand O-M-W to “on my way”.
To get to this feature go to Settings/General/Keyboards/Text Replacement. Here, you can create your own text replacements. This is a massive help for phrases that you commonly type when texting or emailing.
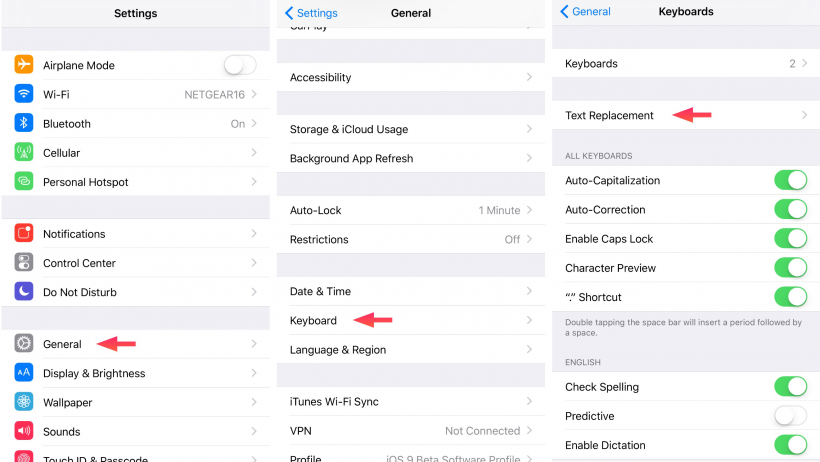
Trackpad Mode
For those of you who have an iPhone 6s and 6s Plus, you can use 3D Touch to turn your keyboard into a trackpad while typing. If you press down on the keyboard, you can slide the cursor to wherever it needs to be. This is much quicker and more precise than using your finger to move the cursor.
Periods & All Caps Mode
Many people are familiar with these tips, but they are worth mentioning for those who are not. To create a period at the end of a sentence, you can simply double tap the space bar rather than digging around to find the period button.
If you really want to get your point across, double tab the shift key (arrow up button) to enter all caps mode. Hit the shift key again to turn it off.