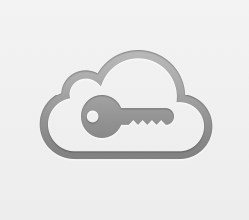Submitted by Jon Reed on
Though it has been around for several years now (since iOS 7.0.3), the iCloud Keychain is still new to some, and remains a source of confusion for others. If you are new to iPhone, or just haven't ever bothered with iCloud Keychain, it serves as a basic manager for your web logins (via Safari), your credit card information, and Wi-Fi network login information, and it keeps your Mail, Contacts, Messages and Calendar up to date across your devices as well. It will keep this information safely encrypted and allow access to it from your other iOS and OS X devices. Using it in conjunction with Safari's AutoFill makes it a convenient solution, especially considering how prodigious the average person's password list has become in recent years.
Here's how to use iCloud Keychain and AutoFill on your iPhone:
Enable iCloud Keychain
To turn on your iCloud Keychain, head to Settings -> iCloud -> Keychain and toggle it to the on position. If you have done this before, it will ask you for your iCloud security code, which is a four digit (or more) code that you set the first time. After entering that, you will be sent a verification code via text message that you will have to enter. If it is the first time, you will log in with your iCloud password and then set up a security code. The security code is used to set up iCloud Keychain on other devices, if you choose not to create one, all of your passwords, etc. will be stored locally and won't be accessible by your other devices.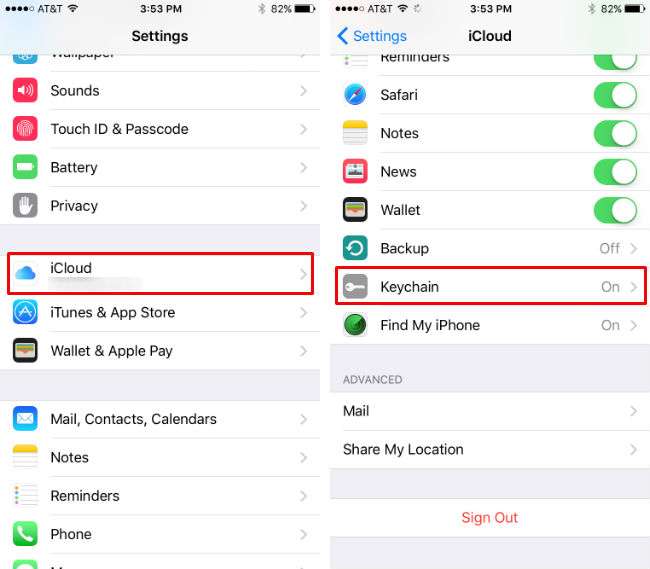
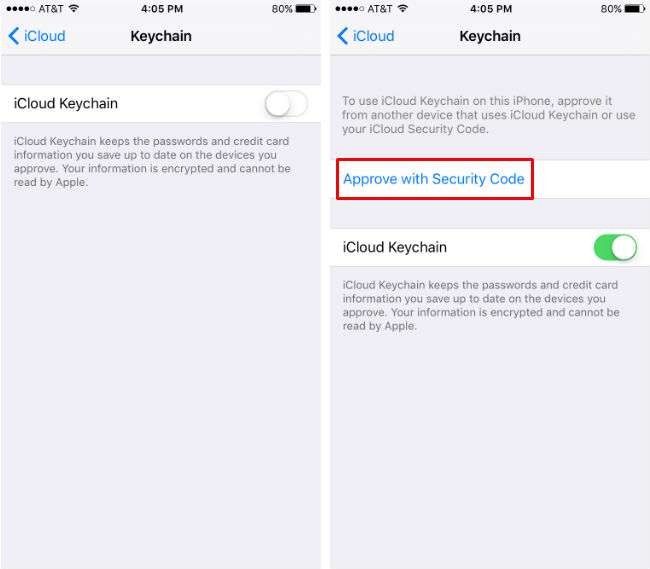
Storing passwords with iCloud Keychain
Newest iPhone FAQs
Once you have iCloud Keychain enabled, use Safari to navigate to a website that you need to log in to. After entering your login information, Safari will ask if you want to save the password in your iCloud Keychain. Save it so you can autofill it the next time you are there on your iPhone or any of your other devices that have it activated.
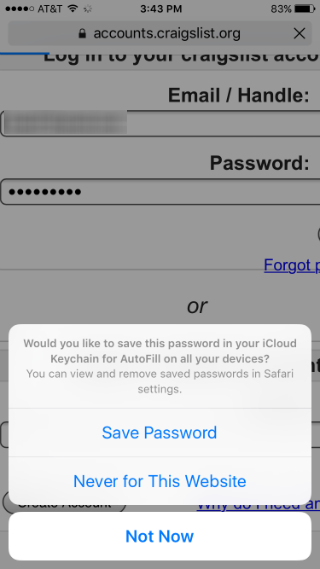
Using stored passwords
Once you have your passwords stored, you can quickly enter them the next time you go to log in to a web site, provided you have AutoFill enabled. To turn on AutoFill, go to Settings -> Safari -> AutoFill and toggle "Names and Passwords" to on. Once it is on, your username and password should be autofilled in known website logins, but if not, tap on "Passwords" and then make the appropriate selection.
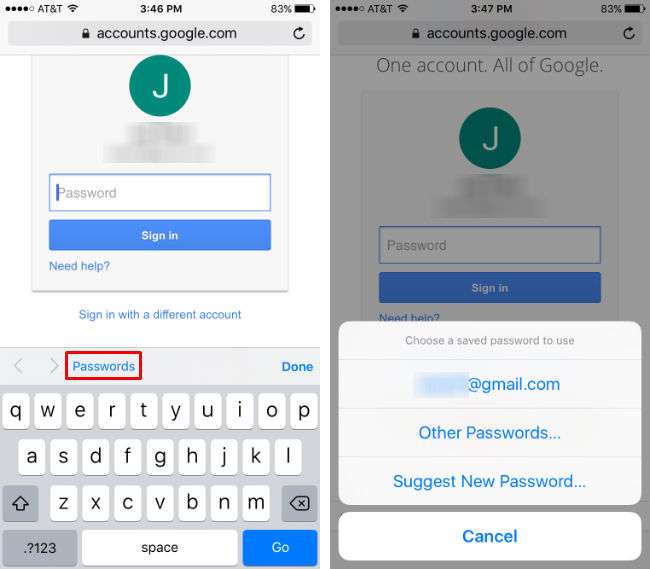
Creating new passwords
If you are registering for a website for the first time, when you tap the password field Safari will suggest a strong alpha-numeric password. Since you don't have to remember it, this is a good option.
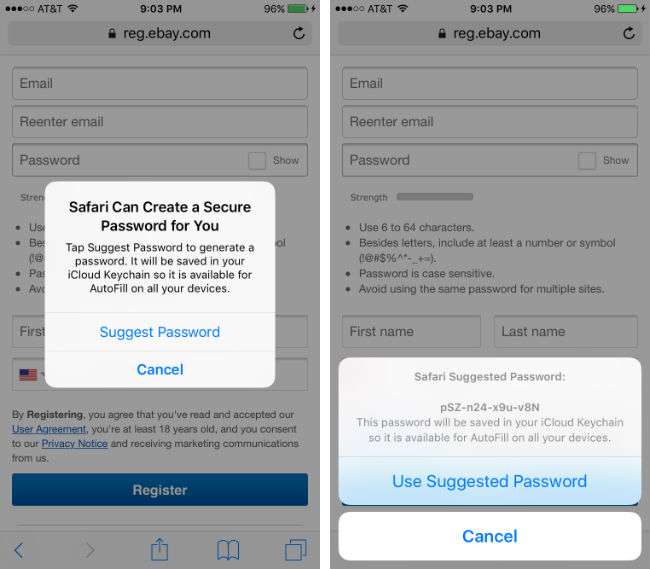
Viewing login information
You can view your usernames and passwords at any time by heading to Settings -> Safari -> Passwords. You will need to verify with your Touch ID or passcode to get into the Passwords section. Once you are in you will see a list of websites that you have logins for. Tap on one to see your username and password for that site.
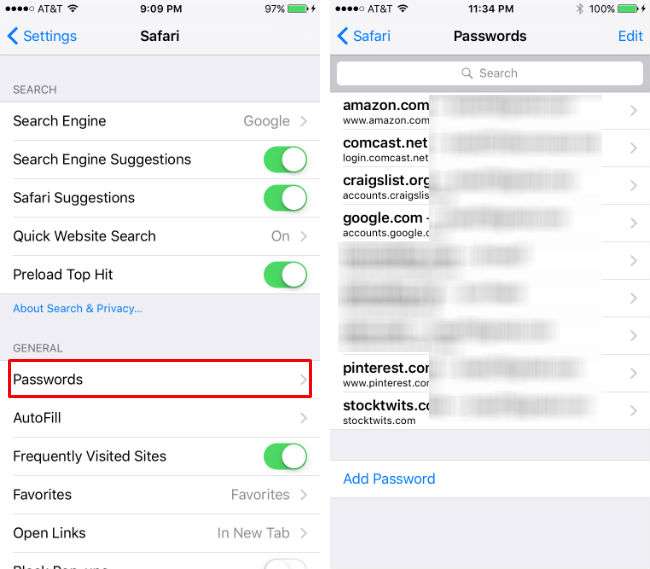
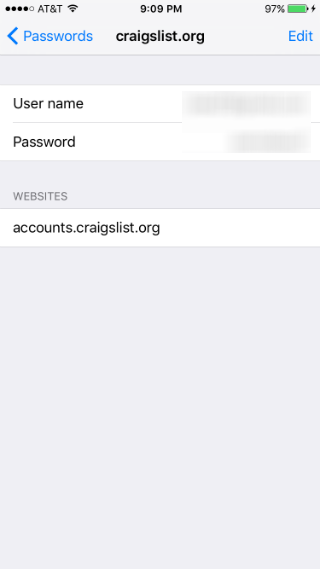
Storing your contact information
Head to Settings -> Safari -> AutoFill and toggle "Use Contact Info" on. Now select your own contact info (or, weirdly, any of your contacts' info) for use with AutoFill. You have to change your own contact info if you want to change your address, email, etc. Now you can use this on any websites you navigate to on Safari.
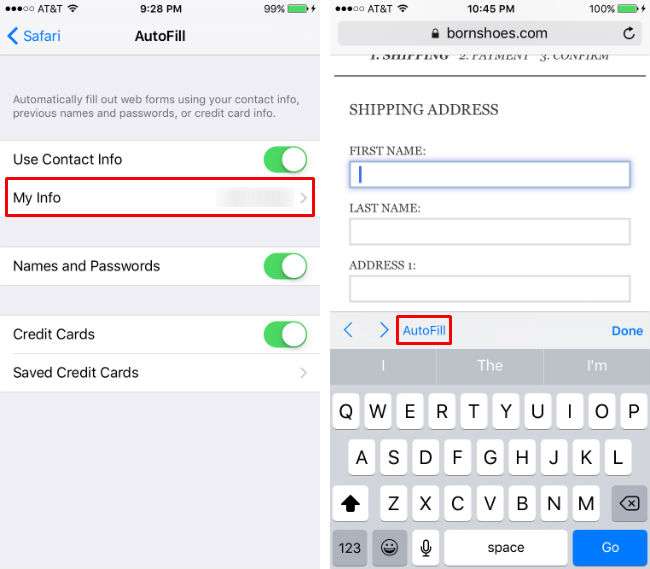
Storing credit card information
To store credit card information, go to Settings -> Safari -> AutoFill and select Saved Credit Cards. You will need to use your Touch ID or passcode to get into this section. Toggle "Credit Cards" to on (this will allow you to autofill when you are on Safari) and then select "Add Credit Card." Now you can either use your iPhone's camera to detect your credit card number and name, or enter it manually. Tap "Done" in the upper right when you are finished.

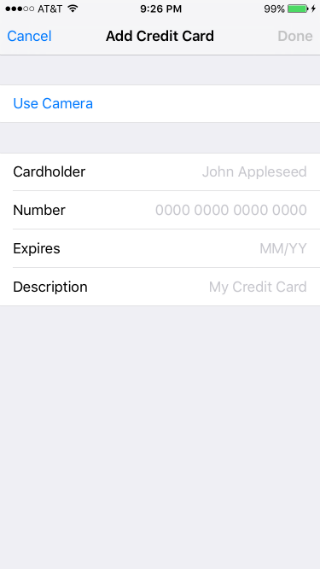
Using AutoFill for credit cards
Now that you have your credit card information stored you can autofill it any time you are on Safari and prompted for it, as long as it is a secure page (otherwise the option won't show up). Tap on the field to enter your credit card number and you will be given the option to "Autofill Credit Card." Select that and then you can choose which credit card to use. Tap on the one you want and the info will fill in.
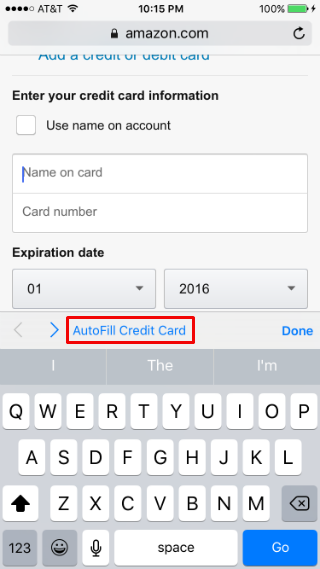
Now that you have iCloud Keychain enabled and your Autofill information entered, you will be able to use this on any other device on which you have iCloud Keychain enabled.