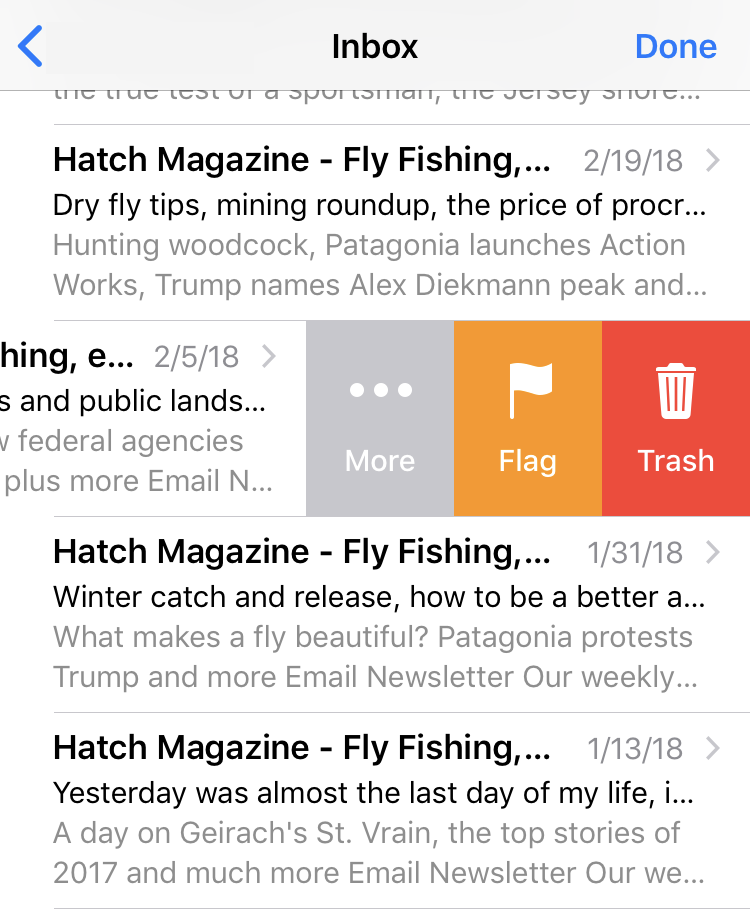Submitted by Fred Straker on
The iPhone offers many options to quickly and efficiently manage a flood of emails to your inbox. Setting up iOS swipe gestures to interact with incoming email messages takes a moment. But once set up, these swipe actions can save an incredible amount of time by instantly dumping unwanted messages or moving emails to the right folder.
To customize the built-in iOS Mail swipe gestures, follow these steps:
- Navigate to Settings -> Mail
- Scroll down and tap Swipe Options
- Choose Swipe Left or Swipe Right to customize Mail gestures
- Swipe Left options cannot include the Swipe Right setting
- Same deal with Swipe Right options
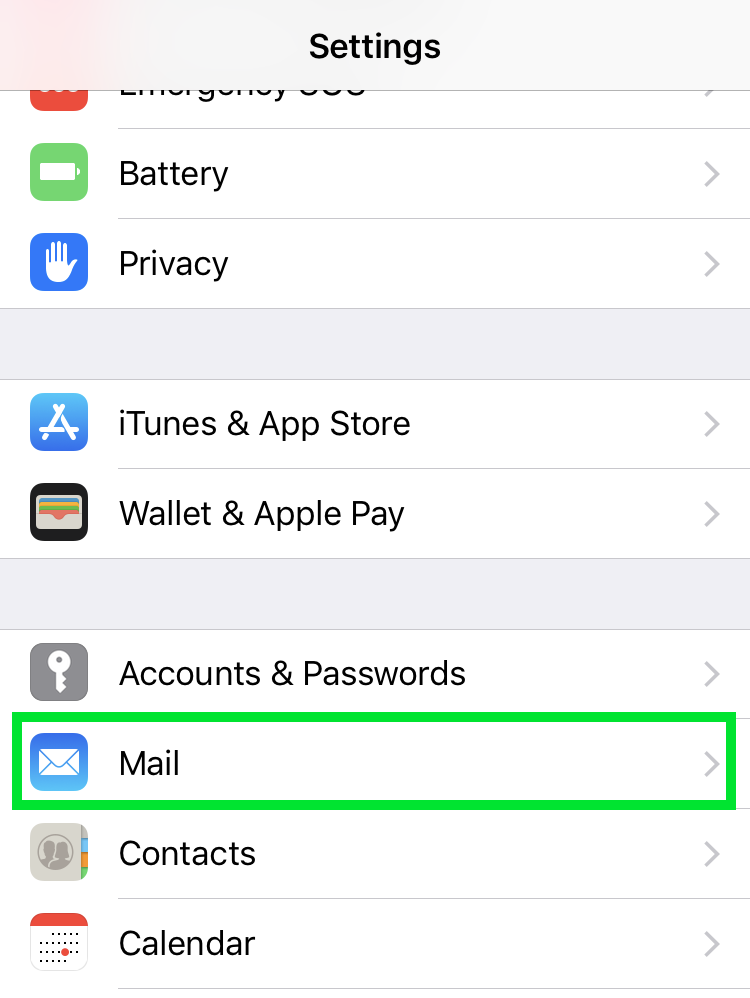
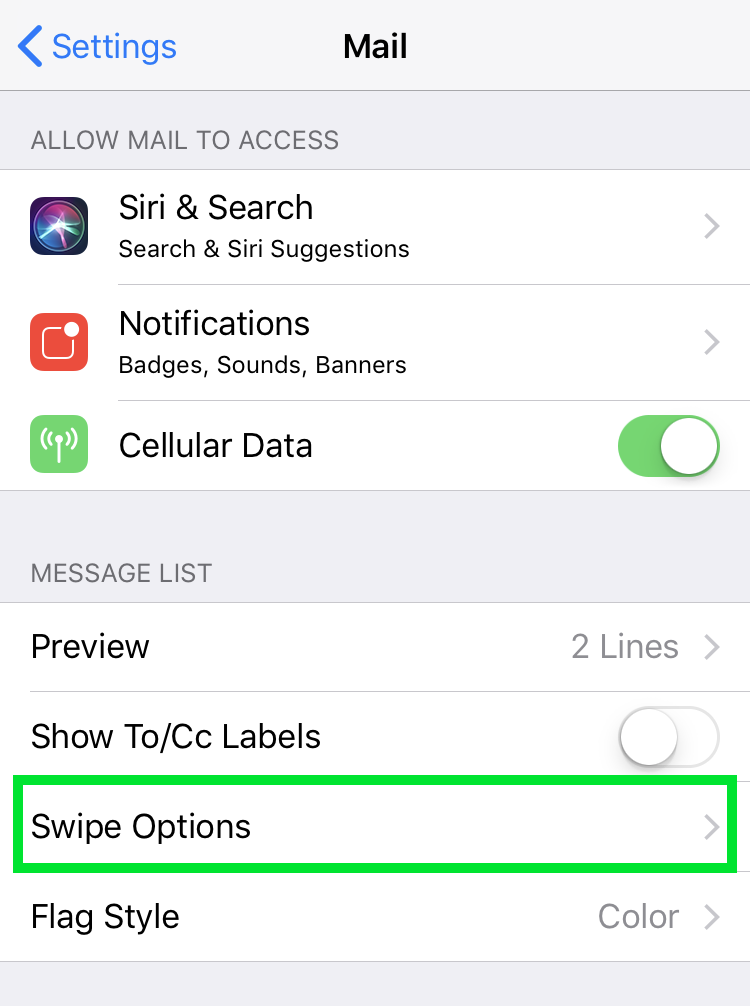
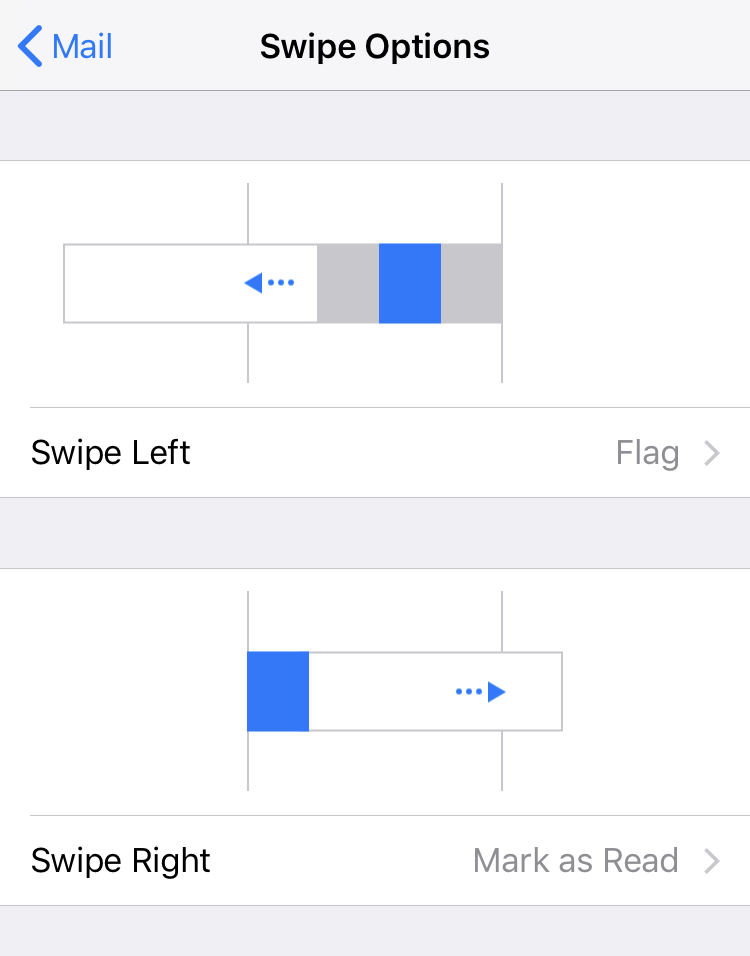

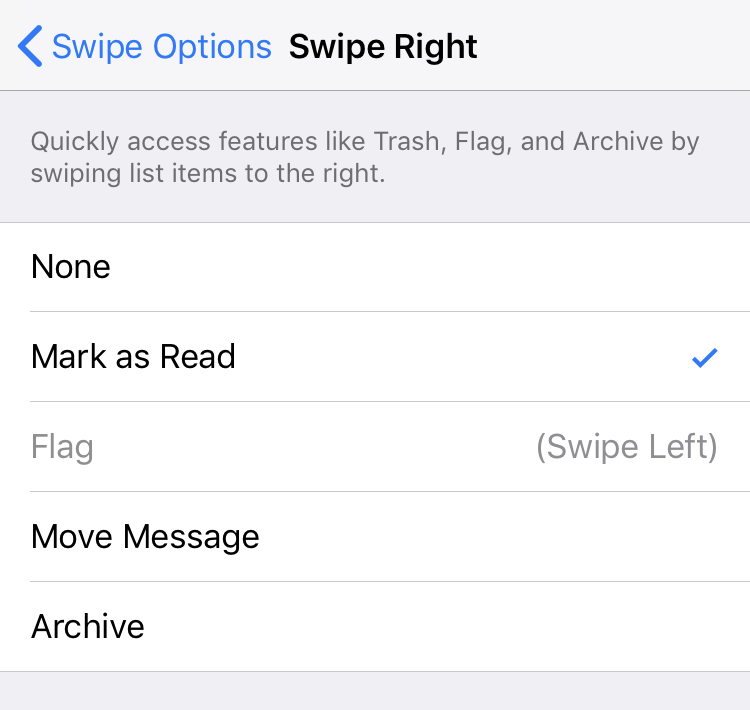
Once configured, swipe gestures in the Mail app will appear according to settings. Click here if you are having trouble adding Trash as a swipe option on your email account.