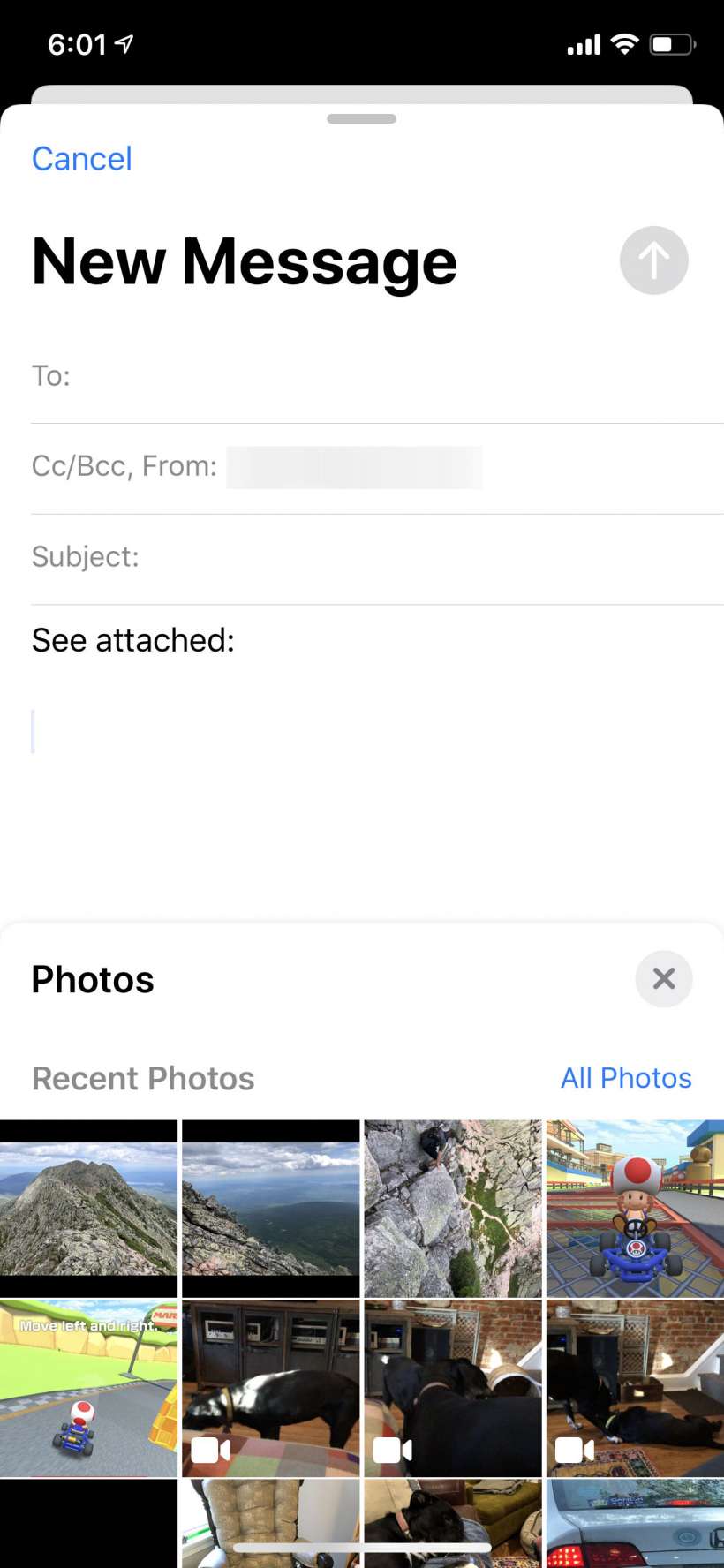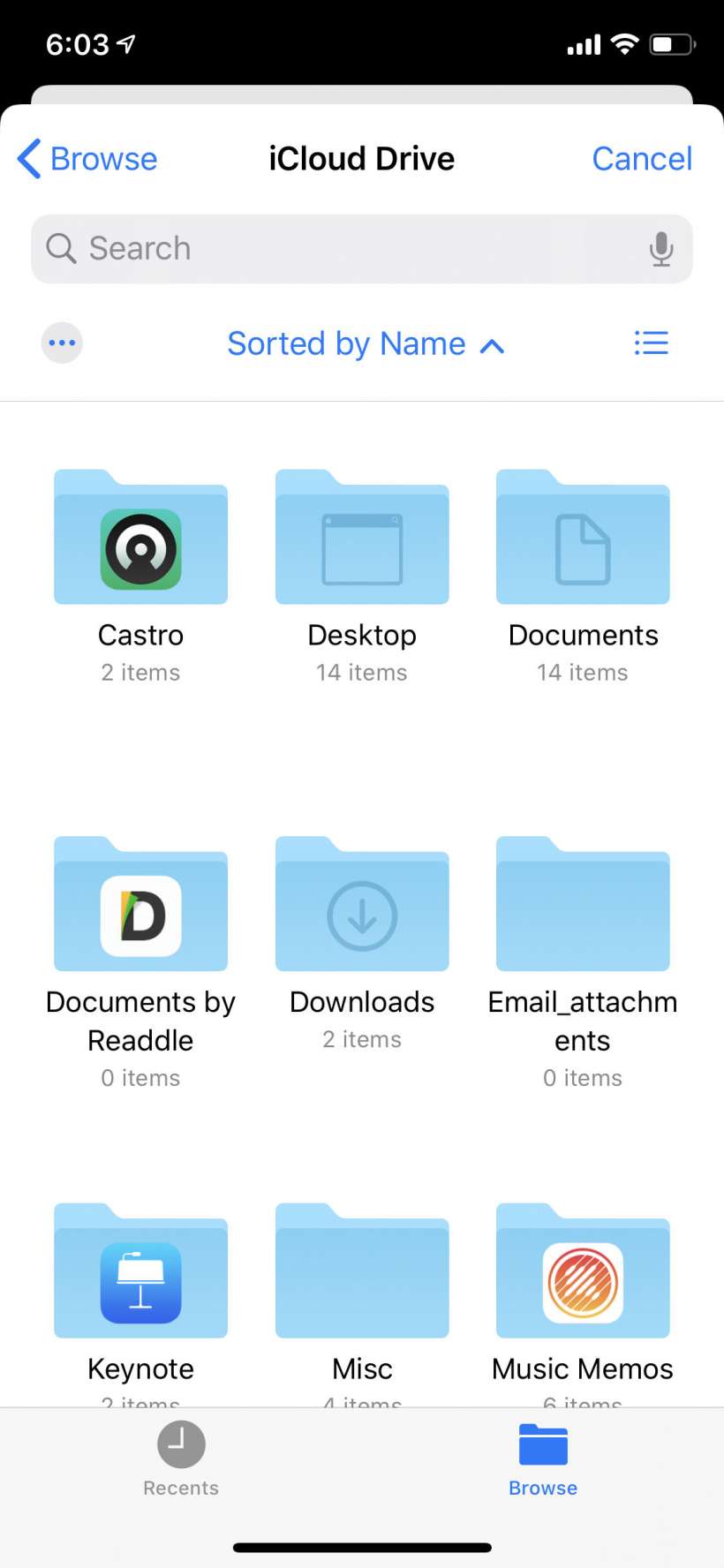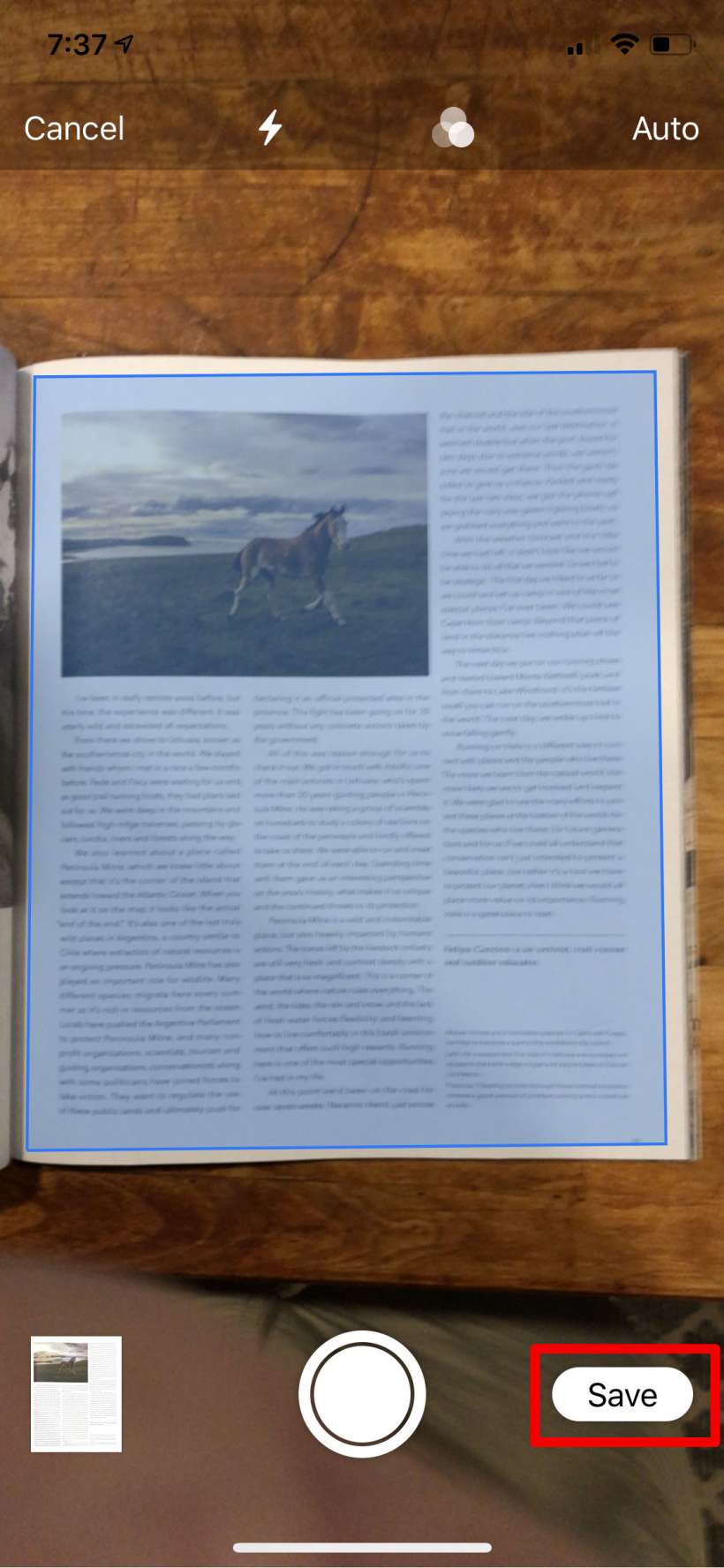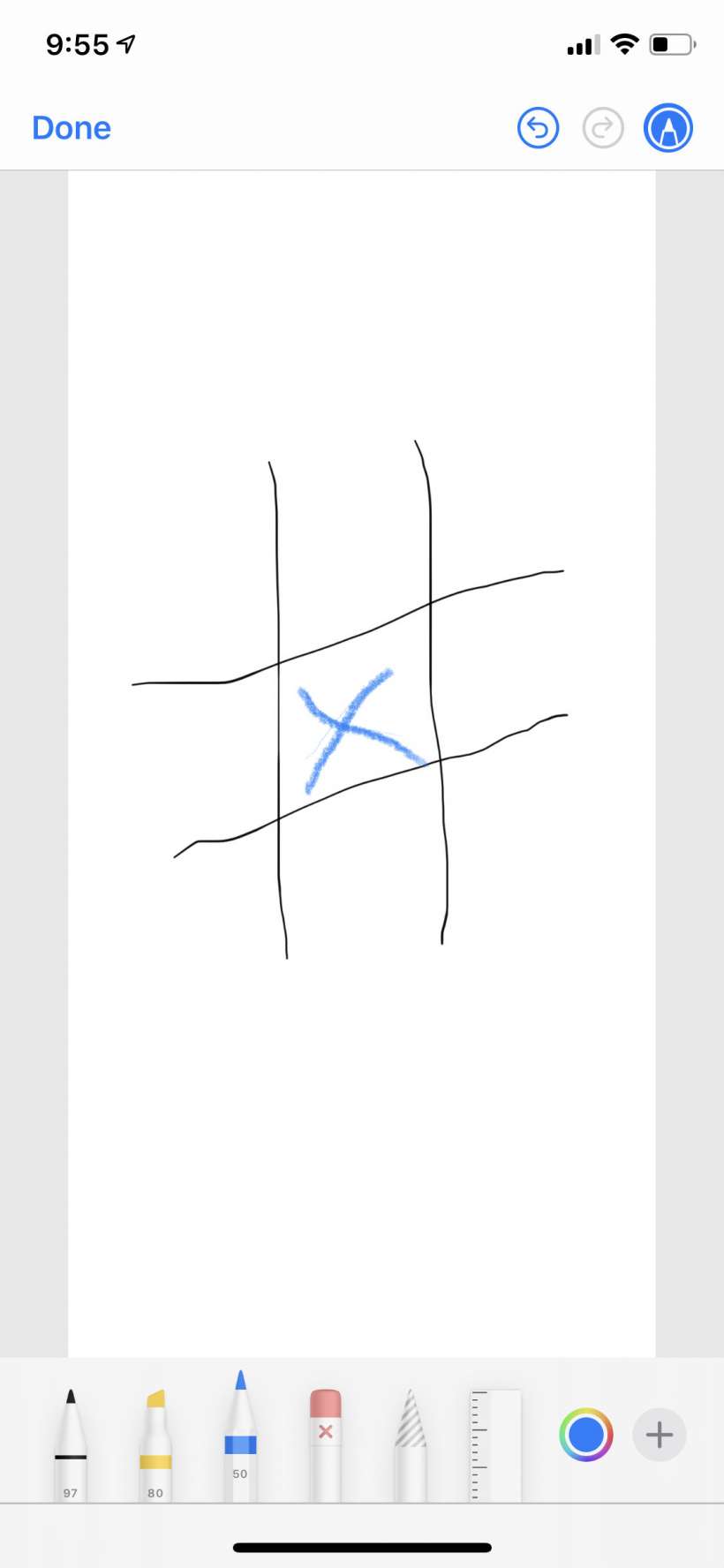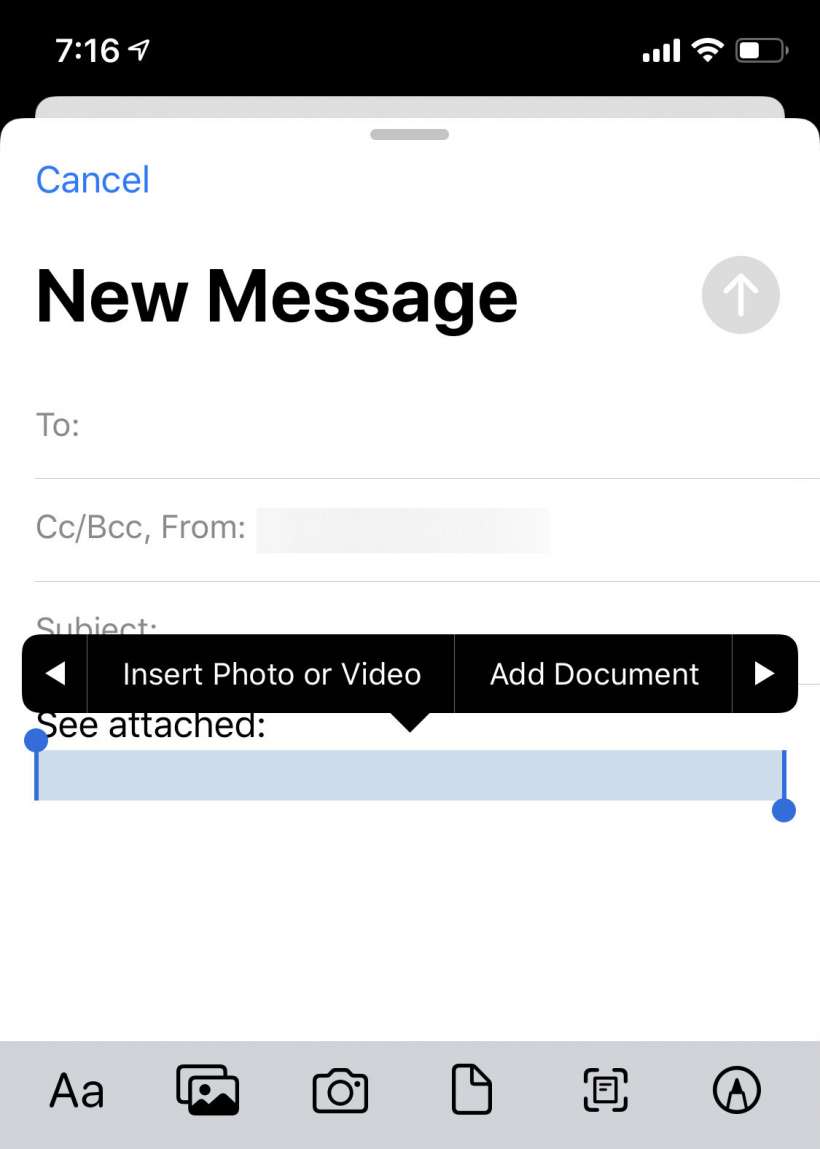Submitted by Jon Reed on
iOS 13 has improved the Mail interface - instead of tapping and holding until a menu appears and then scrolling left and right to find your tool (which you can still do if you prefer), there is now a much more aesthetically pleasing and useful toolbar that you can open with a single tap. From this bar you can format your text, insert photos, take a photo, attach files, scan a document and insert a sketch.
To use these tools, start writing a new email in the Mail app on your iPhone or iPad. As soon as you start typing you will see a "<" button in the suggestive text bar. Tap on that to see your tools.
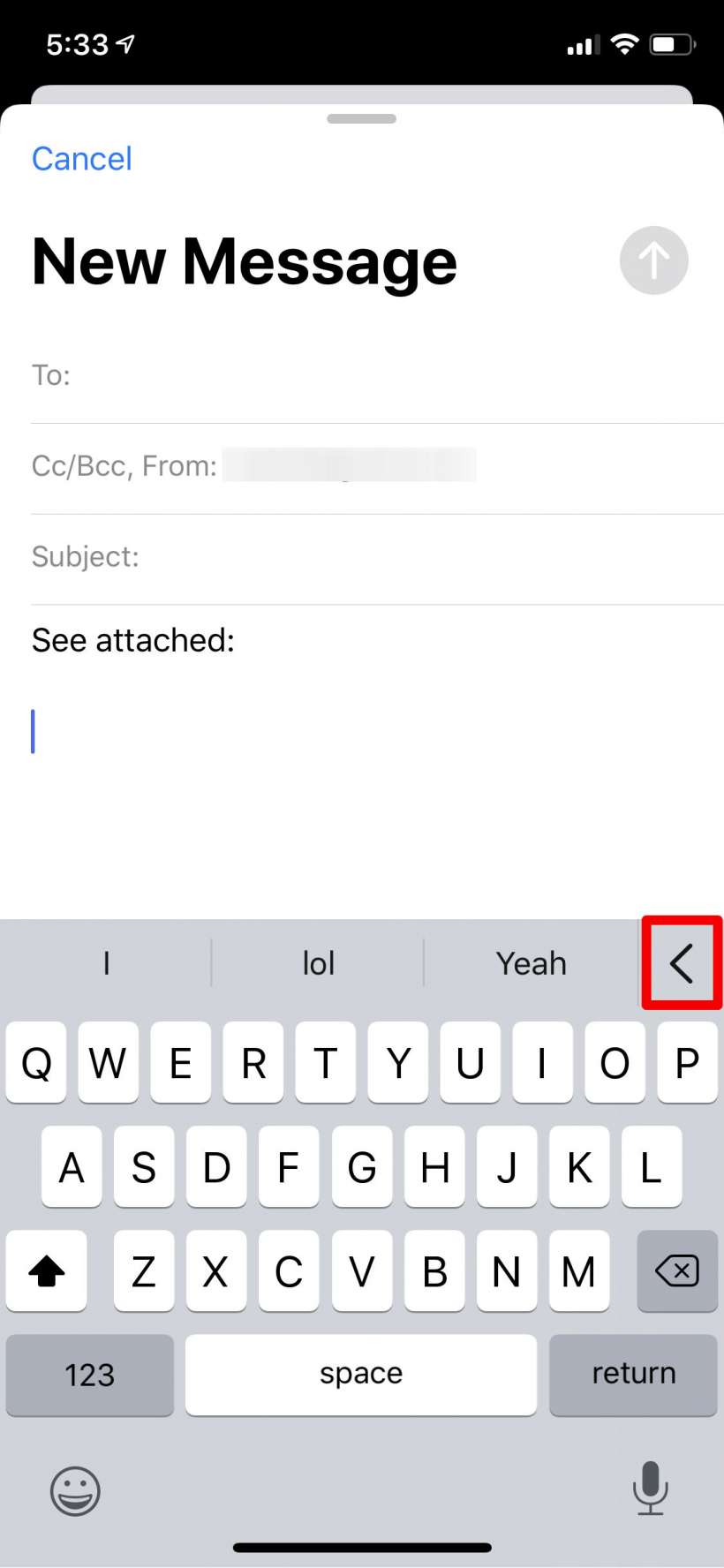
The first one on the left is for formatting your text, the rest are for inserting photos and attaching files.
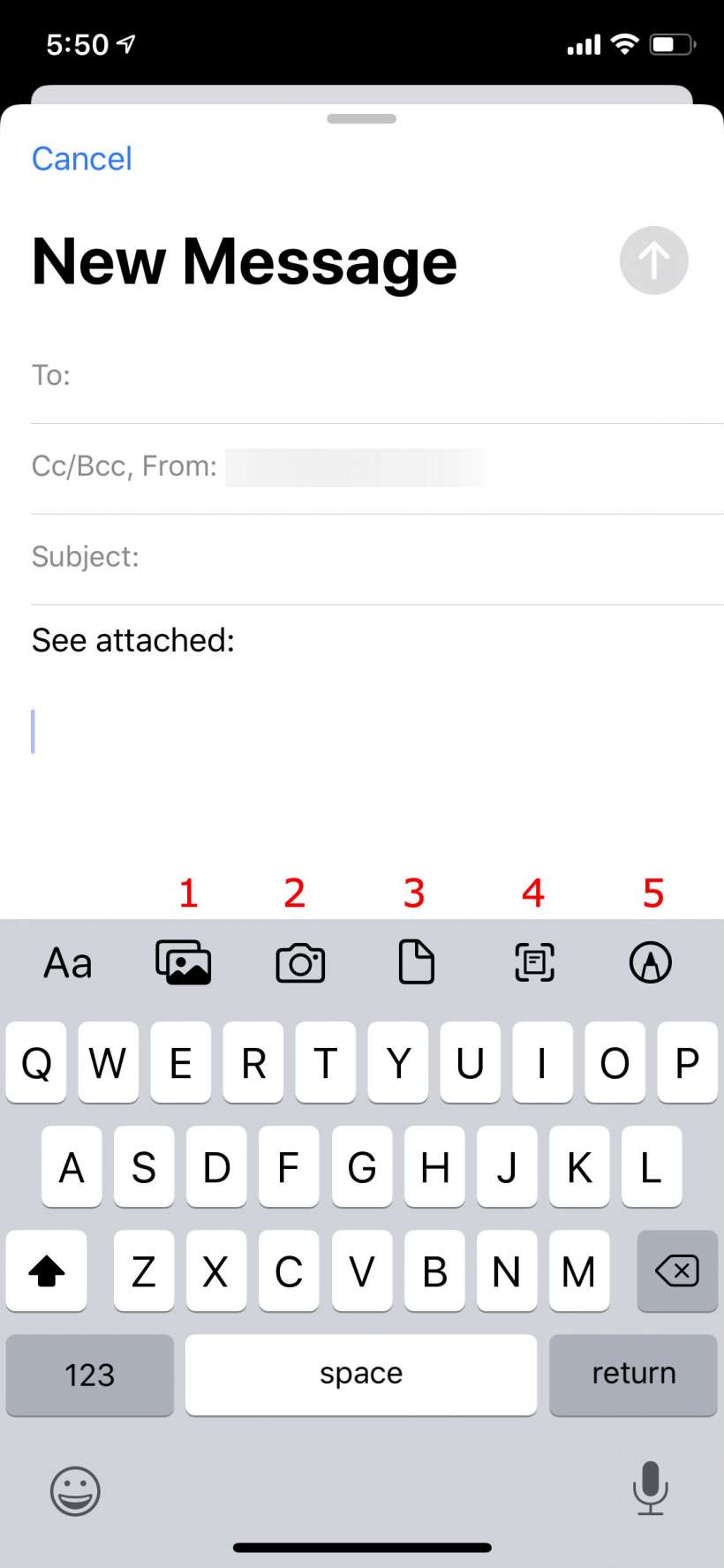
- This lets you insert photos. Tapping on it will pull up your most recent photos. Tap All Photos to browse your entire photo library. When you find the photo you want just tap on it to insert it.
- This tool pulls up your camera so you can take a photo. Once you take one it will ask if you want to use it or retake. If you use it, it will be inserted into your email automatically.
- This lets you browse through your Files app. Simply tap on the file or document you want to send and it will automatically attach.
- The scan tool is the same as the one that was introduced to the Notes app several years ago. Once you have your scan just tap Save to insert it into your email.
- The sketch tool lets you insert drawings into your email.