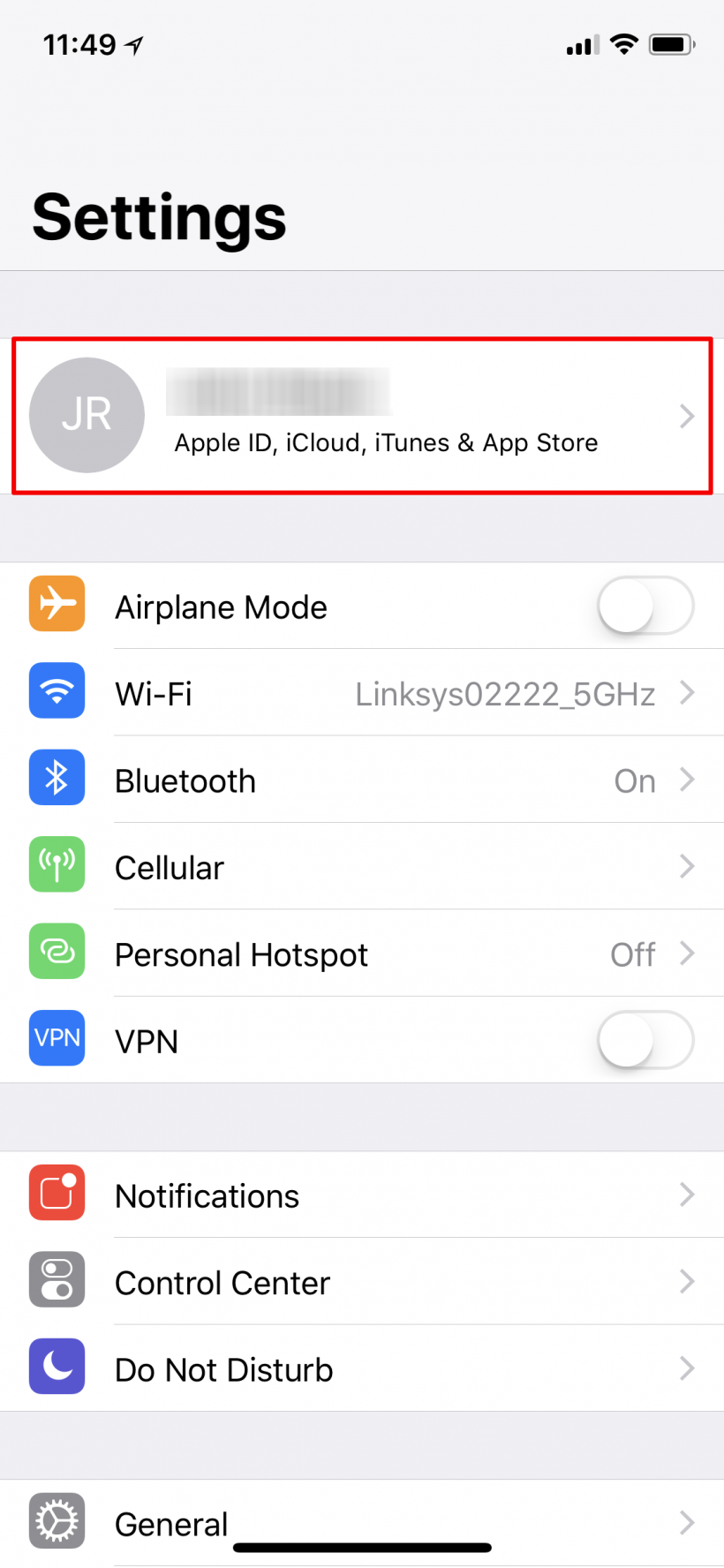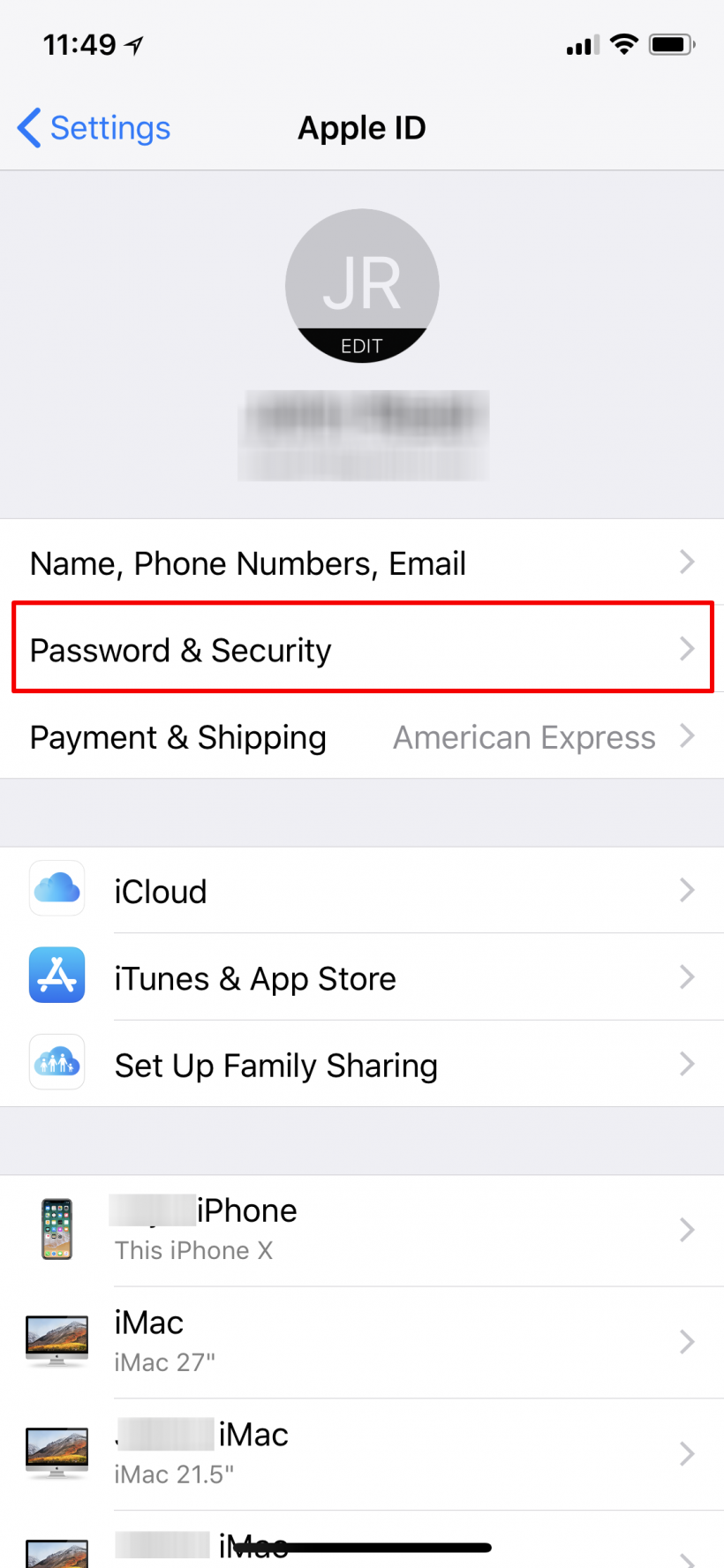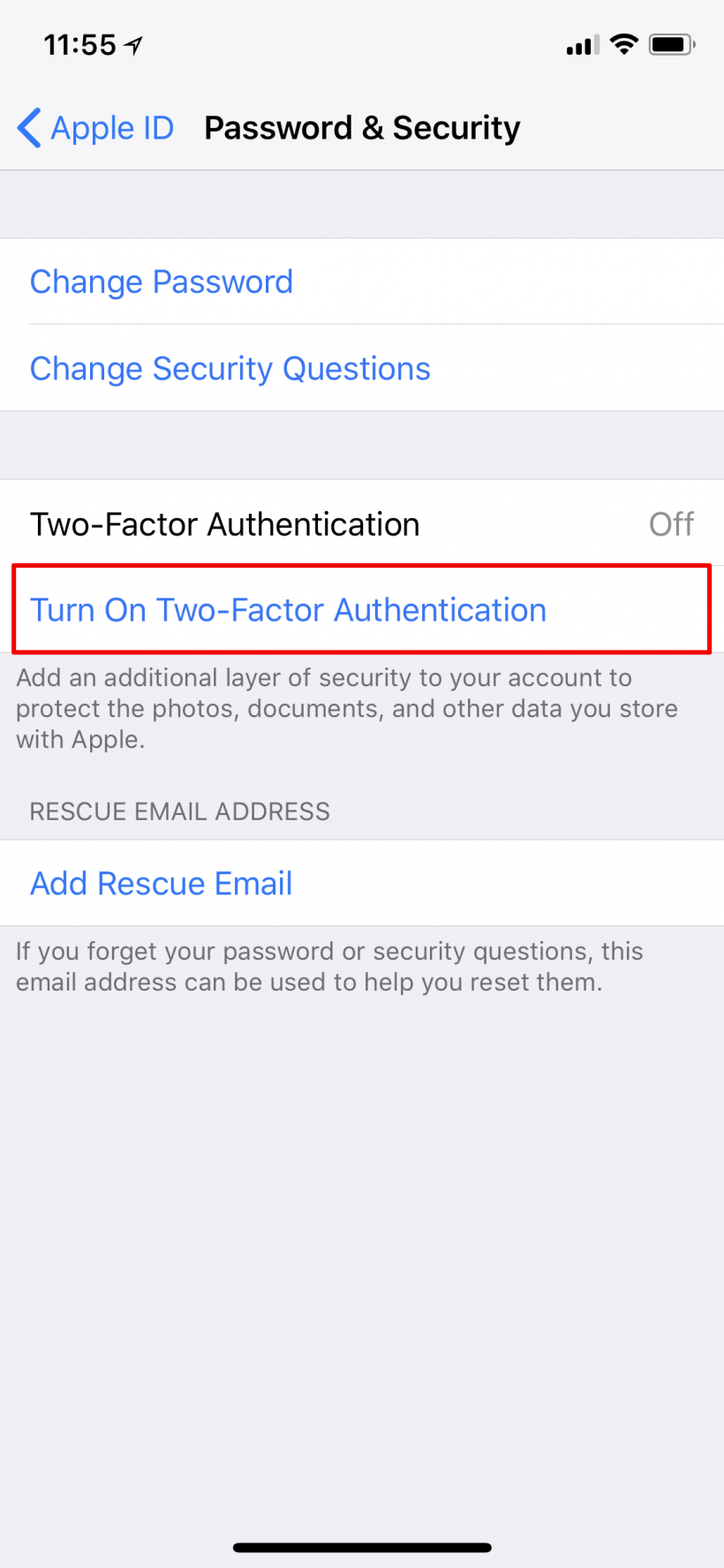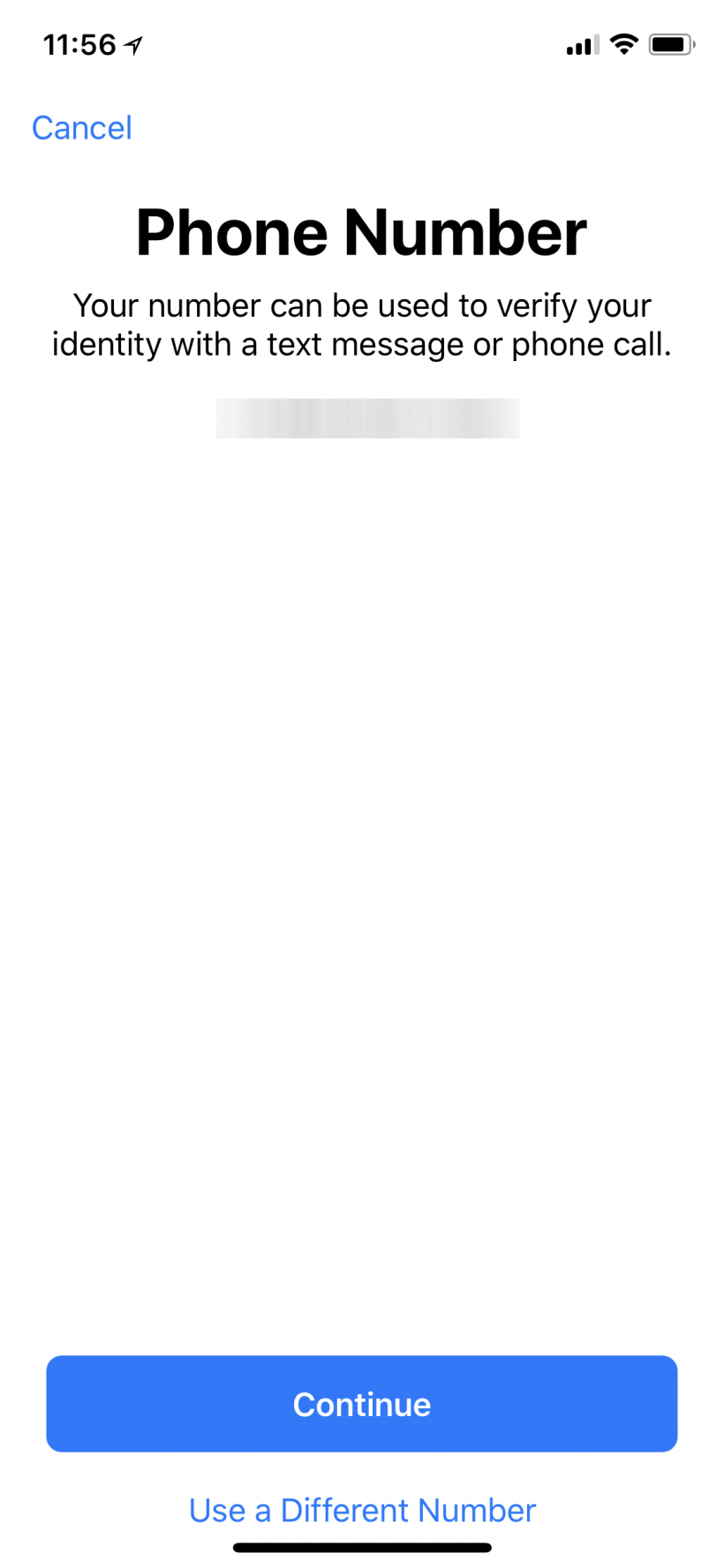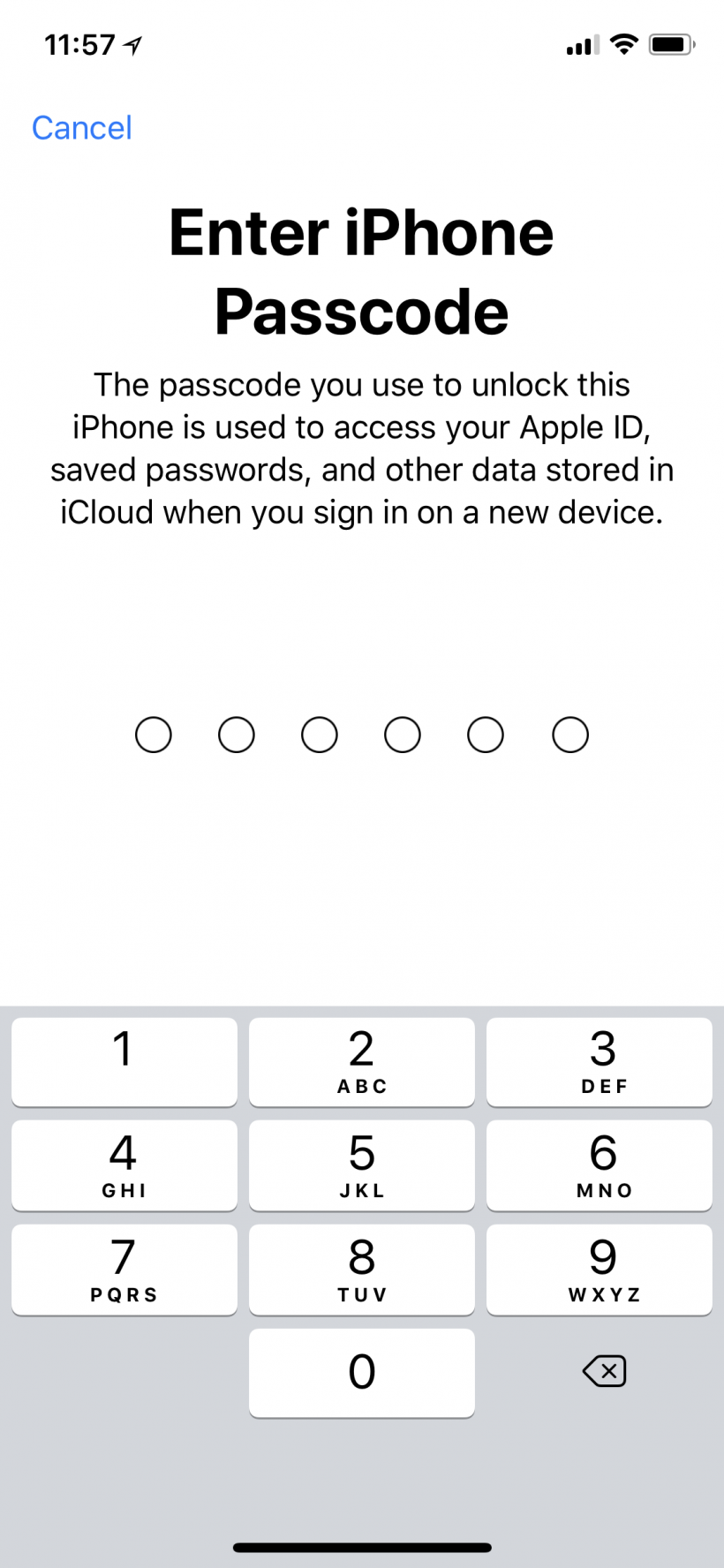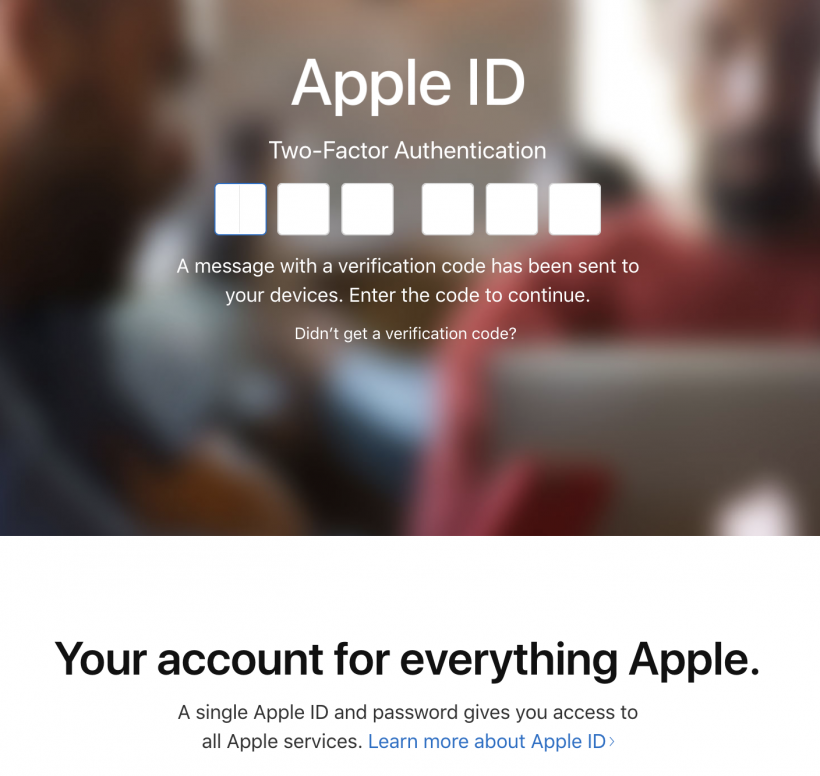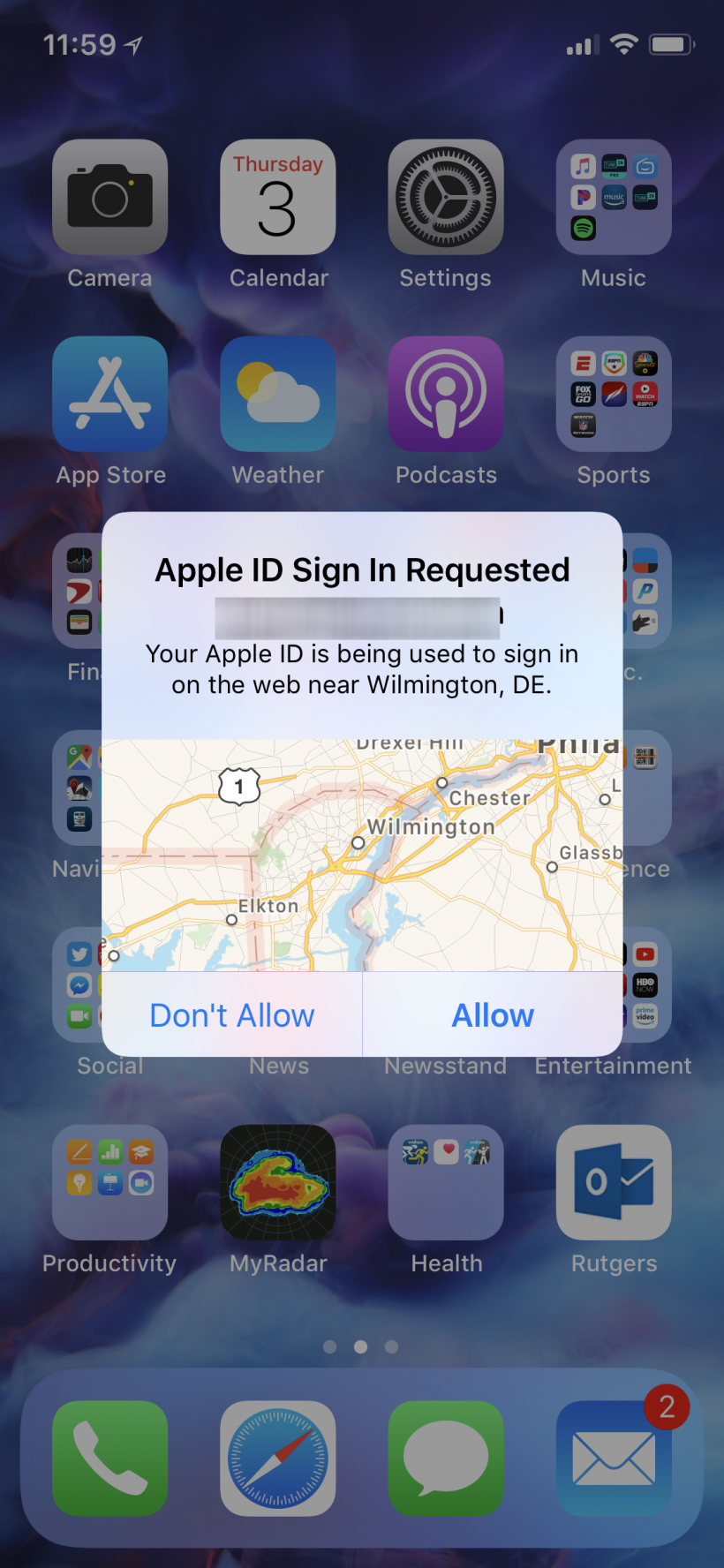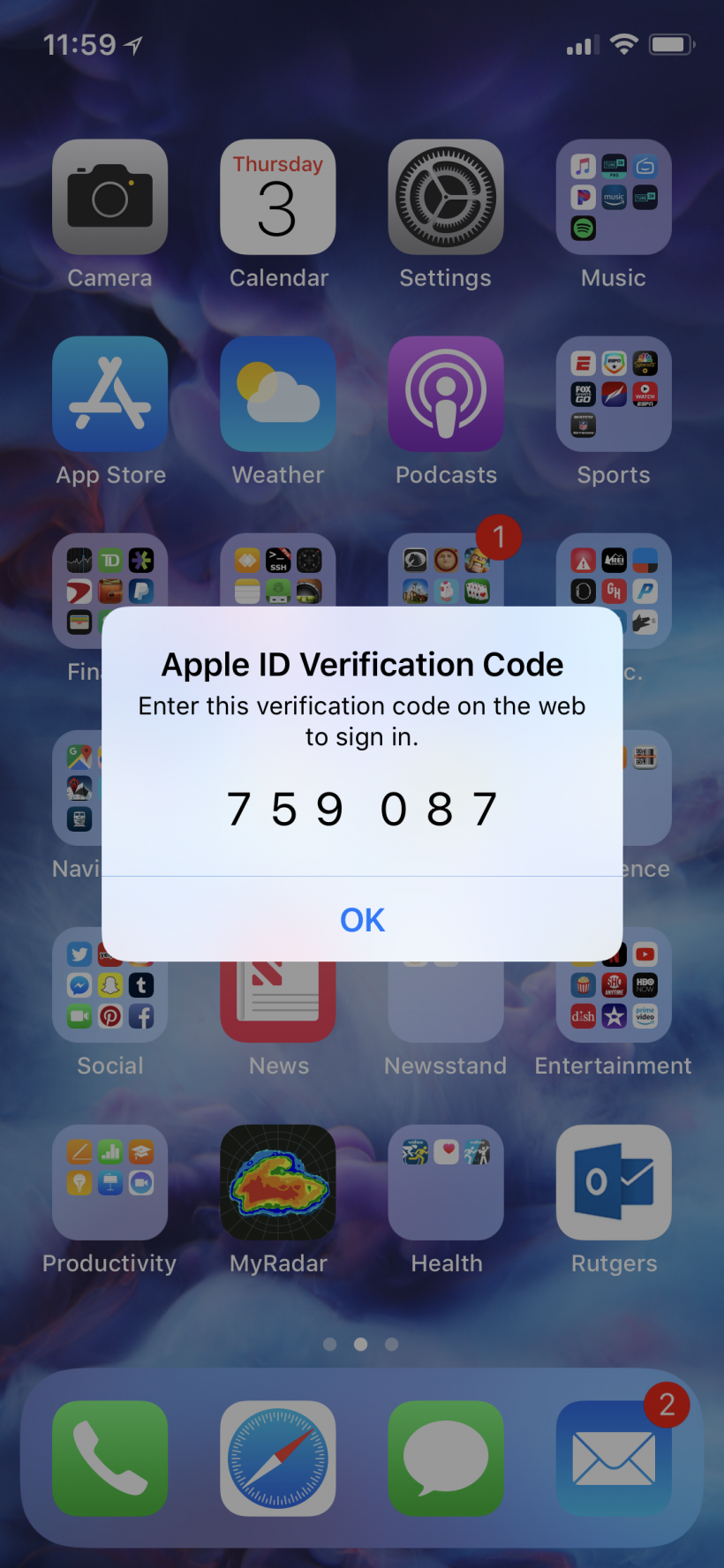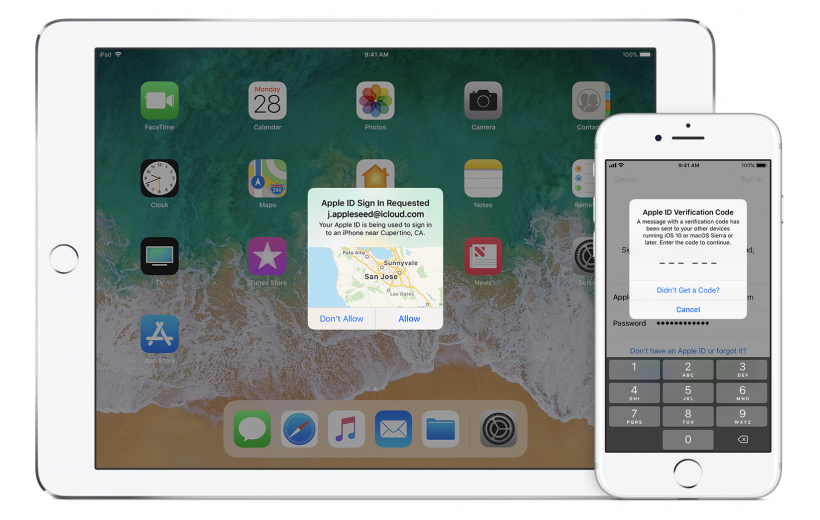Submitted by Jon Reed on
News stories of data breaches, stolen identities, hi-jacked accounts and other cyber-crimes are at this point no more odd than those of fires or car accidents - they occur on a daily basis and don't seem to have any end-all solution in sight, at least not anytime soon. Just as one keeps a fire extinguisher and wears a safety belt for prevention and protection, so should one use every available tool to protect against cyber-crimes. One of the simplest yet most effective tools that can beef up your online security and privacy is two-factor authentication, also known as 2FA.
Though it has been around for a while, 2FA has only been pushed by online services relatively recently. Basically 2FA requires the user to possess two of three possible forms of authentication - something they possess (like a bank card), something they know (like a PIN) or something they are (biometric, as in fingerprint, retina scan, etc.). In Apple's case, 2FA works by sending a verification code to one of your trusted devices or phone numbers, which you then enter when logging in with your Apple ID.
Here's how to set up two-factor authentication from your iPhone, iPad or iPod Touch running iOS 9 or later:
- Open Settings -> [Your name] (or Settings -> iCould if you are running iOS 10.2 or earlier). If you already had two-step verification on (an older security measure) it would have updated to 2FA if/when you upgraded to iOS 11.
- Tap on Password & Security.
- Tap on "Turn on Two-Factor Authentication."
- A brief description of 2FA will show, just tap Continue. It will then ask if you want to use your iPhone's phone number. Tap Continue or tap Use a Different Number if you want to use a different phone.
- A window pops up telling you to update your other devices, just tap OK. Now you will have to enter your iPhone's passcode. After you do that, it will take a moment or two to verify, then you are done.
- Now if you sign into your Apple ID on a different device you will be prompted to enter a verification code.
- On your iPhone you will be notified that somebody is attempting to sign in with your Apple ID near whatever location it is occurring. You can stop the attempt right here by tapping "Don't Allow."
- If you allow it, you will see the verification code. Enter this on the device you are trying to log in on to complete the log in. You will receive a new code each time you use 2FA.