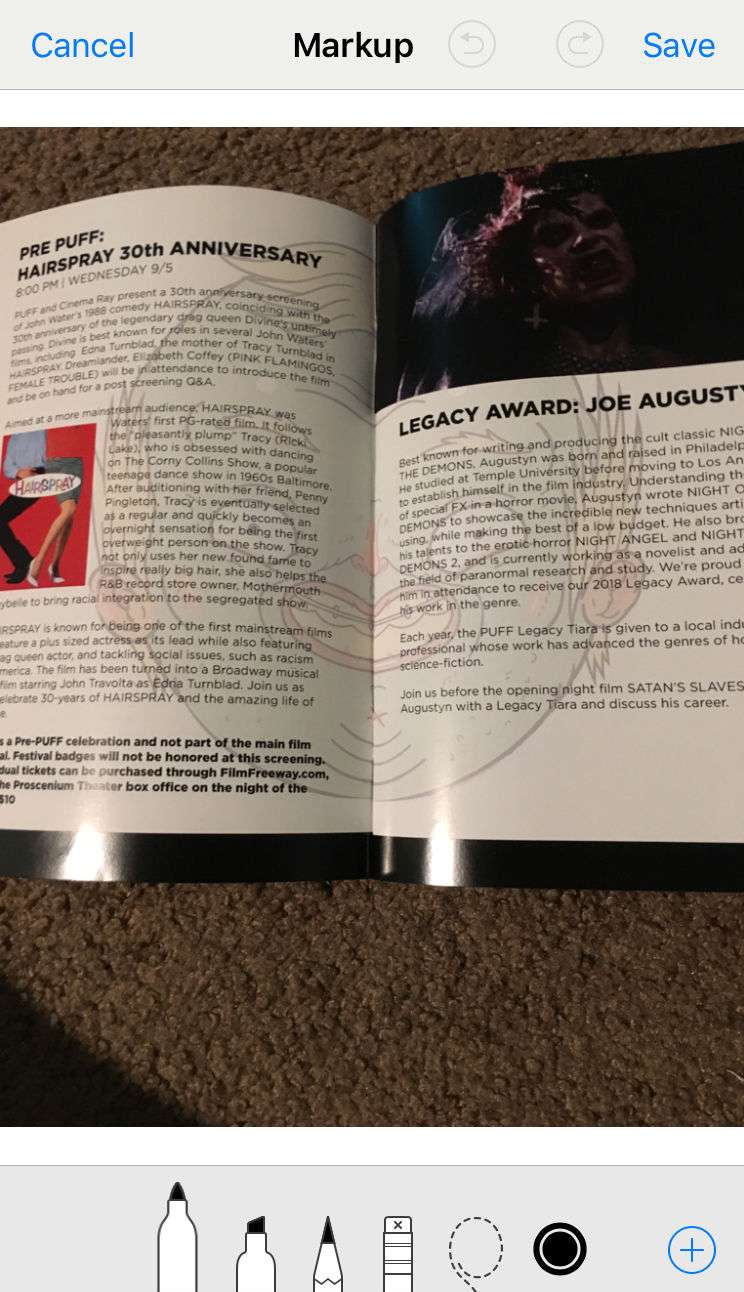Submitted by Marshall Walker on
iOS devices allow you to "markup" photos using Apple's 3 markup tools in the Photos app, under the "Edit" photo settings. You can also markup a photo directly in the Messages app before you send it off to one of your contacts. Here's how to markup or doodle on a photo in the Messages app using iOS 12 or later:
Choose the Contact or number you want to message in the Messages app, then tap the Photo app icon or Camera icon to select or take a photo. If you choose to take a new photo using the camera app, the Markup option will automatically appear next to the send arrow (large blue arrow). Tap the Markup icon to open the markup tools. Tap Save when you're finished, then finally tap the send arrow to send the photo through the Messages app.
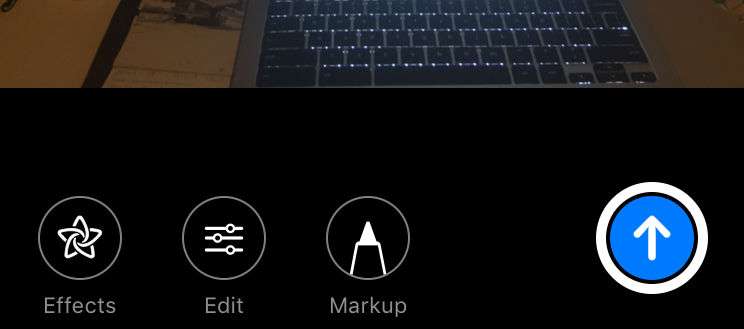
To markup and send an already existing photo on your Camera roll, tap the Photo app icon in the app drawer under the text bar. Select the photo you want to use and a thumbnail will appear in your text thread. Tap the photo thumbnail, then tap the blue "Markup" option in the lower left-hand corner. This will open the Markup window and tools.
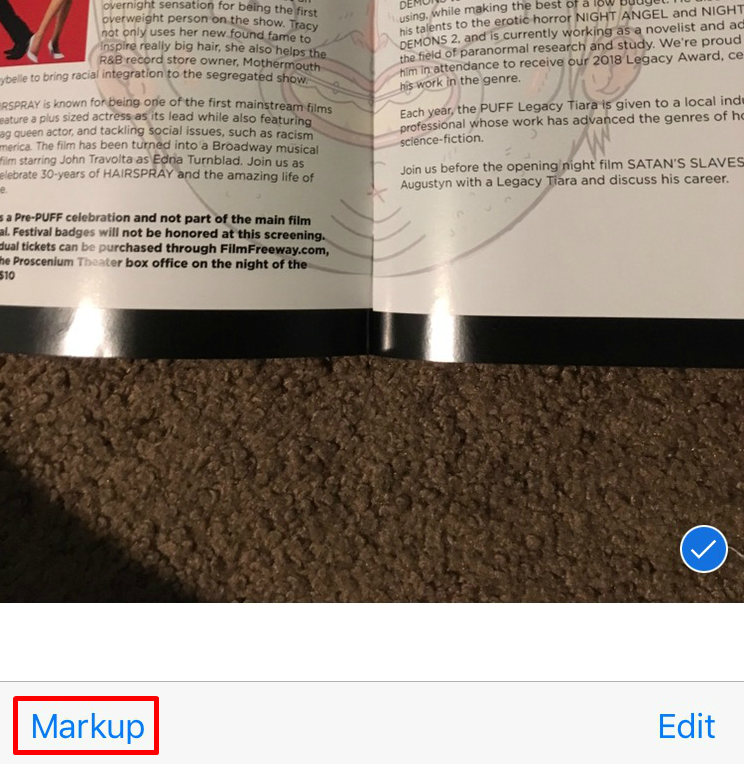
You can now select the pen, marker or highlighter to draw, doodle, or highlight on your photo. Tap the blue cross to open the Text, Signature or Magnifier options. In iOS 12 or later you can also select from 5 different tips for your selected writing tool.