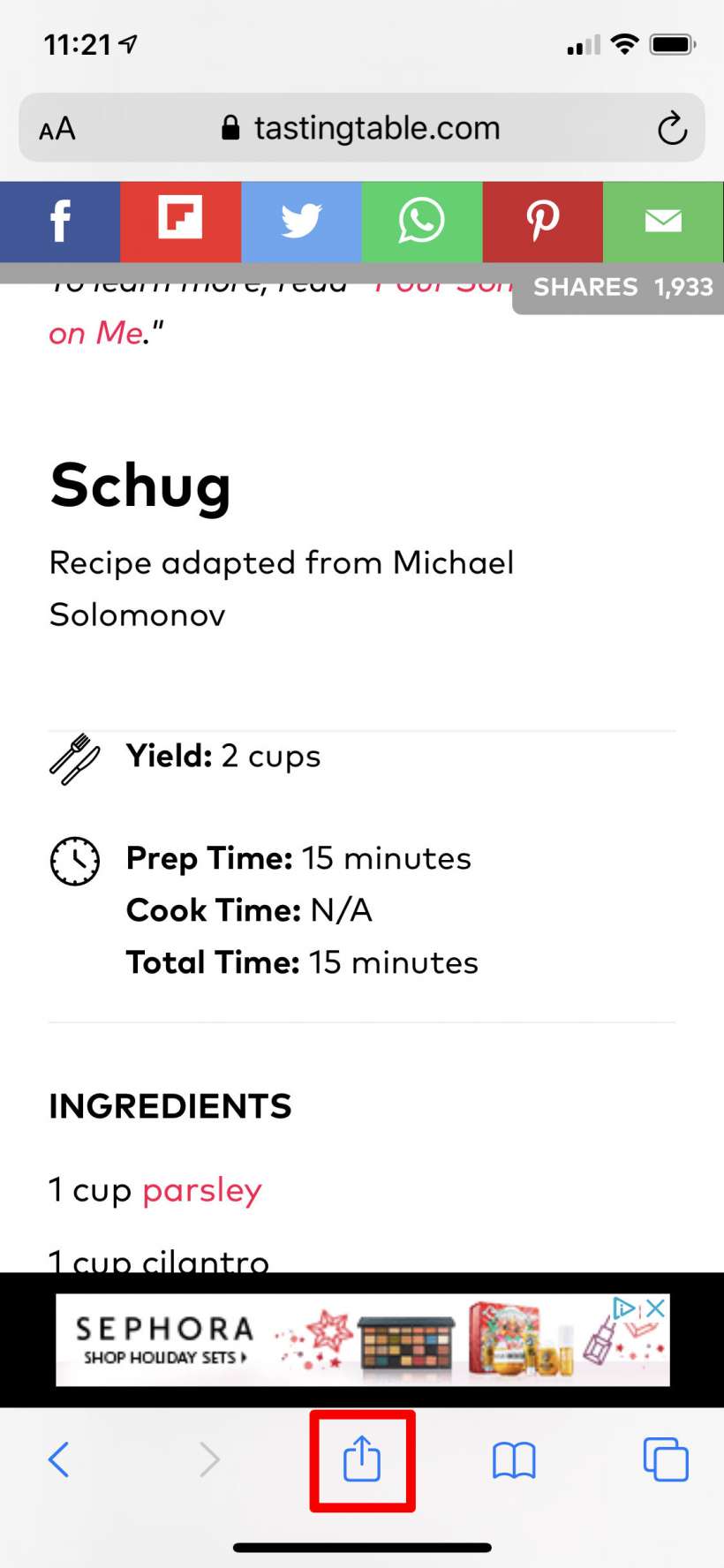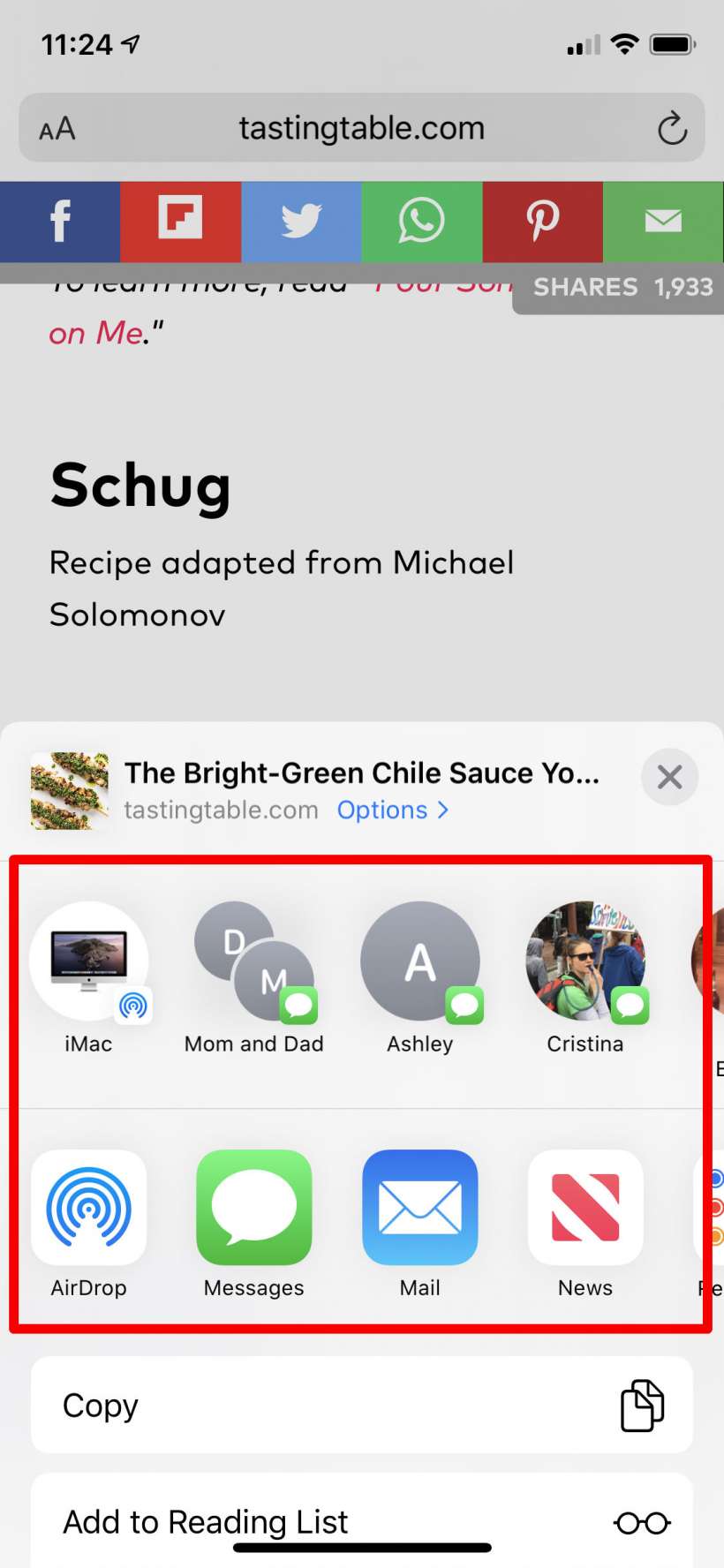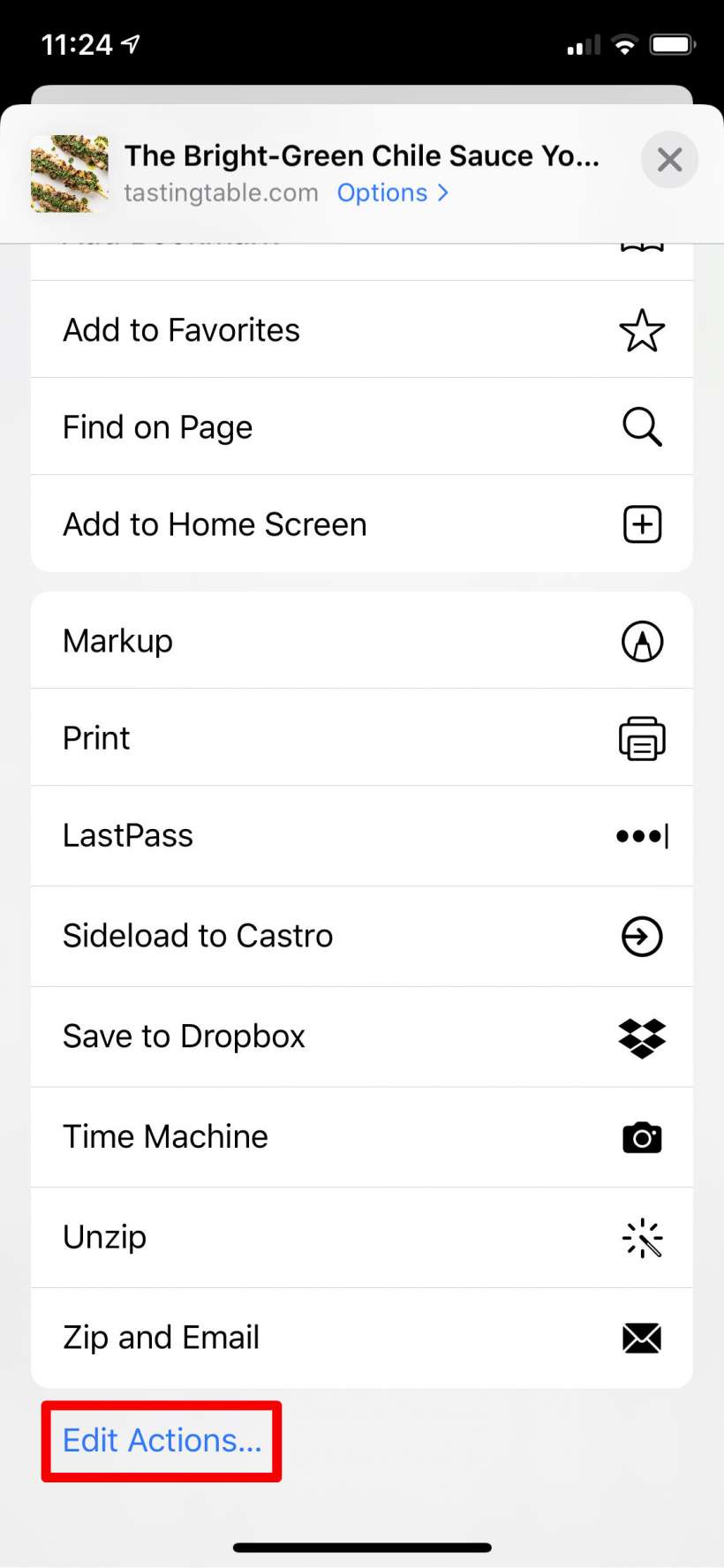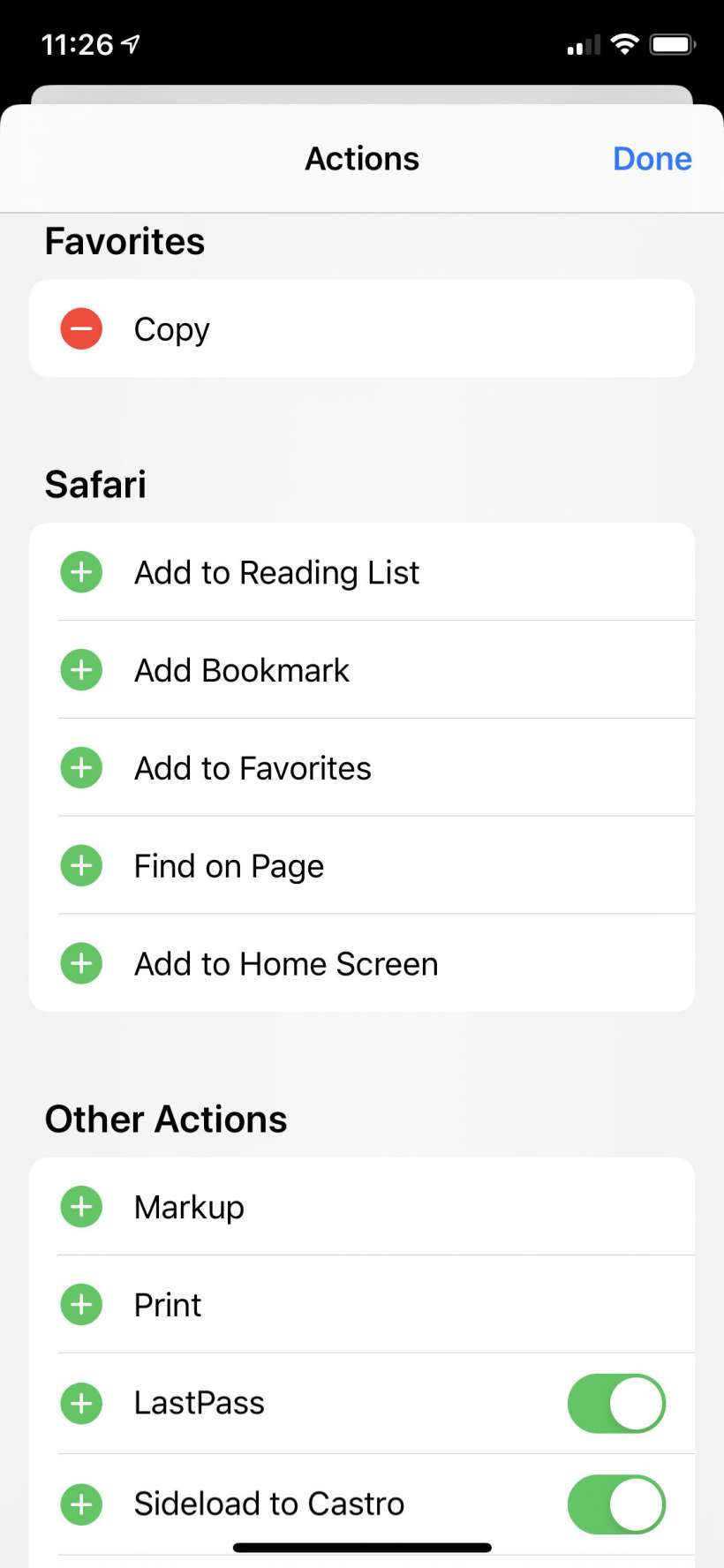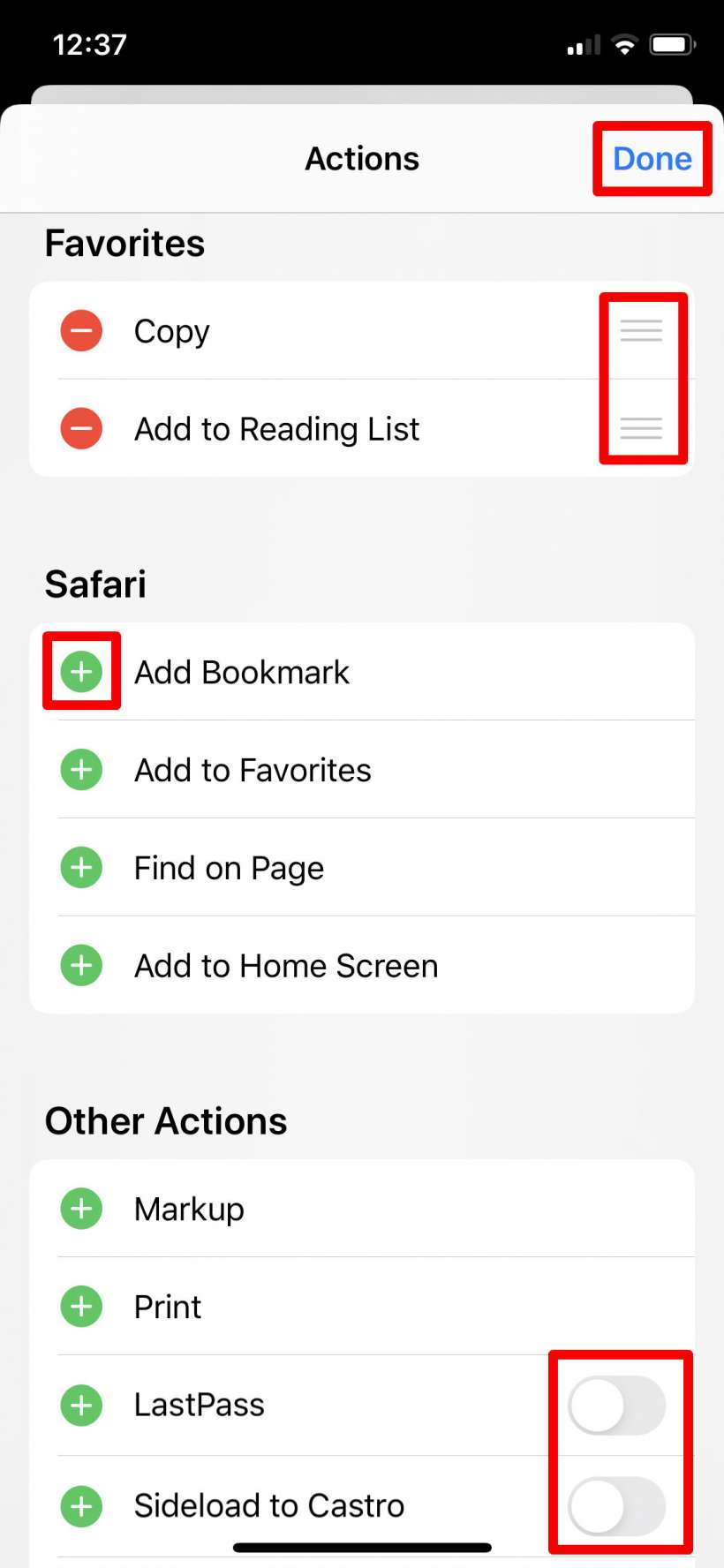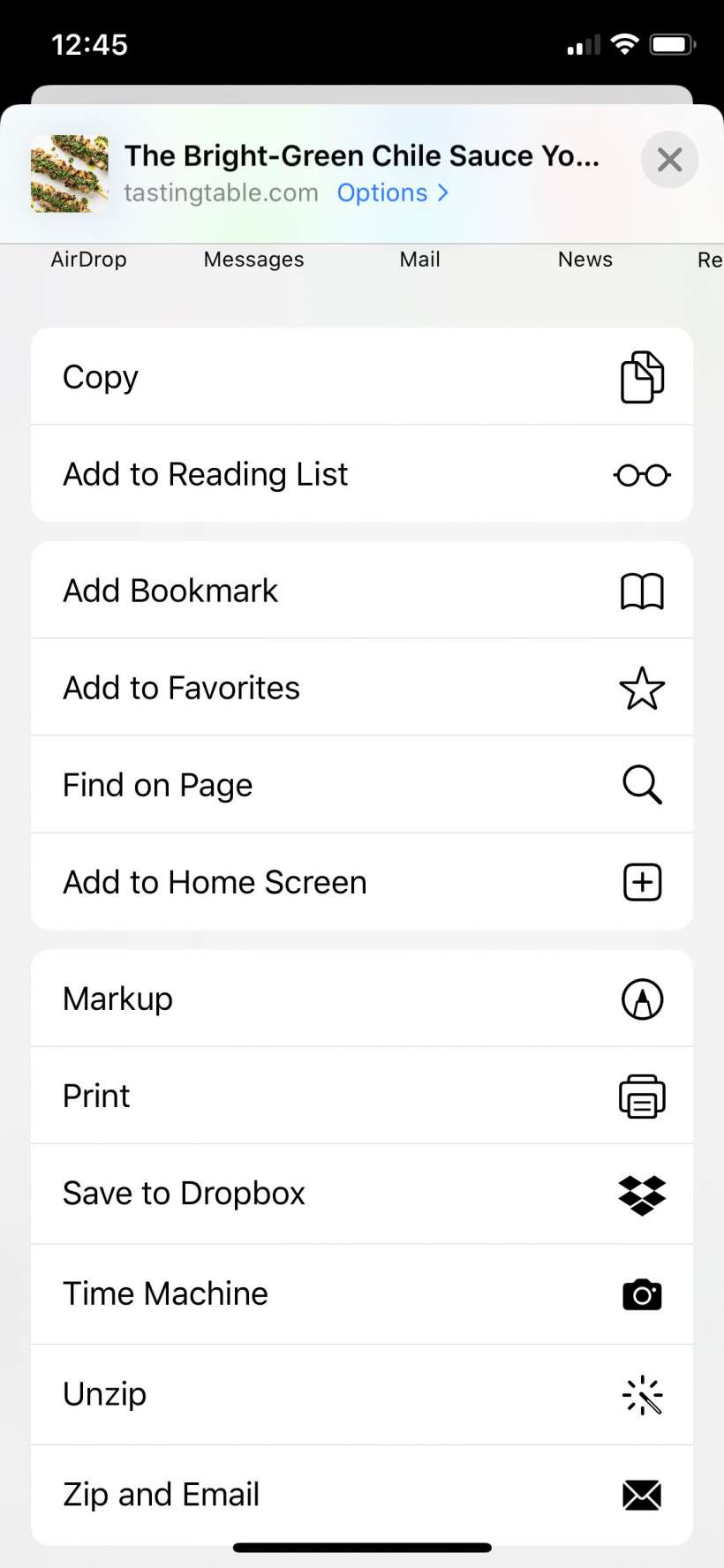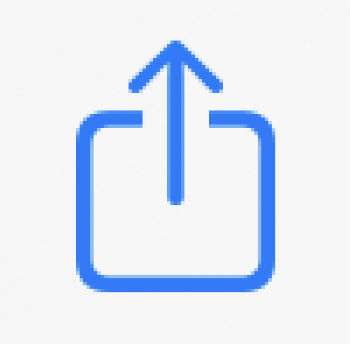Submitted by Jon Reed on
Tapping on the Share icon gives you a menu of options that vary depending on what app you are in. For example, if you are in Safari you will have options to bookmark a webpage, add it to your reading list, send it to a friend and more, while pulling up the share sheet in Photos will give you some different options like create a watch face or add to a slide show. iOS 13 has overhauled the Share menu (or Action menu), adding a list of options beneath the two familiar horizontal rows. These menus can get a bit jumbled with so many options available but fortunately you can customize and cull them to fit your needs. Here's how to edit your Share menus on iPhone:
- Open an app that has a Share icon and tap on it. It doesn't matter which app you learn this in, as the process will be the same regardless of where you do it. In this example we will use Safari.
- Now you will see the Share menu with the two horizontal scrolling rows at the top followed by a list of actions. The top row is suggested actions like share with various contacts via Messages and the second row suggests various apps you might want to use. This area isn't new and can be customized in the usual fashion.
- The list of options beneath the horizontal rows is new. Scroll down through it to see various actions that change depending on what app you are using. The first unlabeled section is favorite actions, followed by actions particular to the current app, followed by other general actions. At the bottom of the list you can tap on "Edit Actions" to customize your list of options.
- Now you can add actions to your favorites section by tapping on the green "+" buttons (and remove from favorites with the red "-" buttons). You can also change the order of your favorites by tapping and holding the three-line icons to the right and dragging them up or down. You can remove third party apps by toggling them off. I often use my reading list so I will add that to favorites and I will toggle off Last Pass since that doesn't make sense here and Sideload to Castro since I will probably never want to do that. Tap Done in the top right when you are finished customizing.
- Now your share options will reflect the changes you made. Note that you have only customized the Share menu for Safari, not any other app. If you go to Photos you will see a different menu, so you will have to edit that as well if you want.