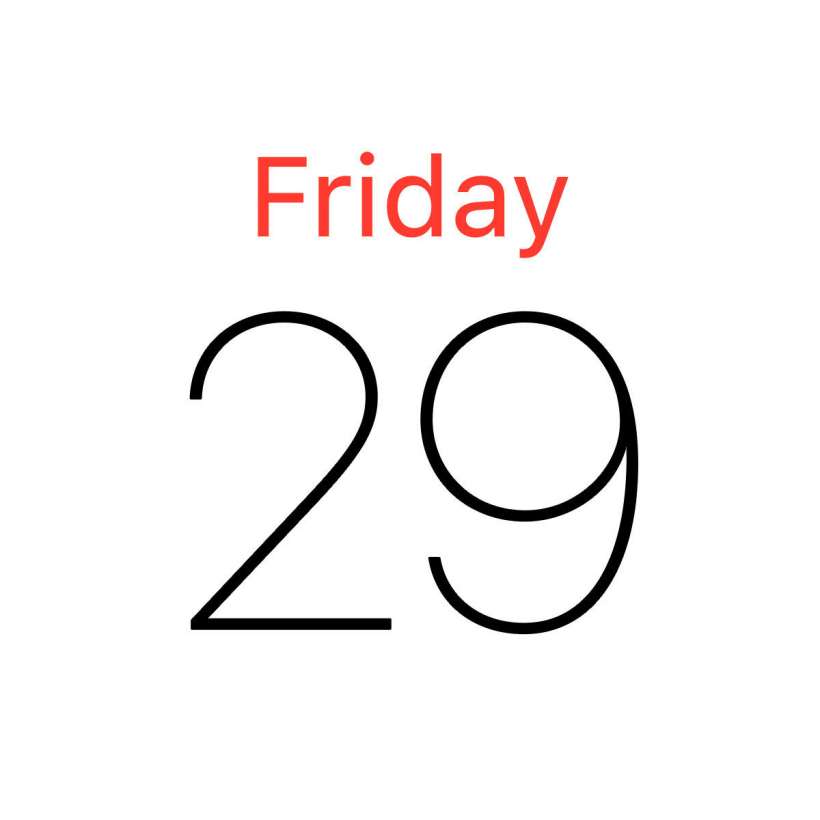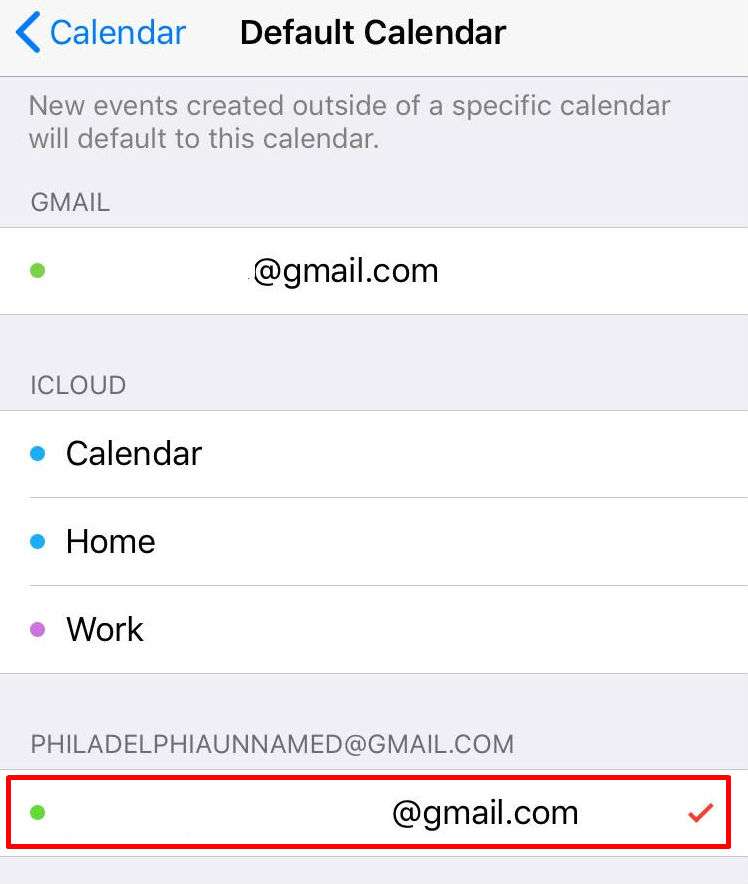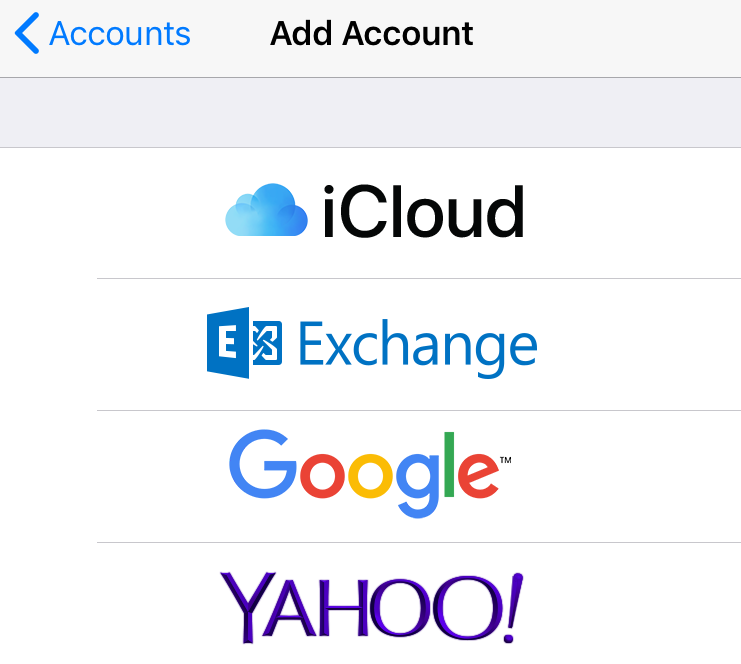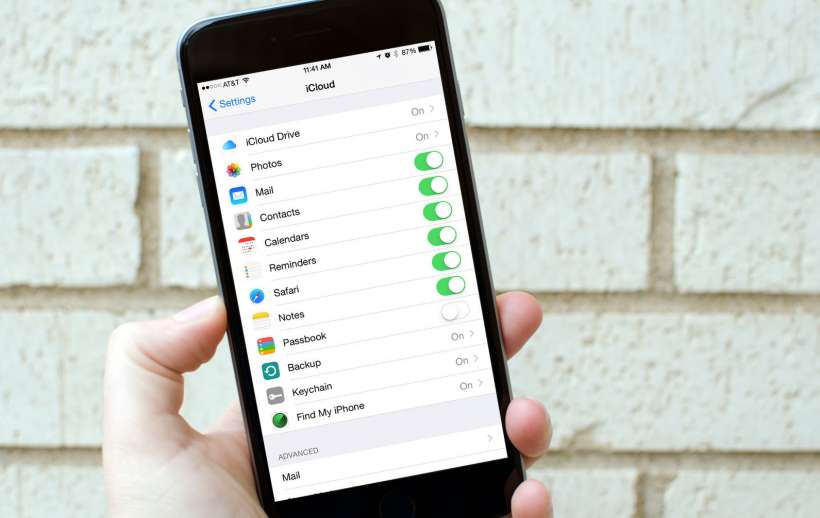How to add attachments to Calendar events on iPhone
Submitted by Jon Reed on
Attaching documents to your calendar events is a great way to stay organized because it lets you keep relevant information at your fingertips. For example, if you have a vacation planned you can attach your itinerary, maps, hotel reservations and more, rather than digging through your email, files, messages, etc. If you have a conference call scheduled, you can attach your notes and any other reference materials you might need. It is such a useful feature that Apple added it to Reminders as well in iOS 13.