Submitted by Jon Reed on
Rules are not only a great way to organize your iCloud email inbox, but also can be used as an effective spam filter. Rules are filters that you create that are applied to every incoming email, so you can have emails routed to your various folders, keeping your inbox uncluttered and your messages organized. Emails from your friends can go to their respective folders, messages about an upcoming vacation can go to a vacation folder, junk mail can go straight to trash, and so on. Rules are simple to set up, here's how:
1. Log into your iCloud account and go to your email. Click on the gear shaped icon in the lower left (this is the "Actions Menu") and click on "Rules."
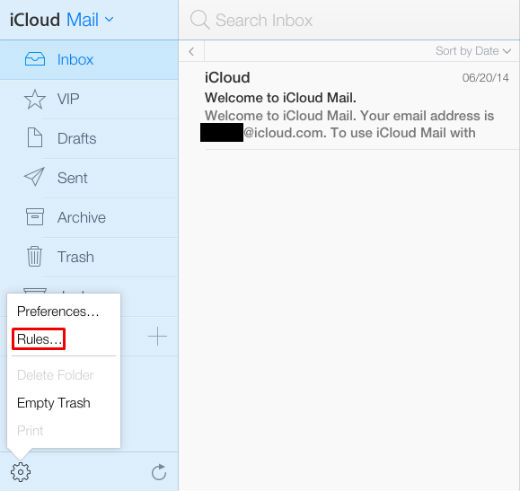
2. The Rules window pops up. To make your first rule, click on "Add a rule" on the right hand side of the window. This brings up another small window, where you'll create the rule.
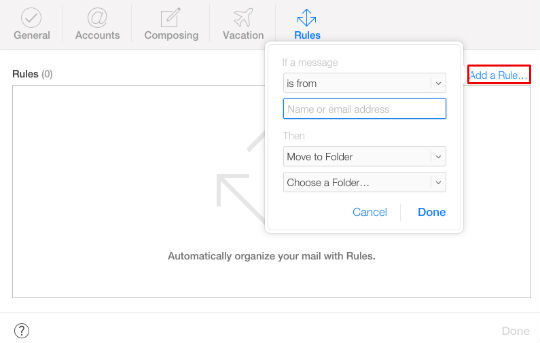
4. Now you fill out the from field. You can put a name or email address, full or partial. You could put spammer@junk.xyz, or even better (if you get a lot of junk from different addresses at the junk.xyz domain) you can enter @junk.xyz. If you chose "subject contains," just enter text that you expect, like "camping trip," if you have a group of friends sending emails about an upcoming camping trip and you want them all to be in one place.
Newest iPhone FAQs
5. Now you choose the action, either "Move to folder," "Move to Trash" or "Forward to." If you want it to go to a folder, choose the folder. If you want it to be forwarded, enter a forwarding address.
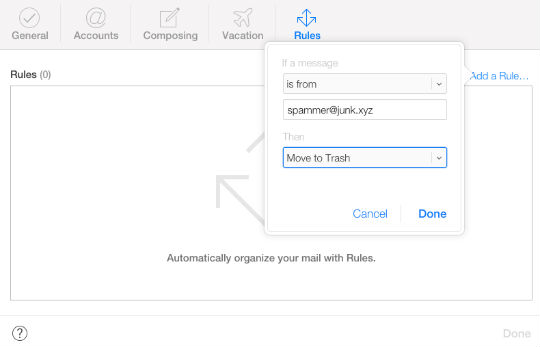
6. Click "Done" and you now have a new rule. You can add more rules, just keep in mind their order, as they are applied from top to bottom. So if you want an email forwarded to somebody, but you also want to move it to your trash, make sure you have the forwarding rule before the move to trash rule. You can change the order by clicking and holding the three horizontal line icon to the right of the rule and dragging it to a different area in your list.
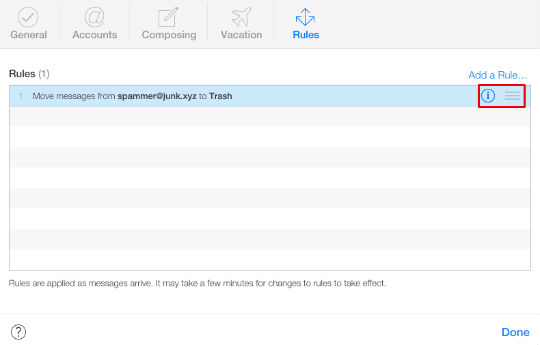
7. If you want to change or delete a rule, click on the encircled "i" icon to the right of the rule and you'll be able to do either.
That's all there is to it. Rules can take up to 15 or 20 minutes to actually start working, so don't be alarmed if you see one broken shortly after making it.
Comments
clive gaitt replied on Permalink
easy to set up but my 'forwarding' rules don't always work!
Fred Zelders replied on Permalink
How can I create rules when using an iPad?
Ikomrad replied on Permalink
I am wondering this too. I did not bring my computer with me on a trip, have my iPad, and need to edit email filters. When I go to iCloud.com it does not let me access email.