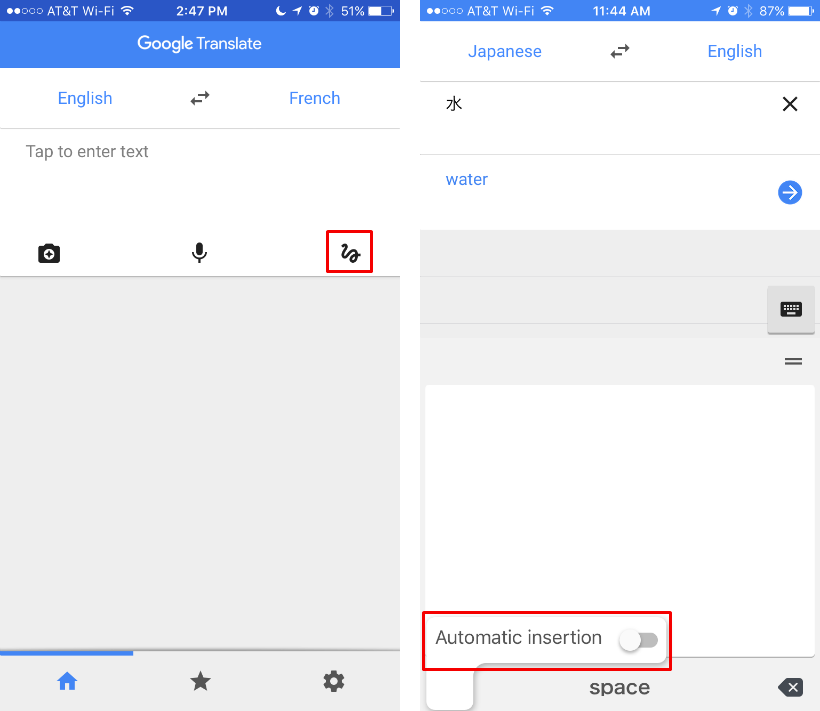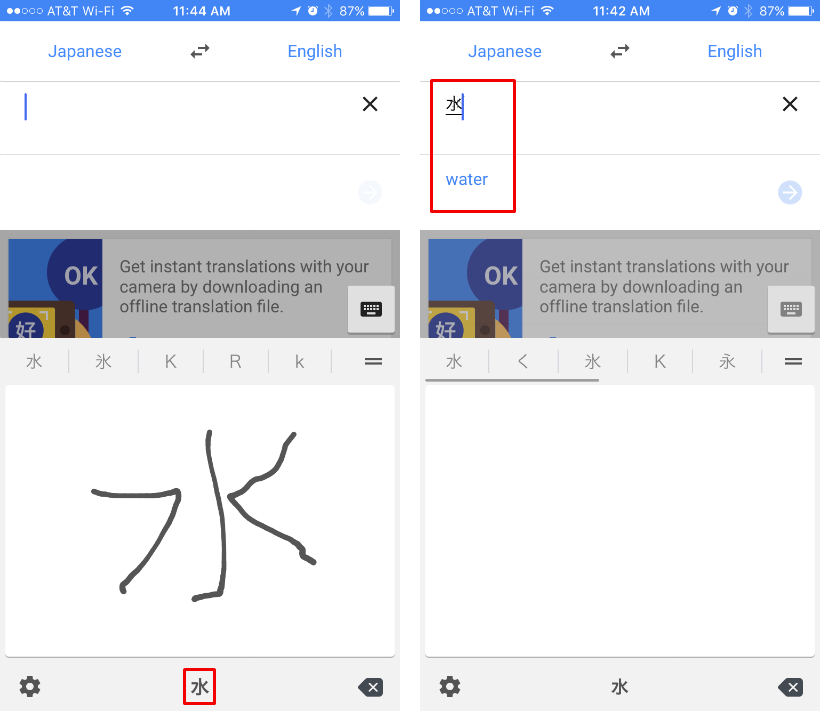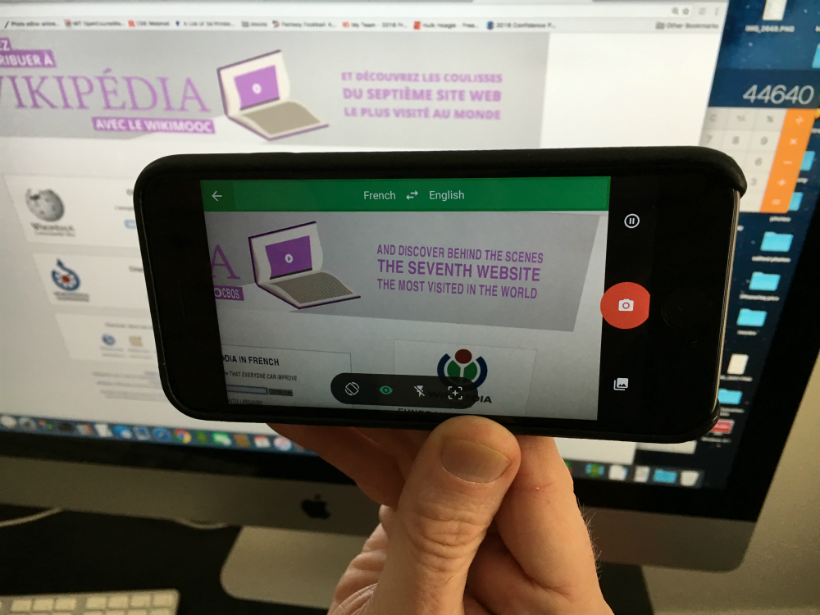Submitted by Jon Reed on
Google Translate has grown in leaps and bounds since its inception, to the point where it is a must-have for travelers and students alike. Currently, the app can translate 103 languages using text, and for a number of those it can translate speech and, with the Word Lens feature, live images as well.
To get started with Translate, open the app and choose which languages you want to translate from and to by tapping on them at the top and selecting from list of languages that comes up.
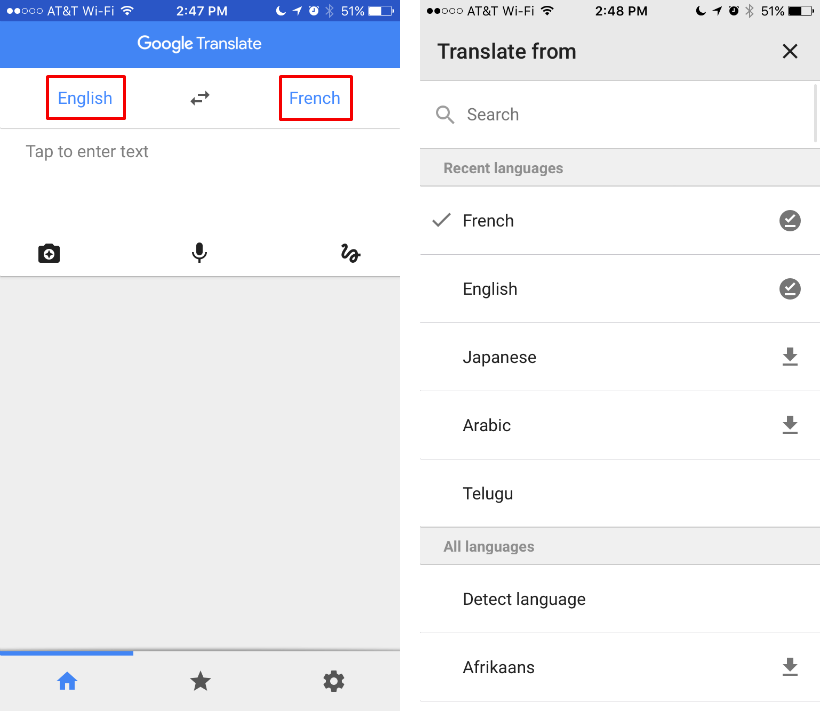
Once you have chosen your languages there are several options to choose from:
Word Lens - The Word Lens feature is probably reason enough to download the app. Using augmented reality, it allows you to simply hold your camera up to foreign text to see an instant translation. To use it, tap on the camera icon and then point your camera at the intended text. Word Lens is currently capable of translating 30 languages and works best with printed text and a steady hand.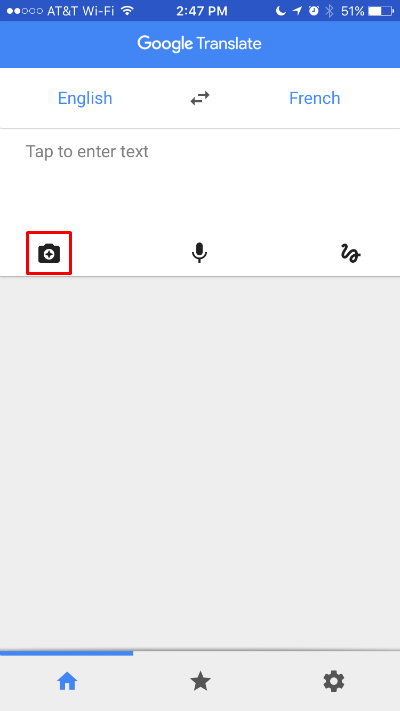
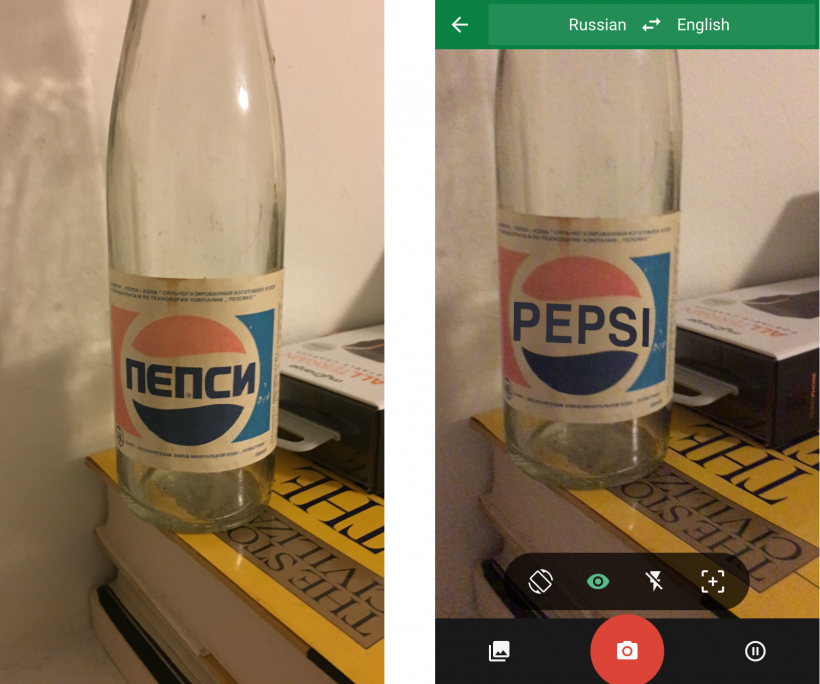
Text - If Word Lens doesn't cover the language you need, or if you are trying to decipher handwriting or an unorthodox font, you're better off typing in the text yourself where it says "Tap to enter text." The app can instantly translate 103 languages in this manner if you are online and 52 languages if you are offline. In the list of languages you will see a download button next to the languages that are available offline. Tap it to download the translation package for the language you need (they are typically around 30 MB).

Newest iPhone FAQs
Speech - If you want to speak a phrase, tap the microphone icon and speak what you want translated. The app will not only give you a text translation but will speak it for you as well. What's more, it will listen for both languages, making it handy if you are trying to have a conversation with somebody. The app is currently capable of this in 32 languages.
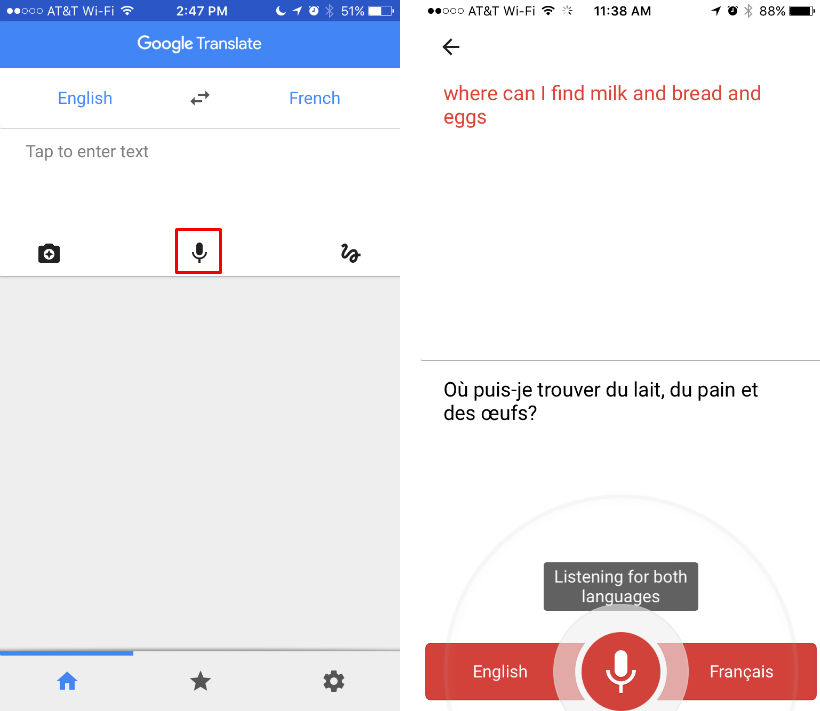
Handwriting - This is most useful for languages that use symbols, like Japanese, Chinese, Malay, Russian, etc. Tap the handwriting icon and then draw the symbol you wish to translate. You likely want to turn off auto-insert to give you more time to complete your drawing, which can be done by tapping the gear icon in the bottom left and toggling it off. When it is off, you can finish your drawing and then tap the app's rendition of your drawing just beneath to get the translation. This currently works for 93 languages.