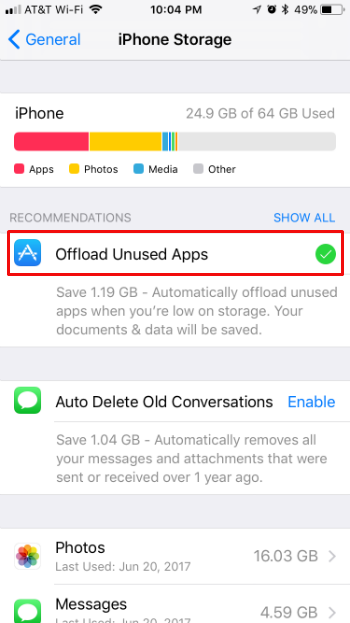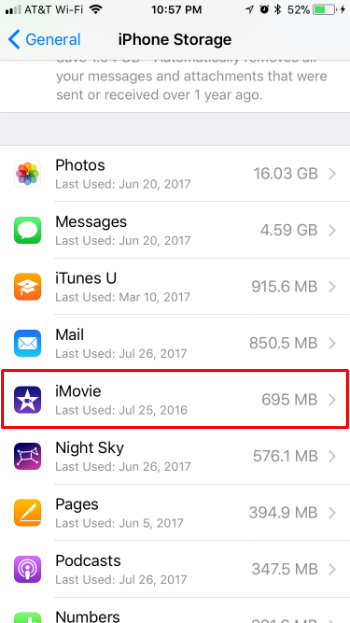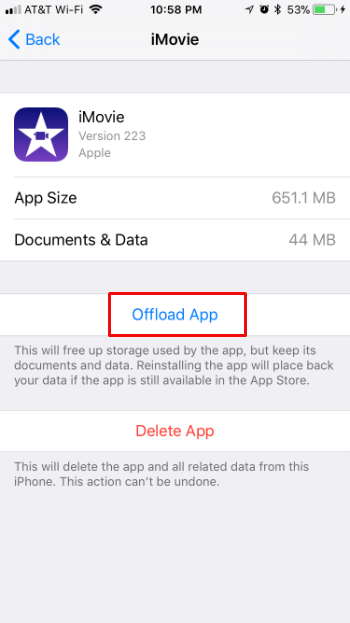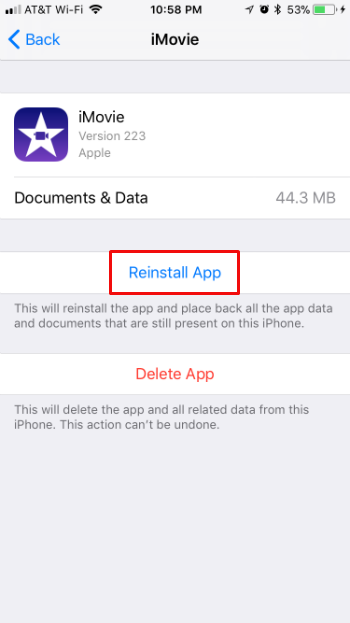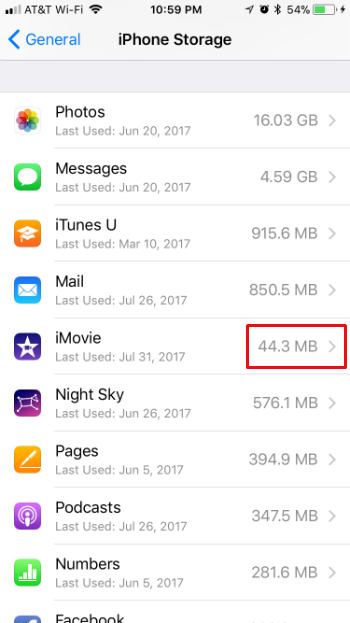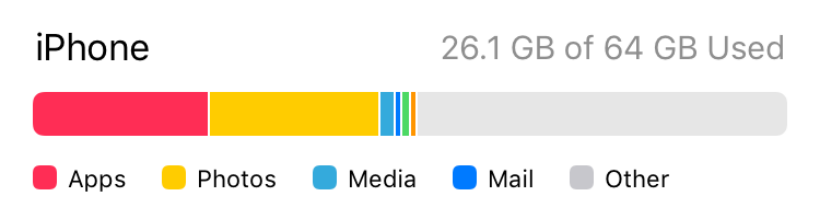Submitted by Jon Reed on
 iOS 11 adds several features aimed at optimizing storage space on the iPhone and iPad, such as Messages on iCloud and the ability to offload apps. Additionally, the storage settings will recommend what options you have to free up space, saving you from blindly searching through your settings. The "Offload App" feature lets you delete an app from your iPhone or iPad but keep all of your associated data, which in many cases can make it much smaller. You can download it again if you ever need it and you'll have all of your data still. Here's how to do it:
iOS 11 adds several features aimed at optimizing storage space on the iPhone and iPad, such as Messages on iCloud and the ability to offload apps. Additionally, the storage settings will recommend what options you have to free up space, saving you from blindly searching through your settings. The "Offload App" feature lets you delete an app from your iPhone or iPad but keep all of your associated data, which in many cases can make it much smaller. You can download it again if you ever need it and you'll have all of your data still. Here's how to do it:
- Open up your iPhone's Settings and head to General -> iPhone Storage. You will see some suggestions on how to free up space. Look for "Offload Unused Apps" and tap the "Enable" button next to it. It's description will tell you how much storage you will free up by using the feature.
- Enabling the feature will allow the iPhone to automatically offload your least used apps when storage gets low. You can, however, manually offload apps at your discretion. Scroll down to see a list of your apps arranged by size and tap on one that you'd like to offload.
- Now you will see the size of the app and the size of your data, plus options to either offload or delete the app. Once you offload it, it will only be the size of your data. Tap on Offload, then verify that you really want to do it.
- Now you will see an option to Reinstall app. Come back and use that whenever you want to use the app again.
- Heading back out to the app list, you'll see the size of the app has decreased. The app will remain in this list so you can return to it to reinstall it.