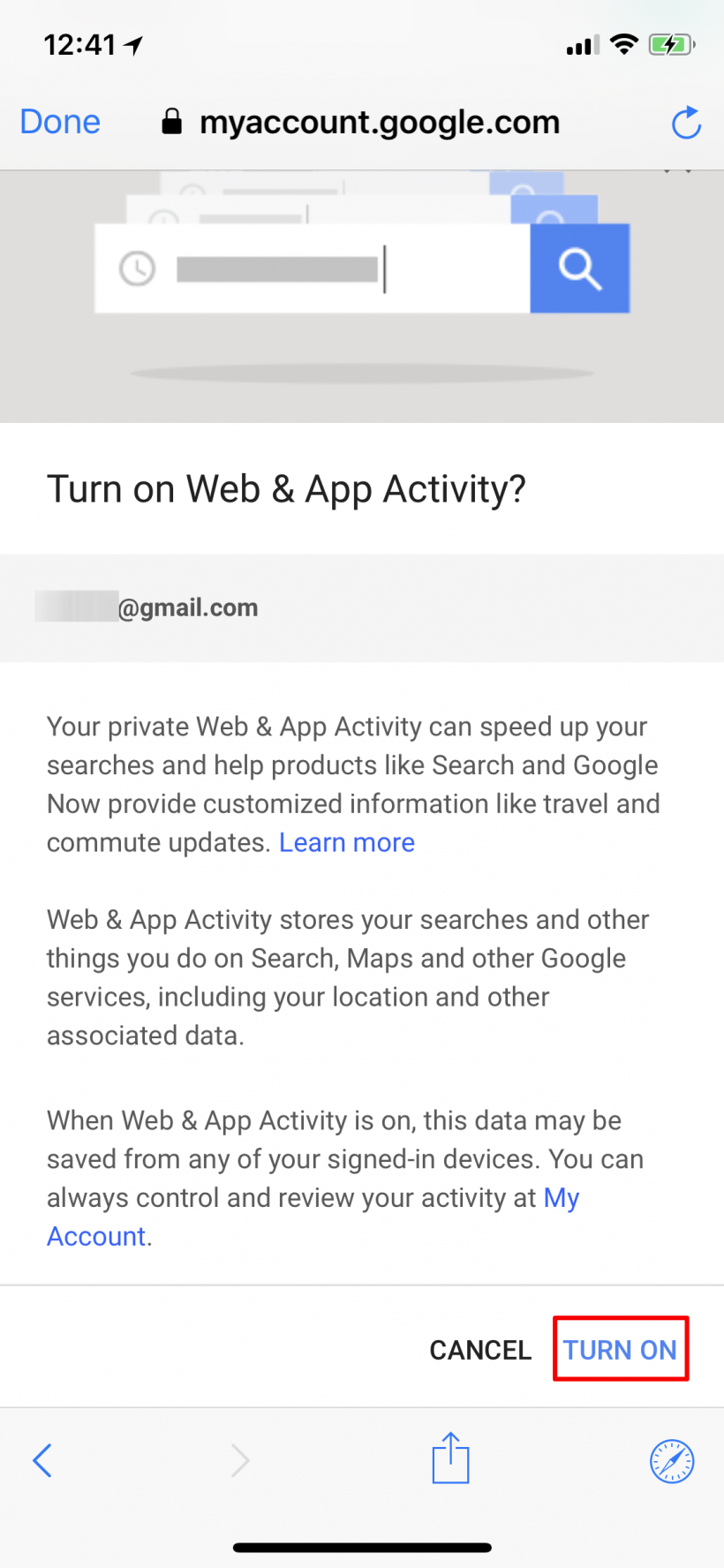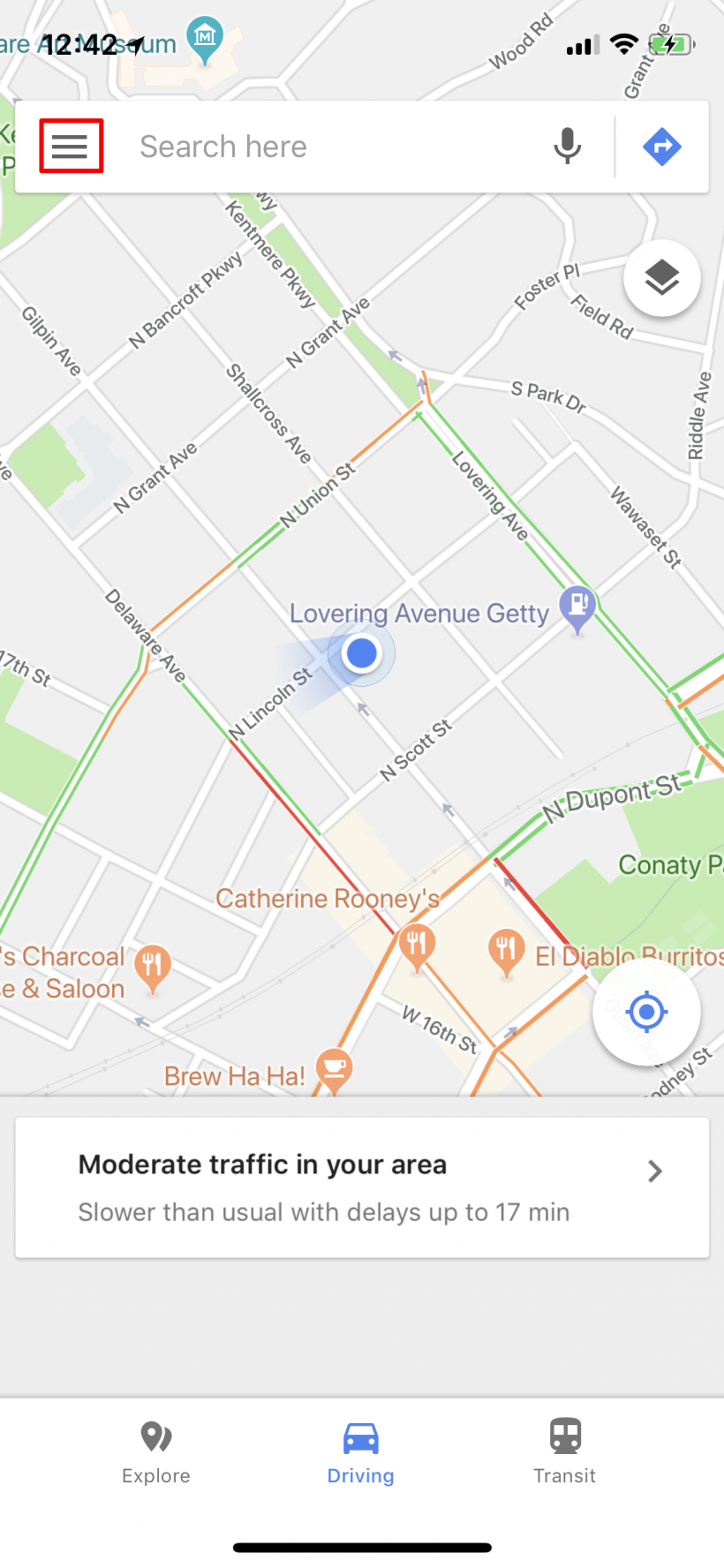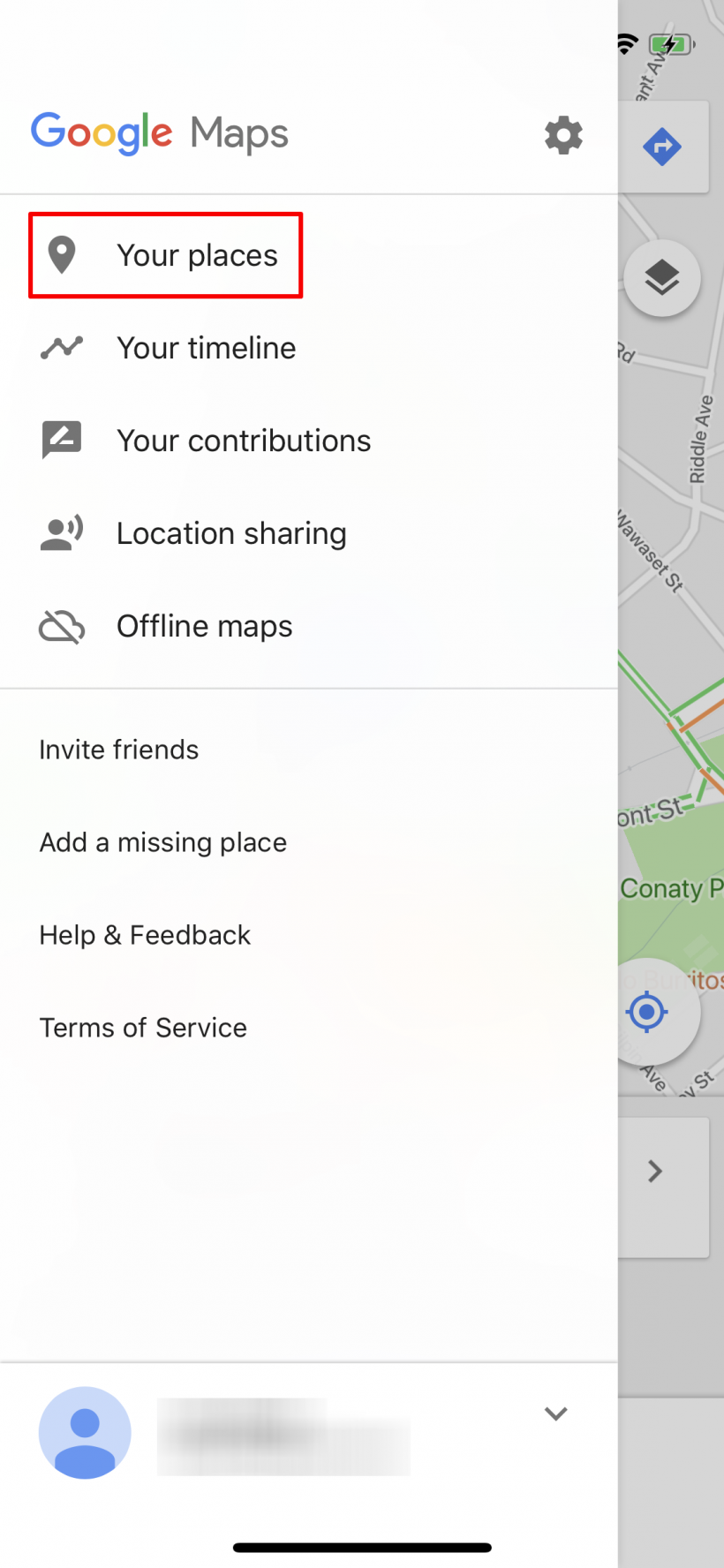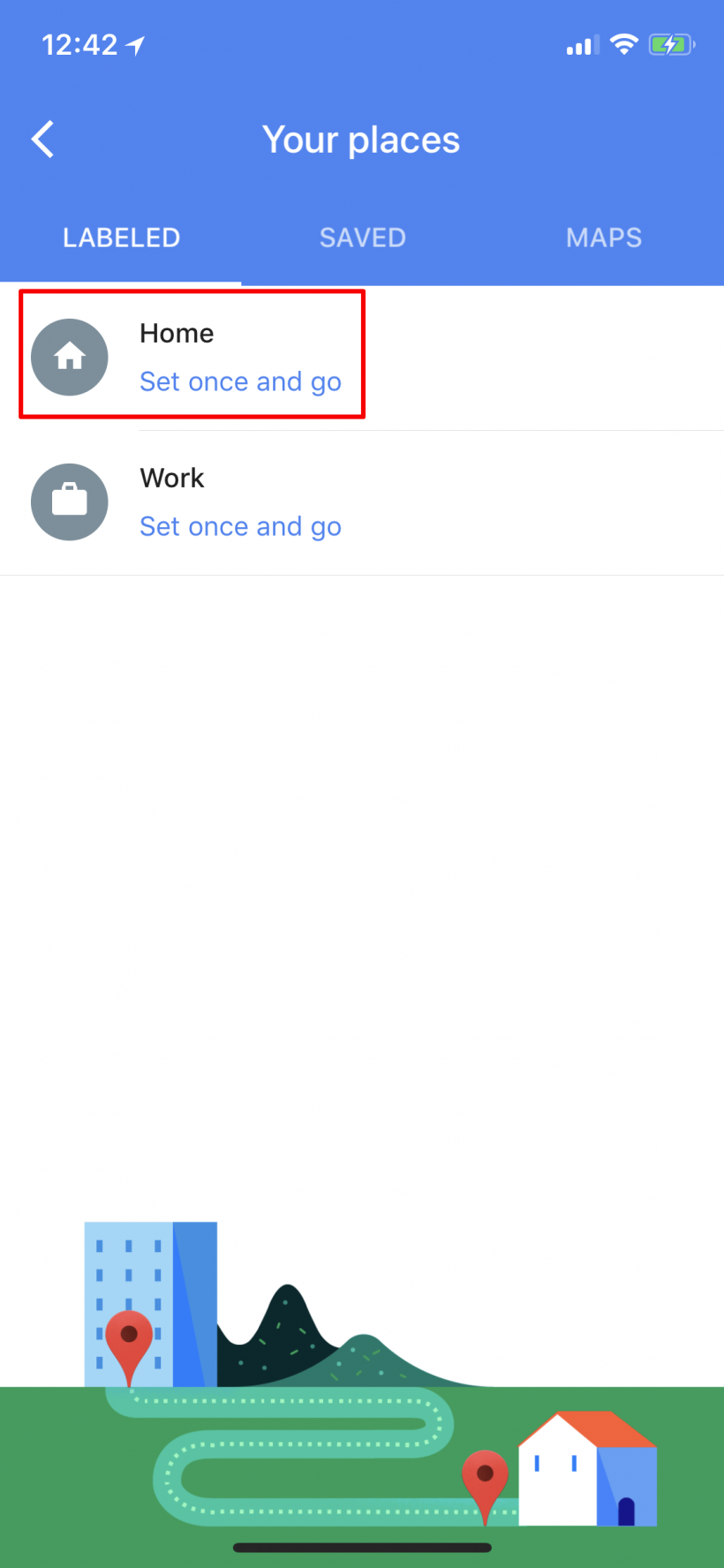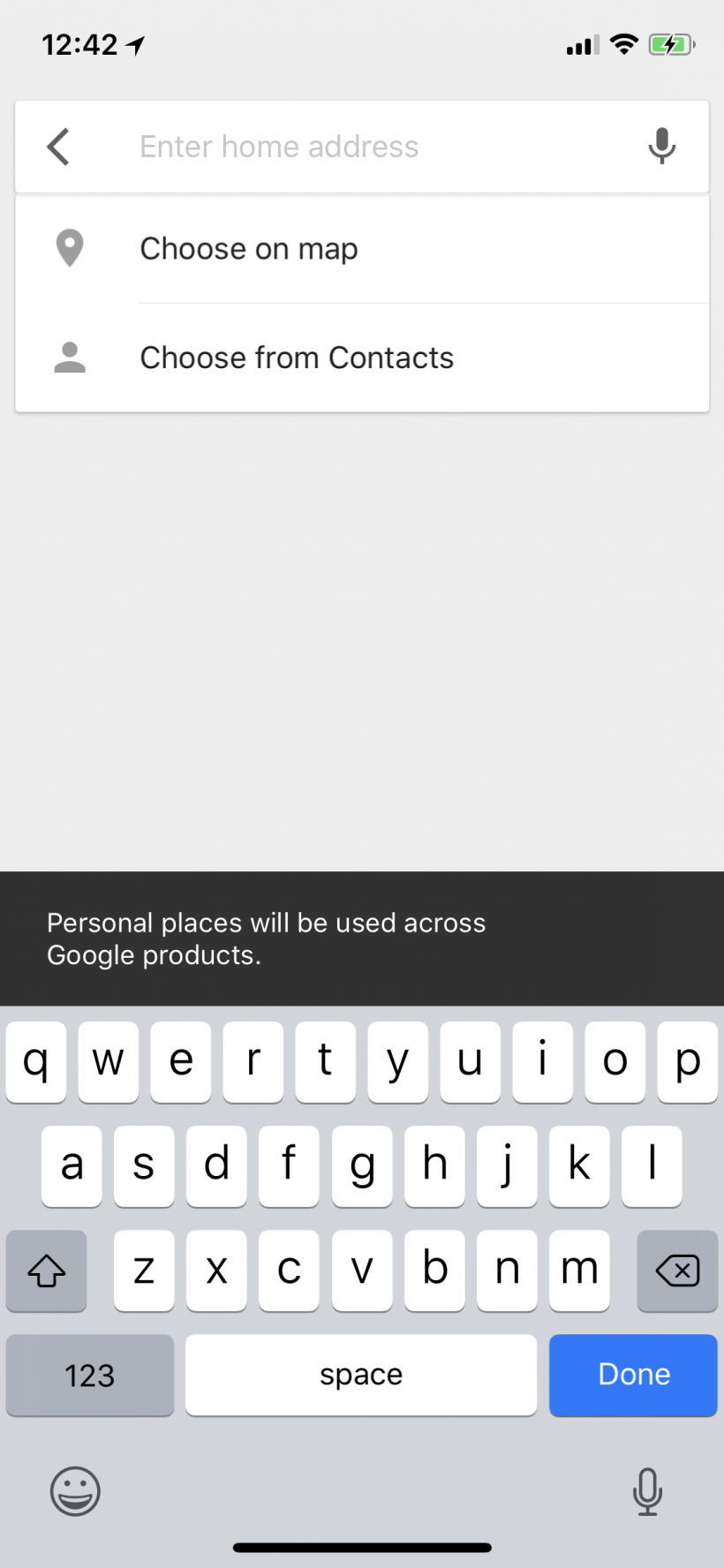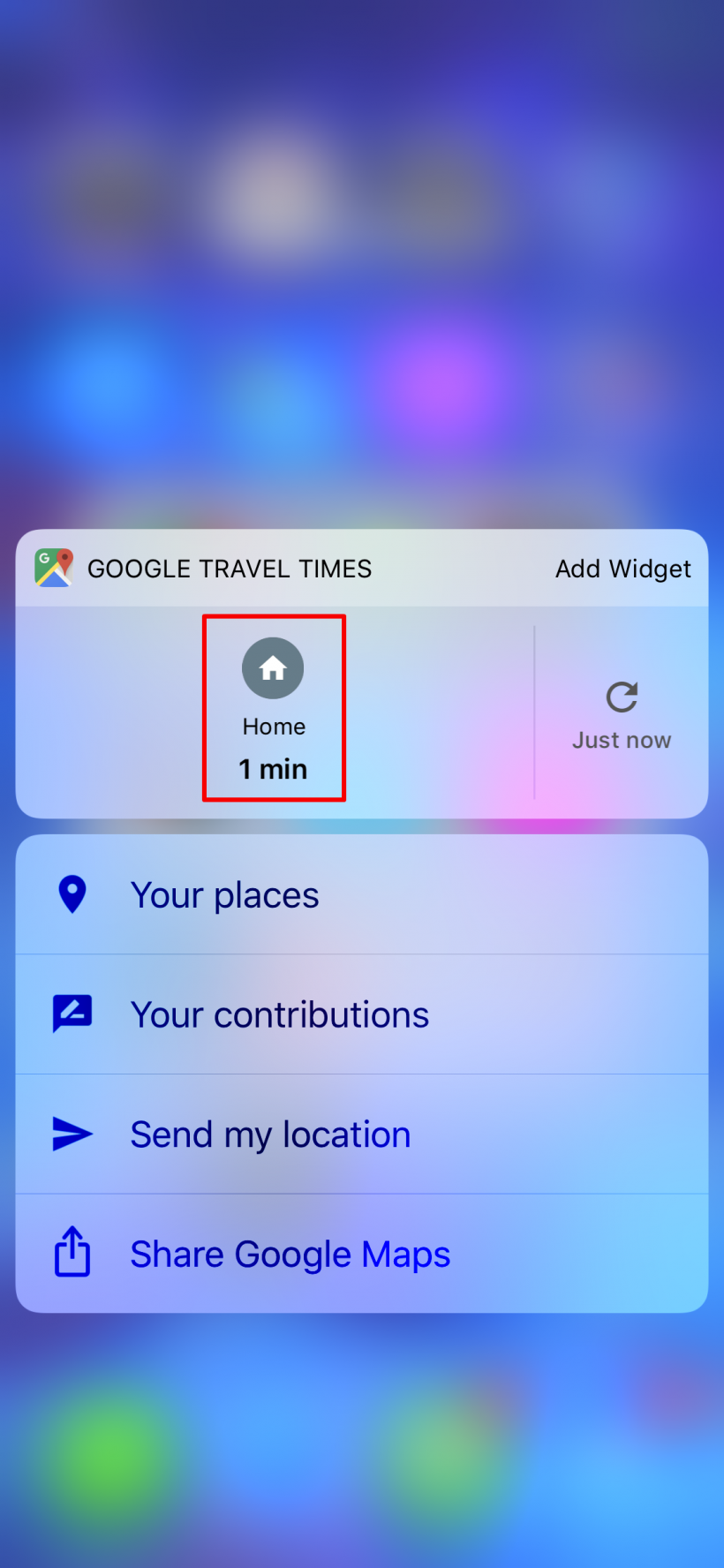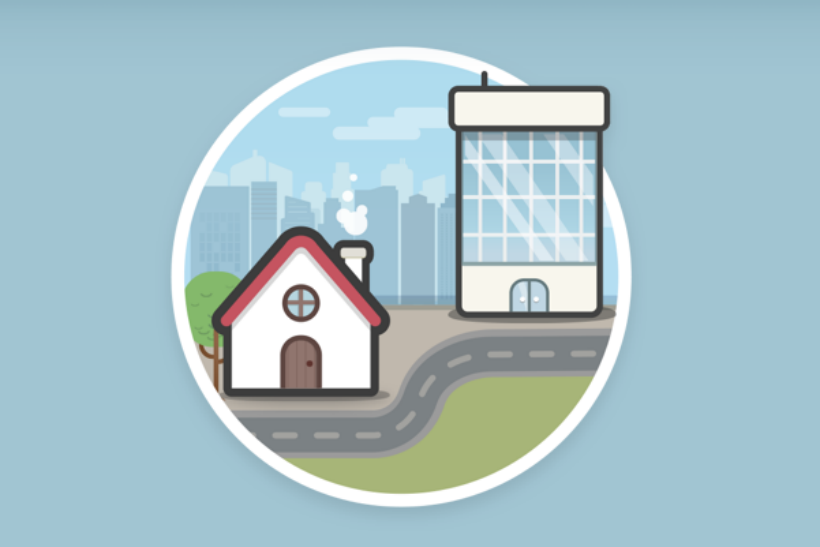Submitted by Jon Reed on
Punching in your home address (or work or any common destination) in your favorite navigation app grows tiresome after a while, even if it is already there in your recent places. Thankfully both Waze and Google Maps offer shortcuts to directions to your favorite places through a simple 3D Touch and a tap. All you have to do is assign your home, work, etc. locations, then they will be available for quick navigation. Apple Maps, as you would expect, is supposed to have this functionality as well, but as of this writing it is not working properly in iOS 11.3
Here's how to set it up in Waze and Google Maps:
Waze
- If you haven't already set your Home address in Waze, you'll need to do that to have it as a shortcut. 3D press on the app icon until the shortcuts pop up, then tap on Add Home.
- Tap on Set home address.
- Enter your address and then tap on Set Home when it shows on the map.
- Now you will have Home as an option in the 3D shortcuts menu. Tap on the Home icon then tap Go.
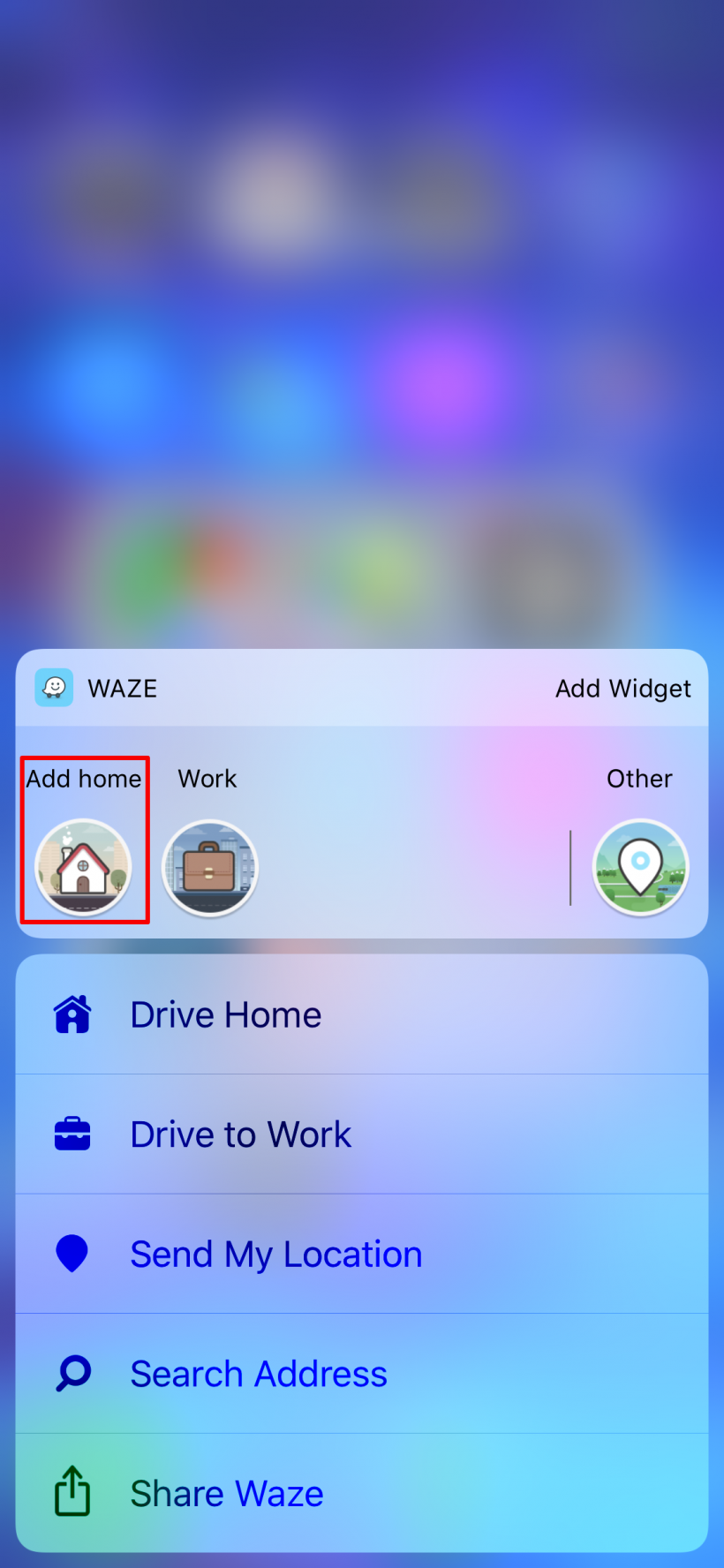
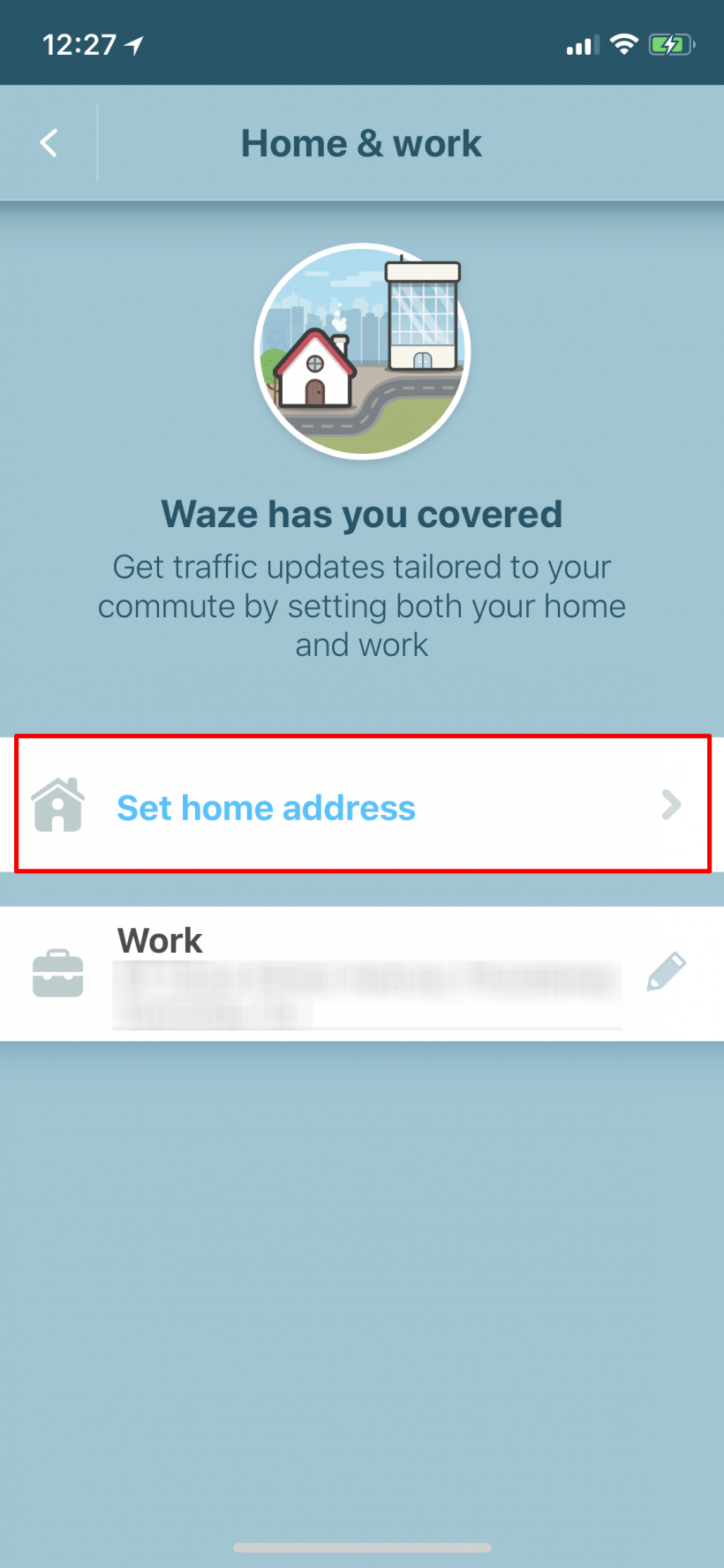
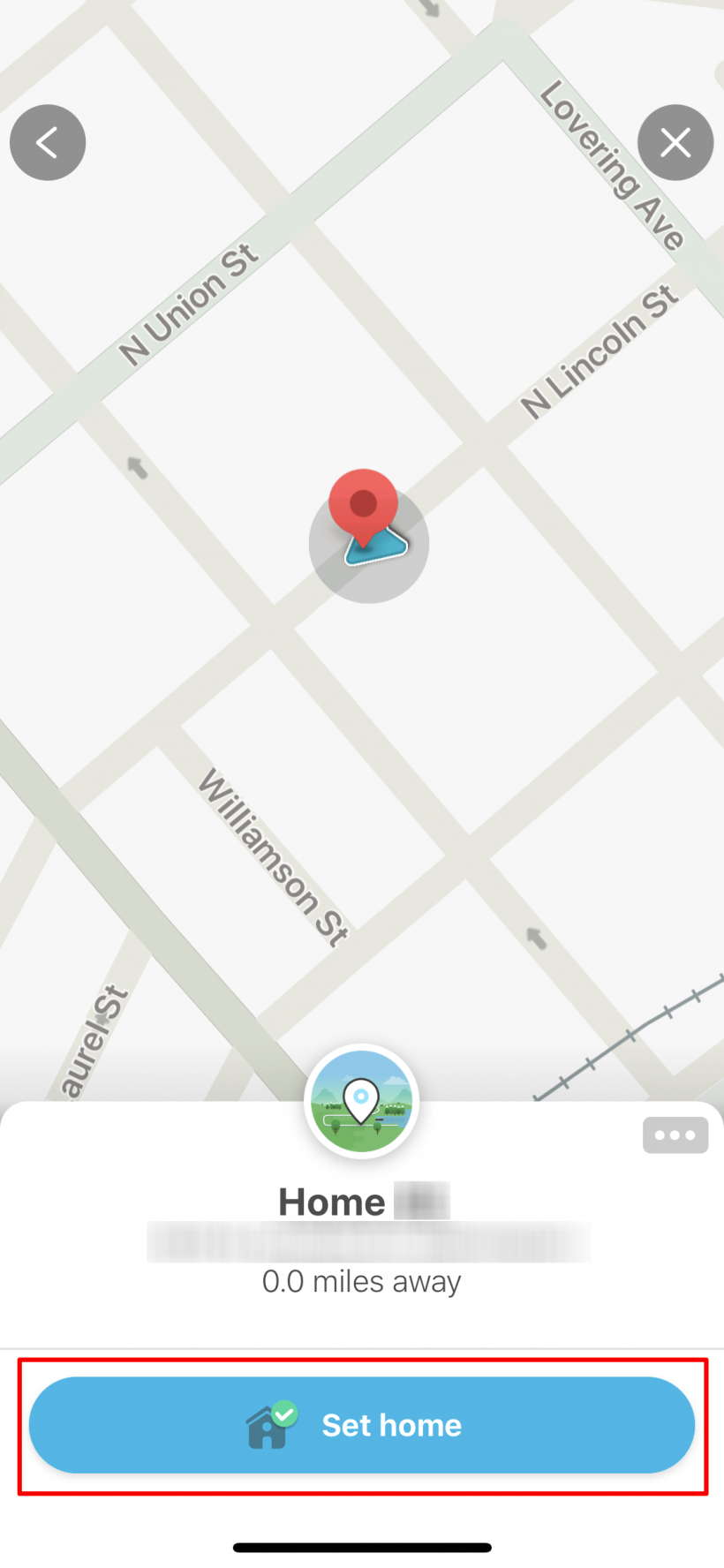
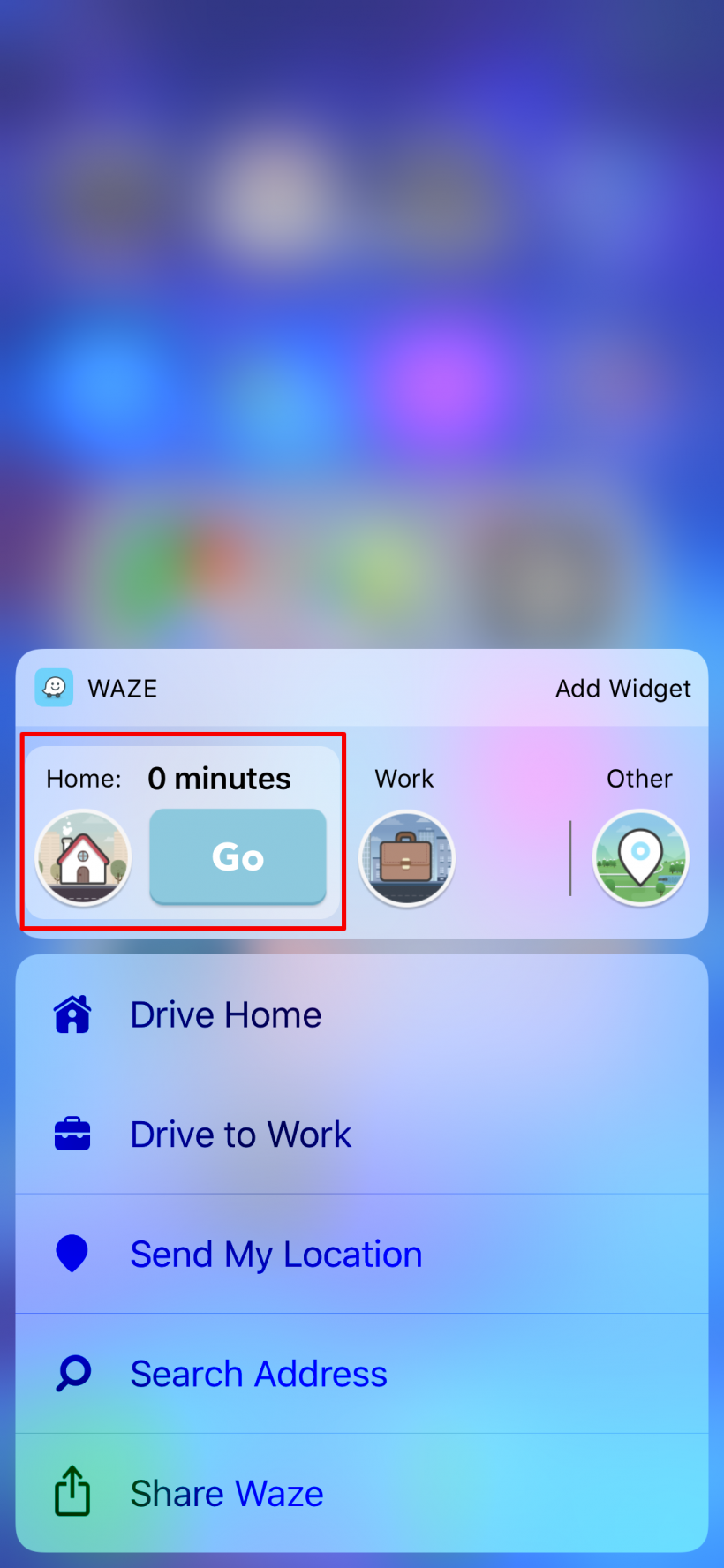
Google Maps
- Just like with Waze, you will have to add your home address to Google Maps if you haven't already. 3D press the app icon until the shortcuts pop up, then tap Add Home.
- The app will open up and automatically take you to Activity Controls if your Web & App Activity isn't on. Turn on the Web & App Activity toggle.
- It will ask you again if you want to turn it on, just tap "Turn On" in the bottom right.
- Now you will be returned to Google Maps. Open up the menu.
- Tap on Your Places.
- Tap on Set Once and Go for Home or Work.
- Enter your address and tap Done.
- Now you will be able to tap on Home from the 3D shortcuts menu to get directions quickly.