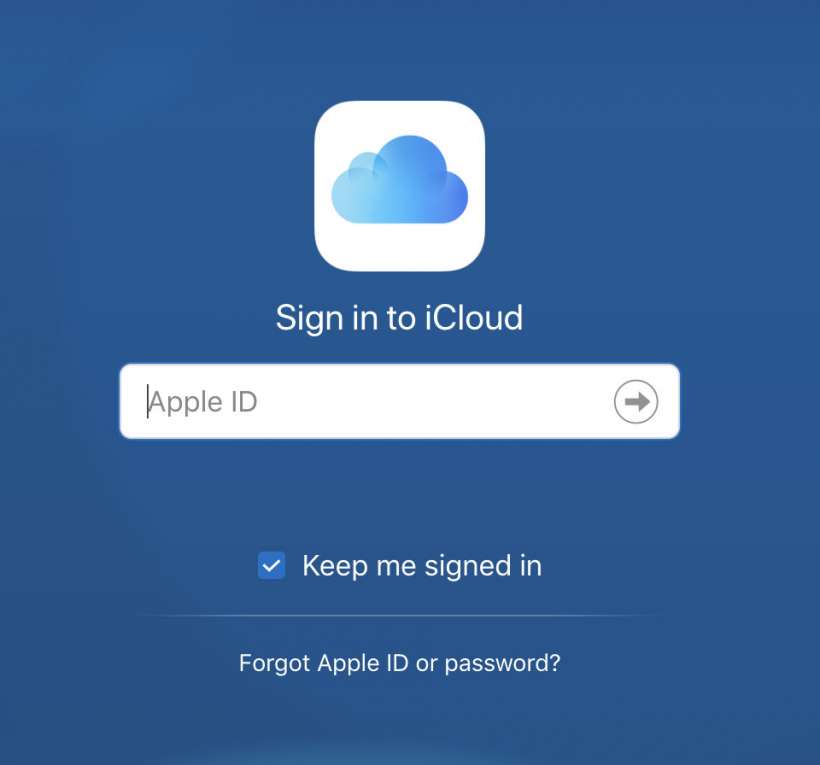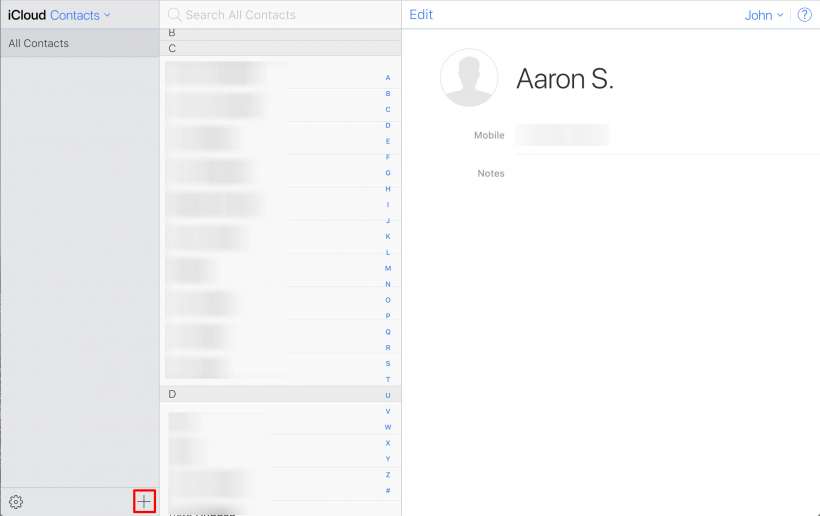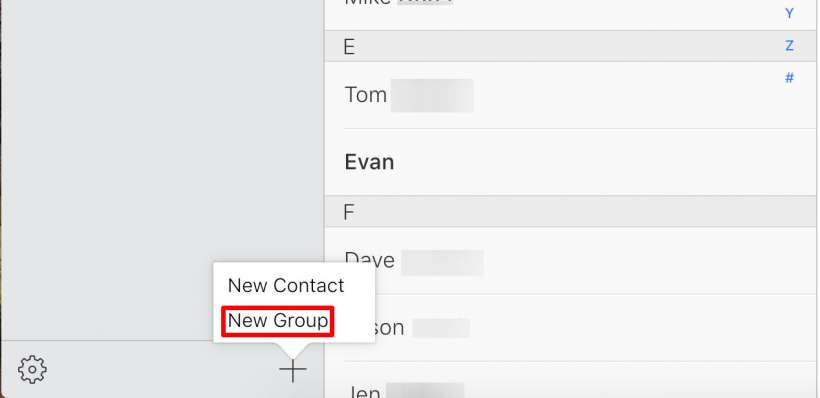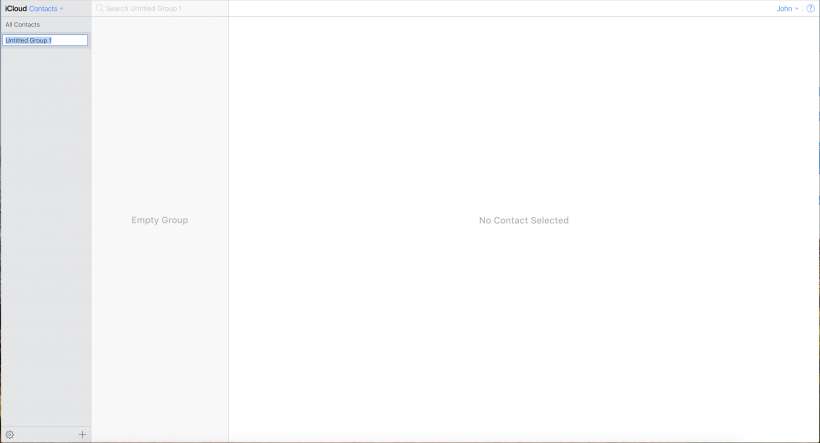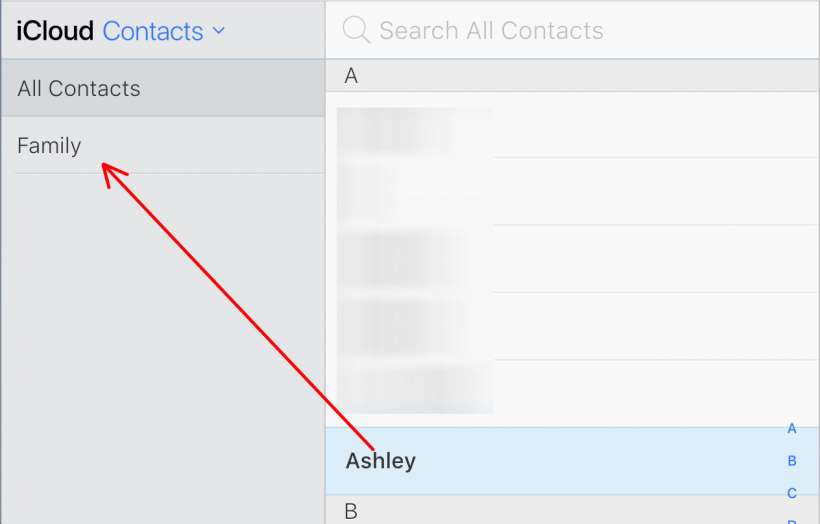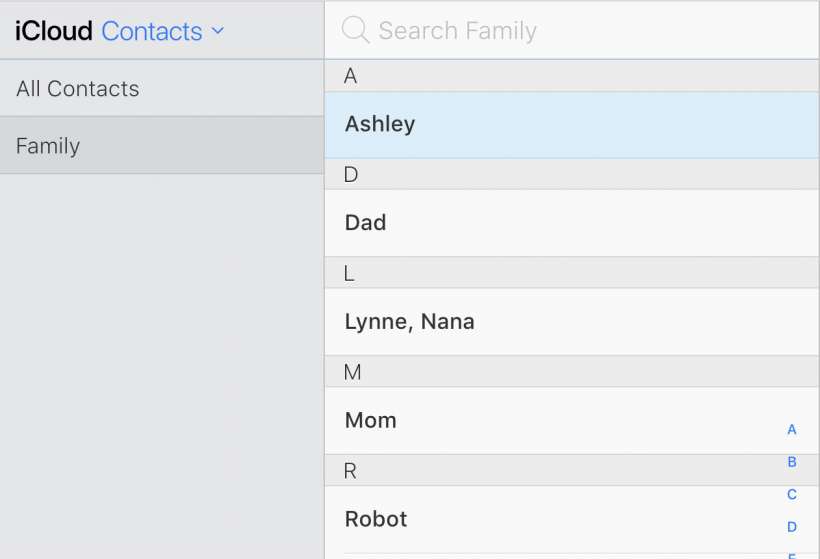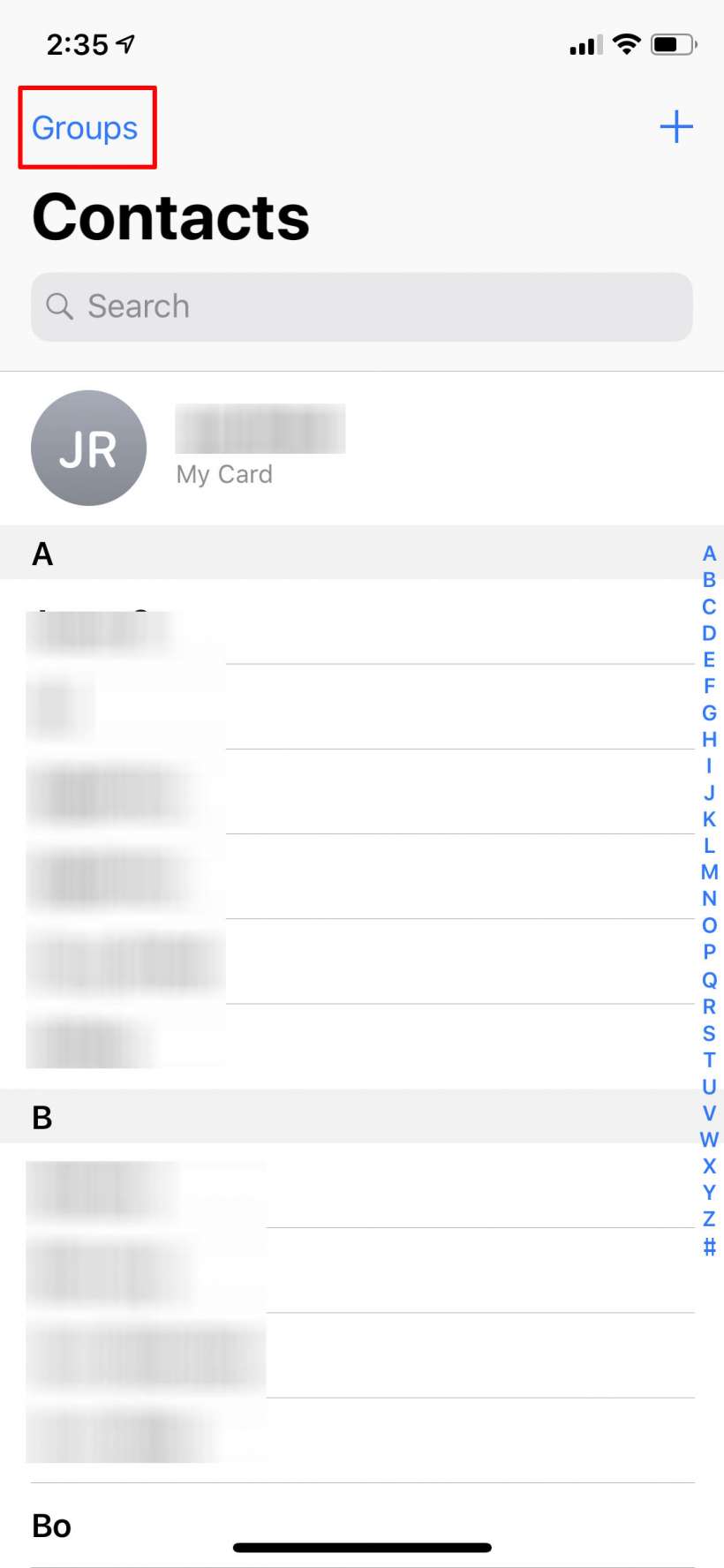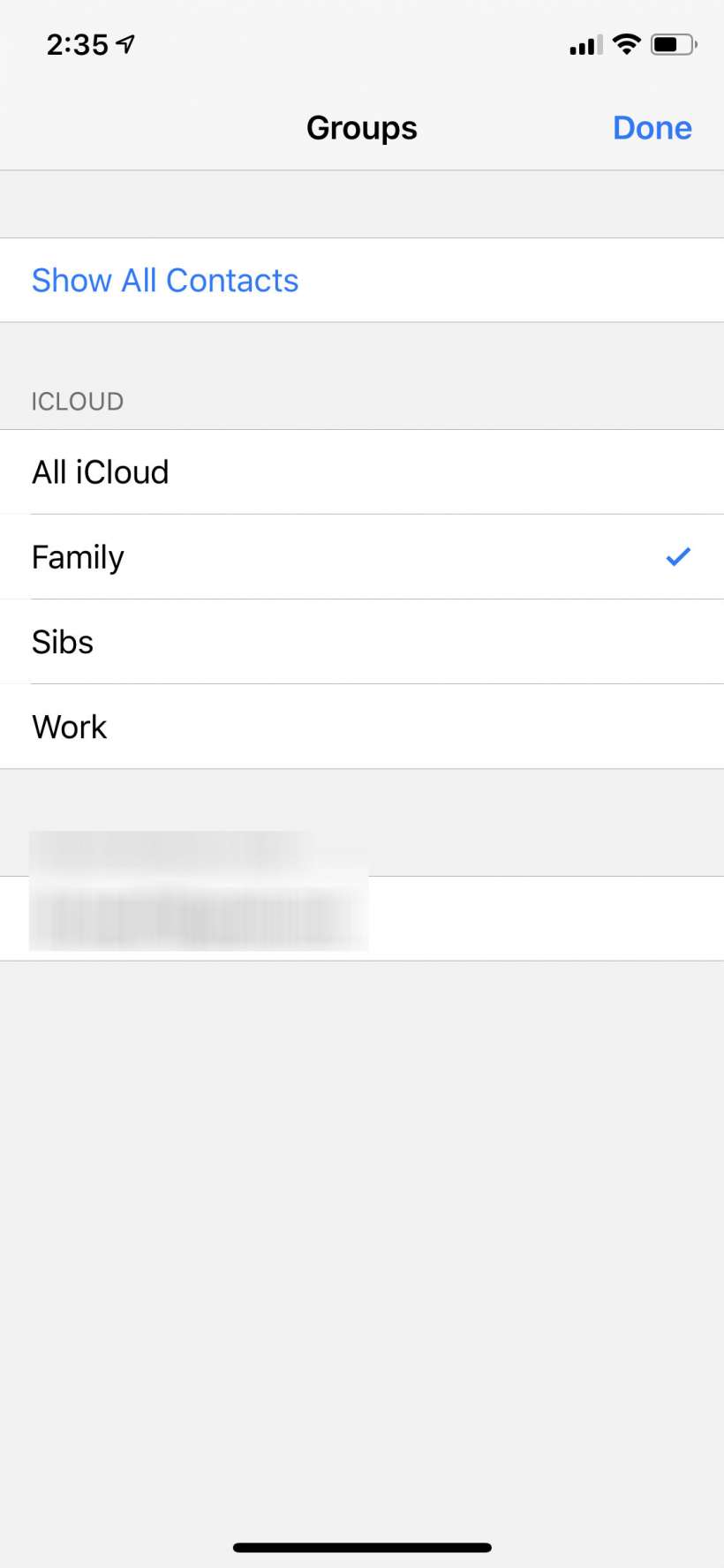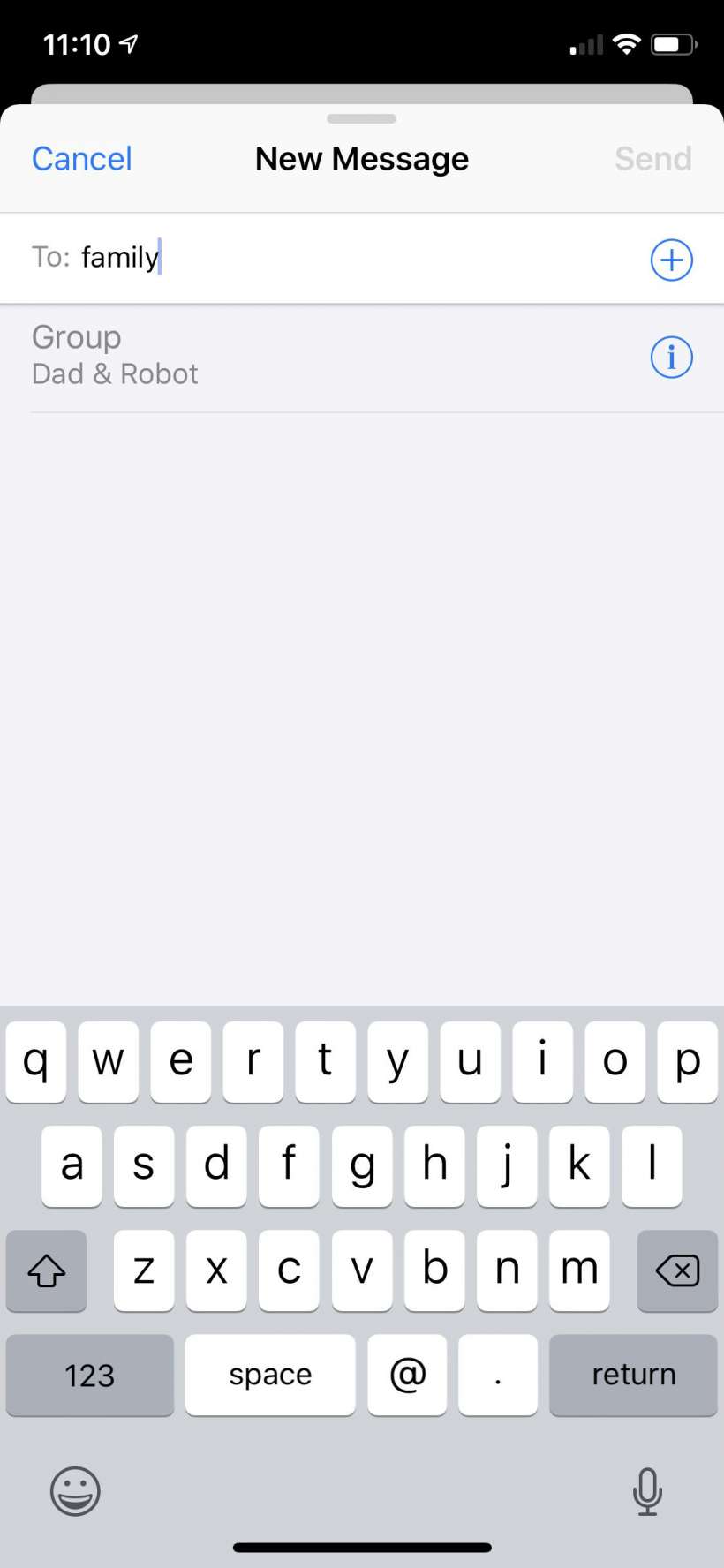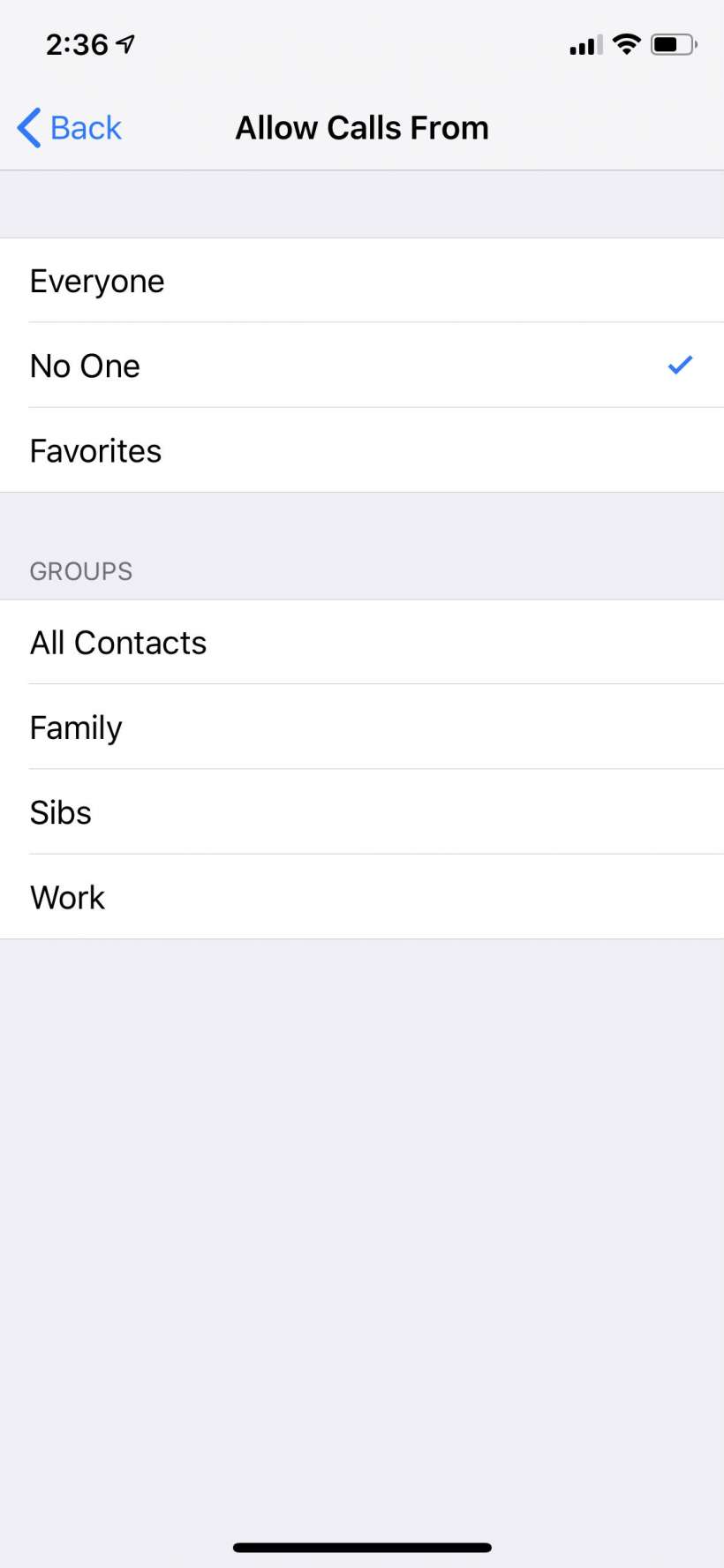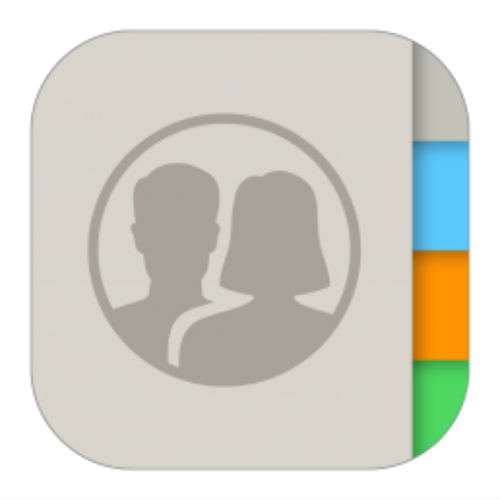Submitted by Jon Reed on
Grouping your contacts makes navigating them on iPhone much easier and allows you to message and email a multitude of contacts at once by allowing you to simply use the name of the group rather than typing in each individual every time. Unfortunately there is no way to do this on the iPhone itself without a third-party app. Apple prefers you to use iCloud to make contact groups which, once you created, will sync across all of your devices. Here's how to make a contact group with iCloud:
- Log into iCloud on a computer.
- Open Contacts and click on the "+" button in the bottom left.
- Select "New Group" then enter a name for it.
- Hit Enter/Return after typing in the name, then click on All Contacts so you can see your list of contacts to the right. To add contacts to your group, simply click on them and drag them onto the group name.
- Now if you click on your group you will see who you've added.
- Groups can be used in a variety of ways. They can be used simply to narrow down the possibilities if you have thousands of contacts to sift through, for example, you can have a "Work" group that only contains contacts from your work. Simply open the Contacts app on your iPhone and tap on Groups in the top left, then tap on the group you want to browse and tap Done in the top right to see a list of contacts in the group.
- You can also use groups in emails and messaging, though it can get a bit messy if you have multiple emails and phone numbers for your contacts. Open a new email or message and start typing the group name, it should pop up as "Group" with the individual contacts listed underneath.
- You can also use groups for Do Not Disturb rather than picking out individual contacts to allow through.