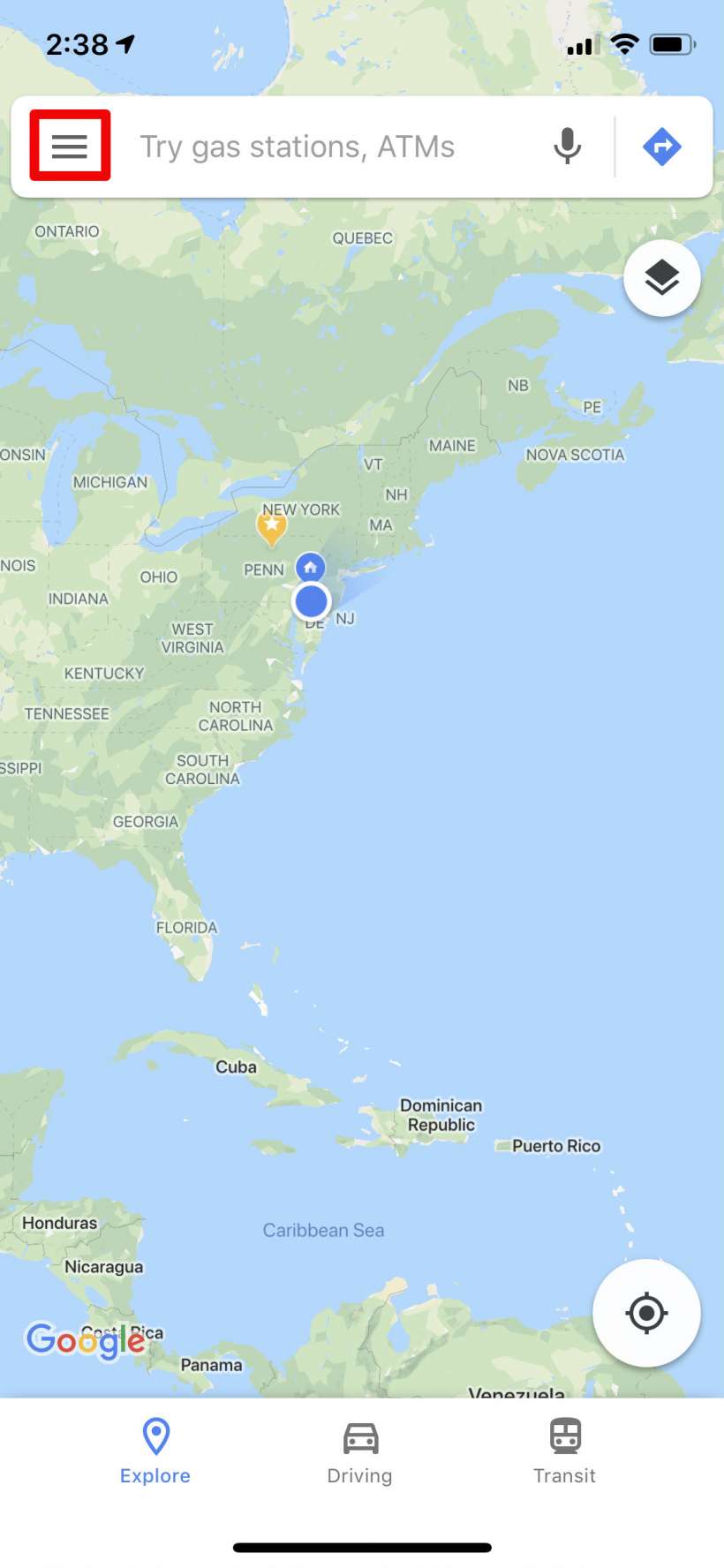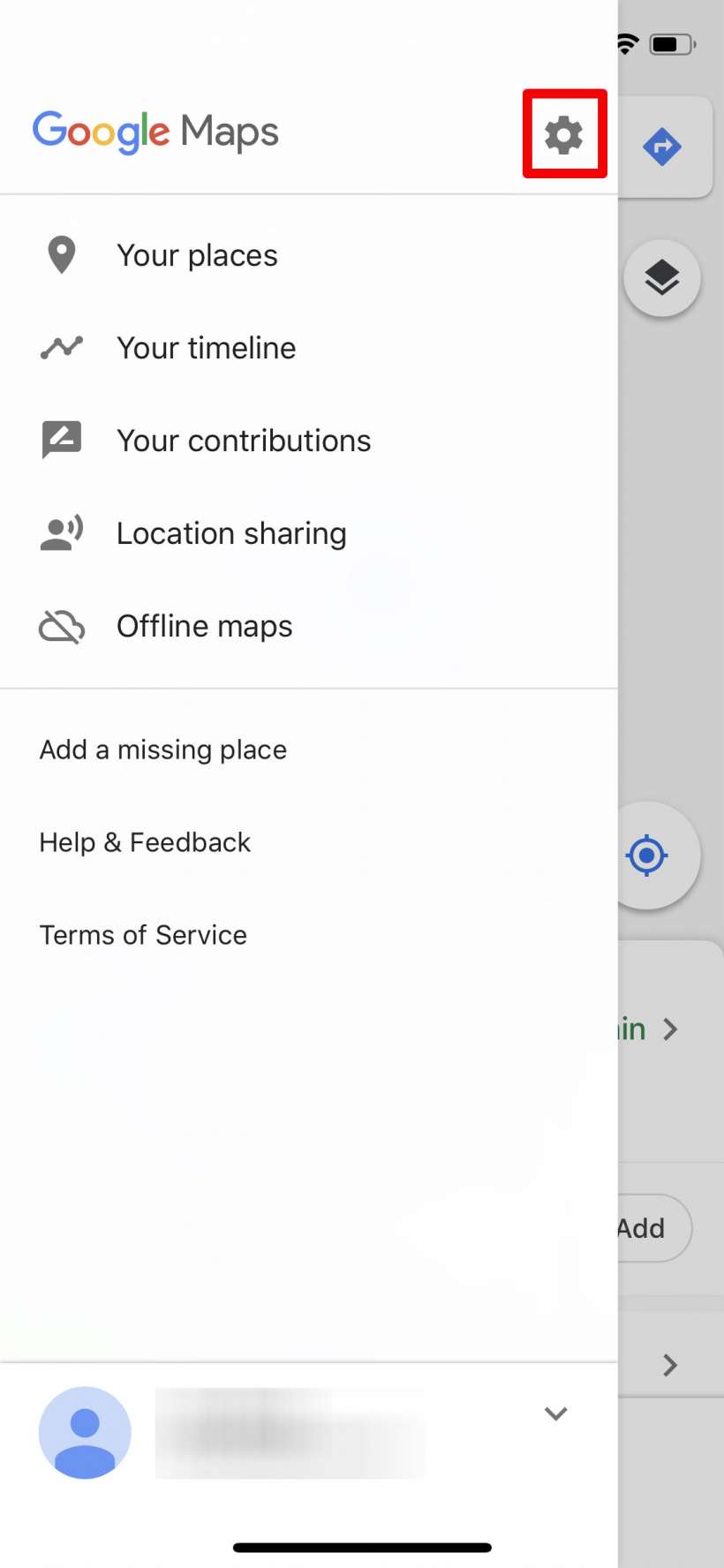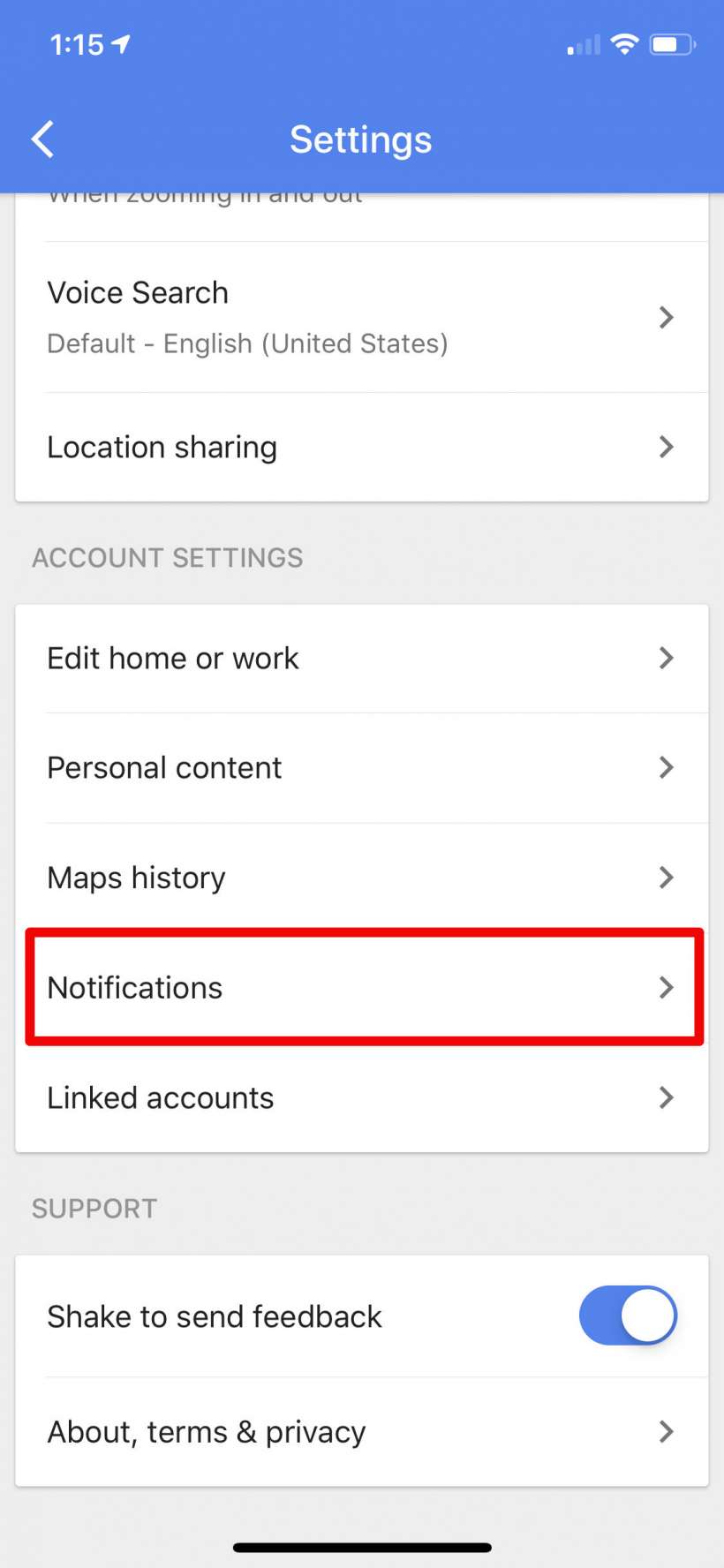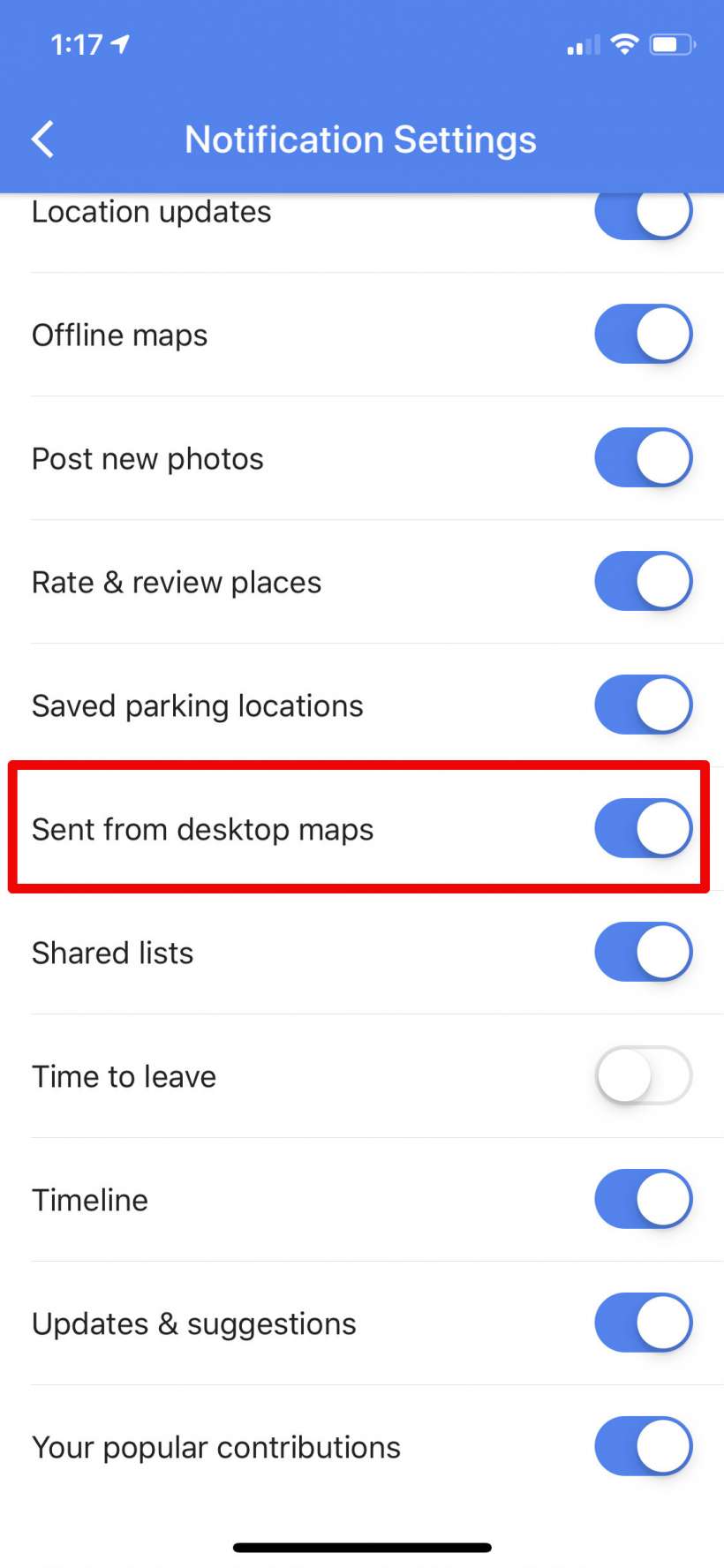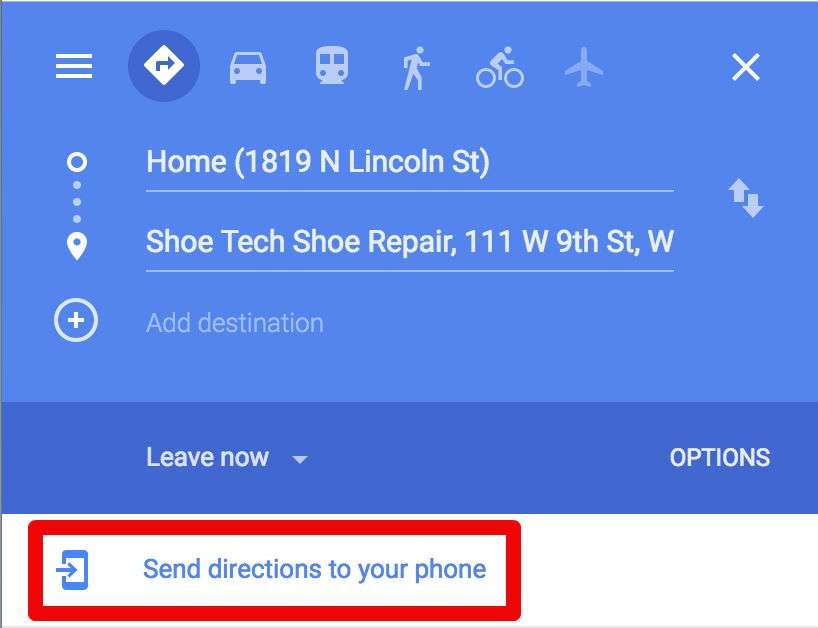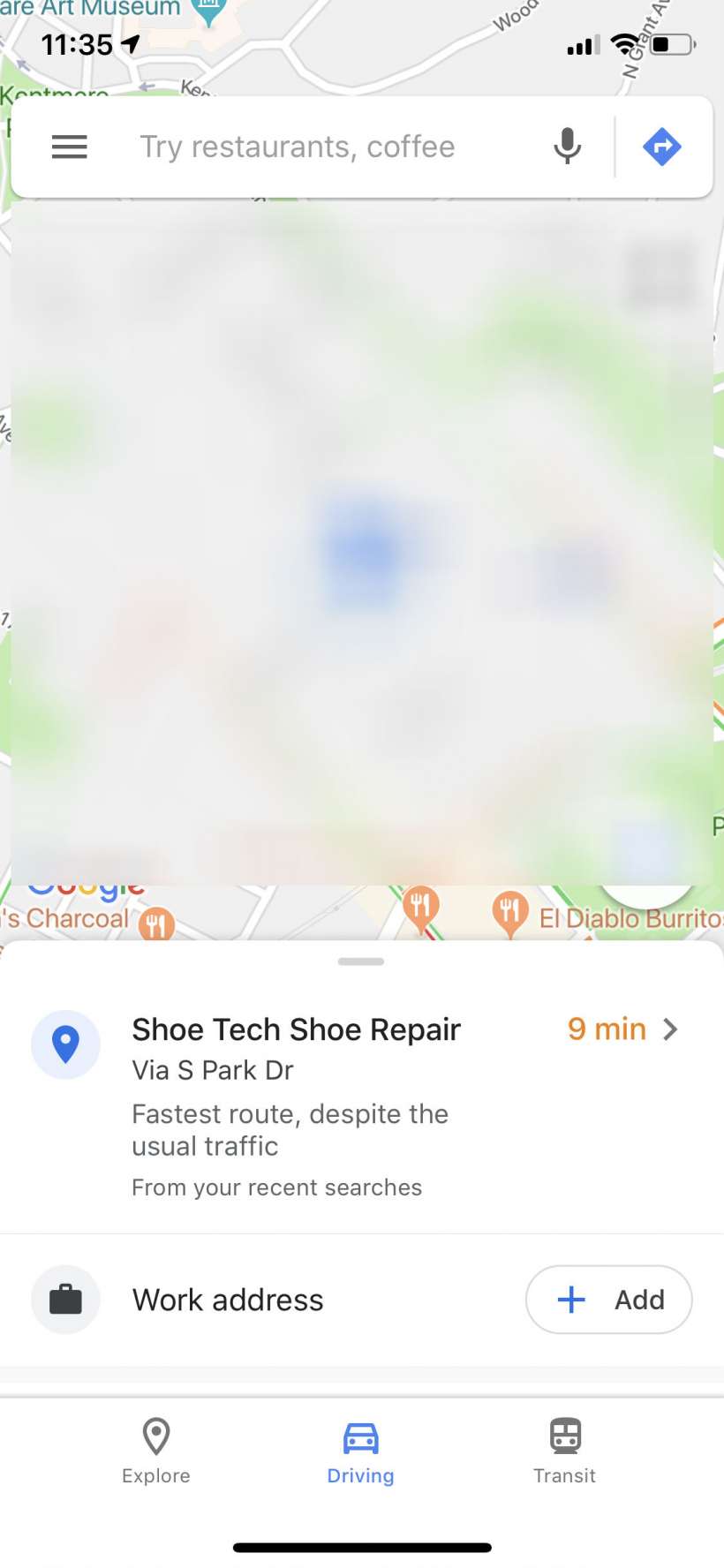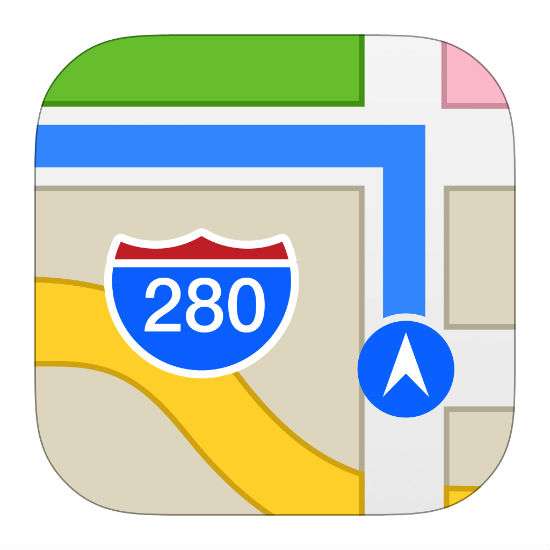Submitted by Jon Reed on
While finding directions to a destination is simple enough to do on any navigation app, many of us like to research travel destinations on our computers or tablets beforehand, if for no other reason than having a bigger screen to look at. If you look up directions as part of this pre-travel research, you might as well send them along to your phone so they are ready to go as soon as you sit down in your car. It's not a life changing shortcut but it is a convenience that both Apple Maps and Google Maps offer. Here's how to use it for each:
Apple Maps
- To send directions from Apple Maps to the app on your iPhone, provided you are logged in with your Apple ID on both devices, open up the Maps app on your Mac, find your directions, then simply tap the share button at the top and choose your iPhone.
- The directions will show up as a notification on your iPhone, just tap on the notification to get started. They will also appear in the list of places under the search bar in the app.
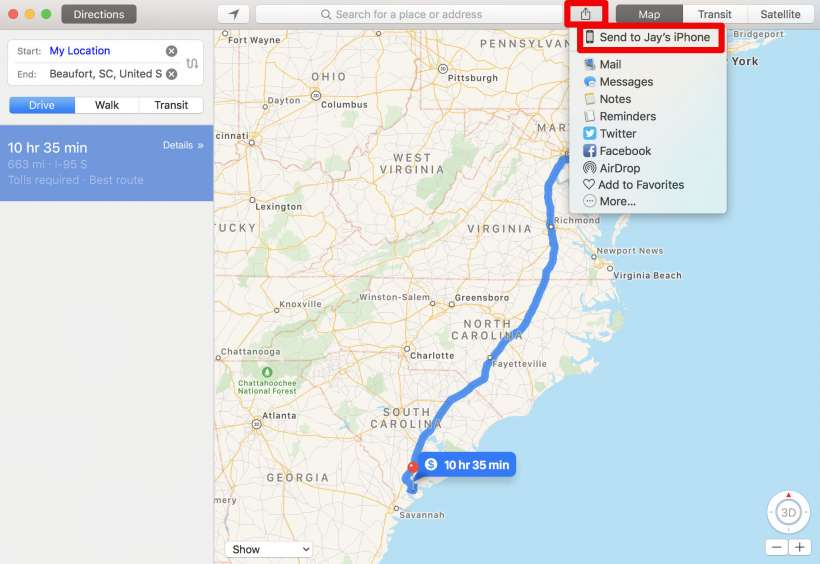
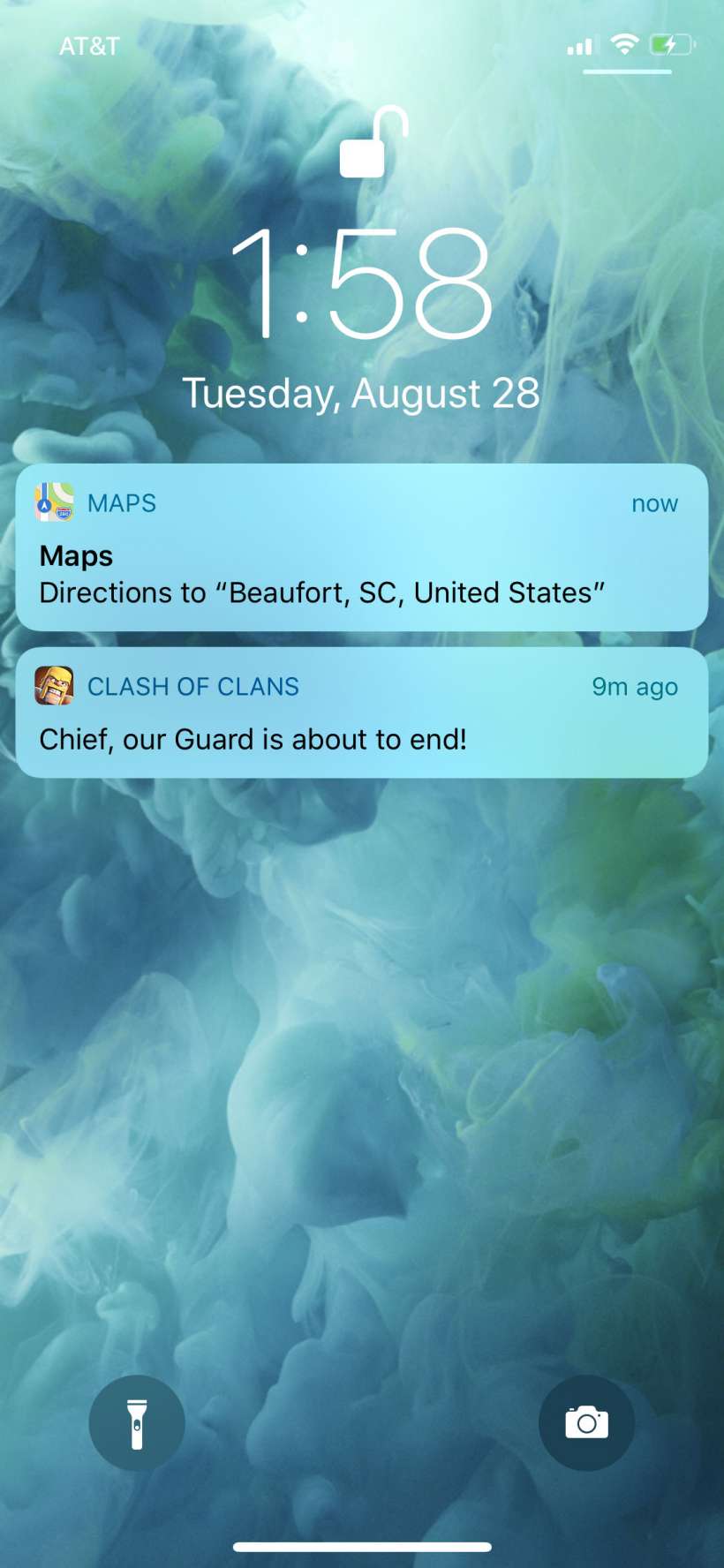
Google Maps
- Google Maps essentially works the same way, you'll just have to enable the feature in its settings. Make sure you are logged into your Google account in the Google Maps app on your iPhone and on Chrome on your computer. In the app, open Settings by tapping on the menu icon on the left side of the search bar.
- Tap the Settings icon (the gear).
- Tap on Notifications.
- Scroll down and toggle on "Sent from desktop maps."
- Now look up your directions in Google Maps in Chrome on your computer, then tap "Send directions to your phone."
- Open the app on your phone and the directions will be ready to go, just tap on them.