How to Check the Time Stamp of a Text Message in iOS 7
Submitted by Marshall Walker on
One of the more simple but useful features Apple included in iOS 7 is the ability to see a time stamp for every text message sent or received. Previously you had to guess when someone sent you a message because Apple did not include a time stamp for each individual text. This was incredibly annoying for various and obvious reasons, but now it is incredibly easy to see what time someone contacted you thanks to Apple's latest OS.
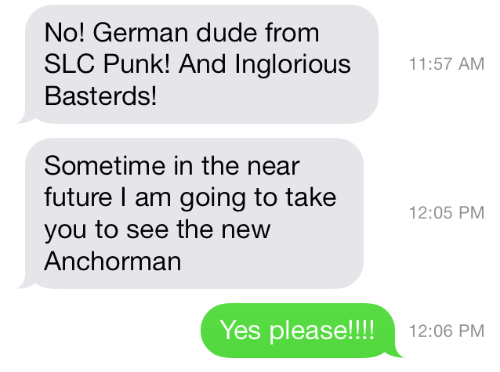
You can check the time stamp of all your text messages by simply swiping right to left on the text conversation displayed on your screen. This motion will slide the text over and reveal an individual time stamp for each message. Yes it is that simple! Just swipe left to see the time stamp of any text message.



